- 0904 558 448
- Promotions
- Send Ticket
- Introduce
VietNam
English
Posted Date: 6 tháng 12 năm 2024
Trong quá trình sử dụng WordPress, plugin là một phần không thể thiếu giúp mở rộng tính năng và tối ưu hóa hoạt động cho website. Tuy nhiên, không ít người dùng gặp phải tình trạng không cài đặt được plugin, gây gián đoạn công việc và ảnh hưởng đến trải nghiệm quản trị trang web. Trong bài viết này, CloudFly sẽ hướng dẫn bạn sửa lỗi không cài được plugin trong WordPress một cách chi tiết và dễ hiểu. Hãy cùng khám phá các giải pháp đơn giản nhưng hiệu quả để website của bạn hoạt động trơn tru trở lại nhé!

Thông thường, lỗi không cài đặt được plugin trong WordPress xuất hiện khi bạn tải plugin thủ công qua tùy chọn Cài mới / Tải plugin, thay vì cài trực tiếp từ kho lưu trữ WordPress.
Nếu nhận được thông báo “định dạng không hợp lệ”, có thể bạn đã tải nhầm file không đúng định dạng do nhà phát triển cung cấp.
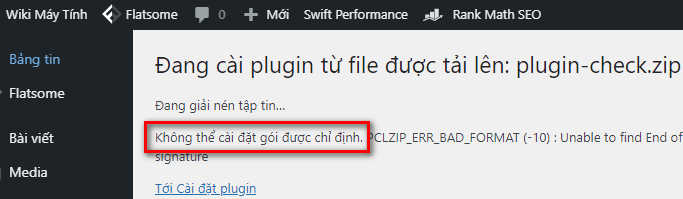
Lưu ý: Gói plugin hoặc theme nhà phát triển gửi cho bạn thường là một file nén .zip hoặc .rar. Bao gồm file cài đặt .zip, file hướng dẫn cấu hình,... Để cài đặt, bạn cần giải nén file gốc để lấy đúng file .zip của gói cài đặt, sau đó tải lên hệ thống.
Khi bạn tải một file zip lên nhưng gặp lỗi, điều đó có nghĩa là nội dung trong file không phù hợp với những gì hệ thống yêu cầu. Bạn hãy làm theo các bước sau:
Bước 1: Đầu tiên, bạn giải nén file zip và kiểm tra lại nội dung.
Bước 2: Bạn cần xác định xem đây có phải là file zip chính xác không. Rồi kiểm tra file có đầy đủ các nội dung cần thiết như hệ thống yêu cầu không.
Nếu phát hiện thiếu file hoặc gặp vấn đề với nội dung, bạn hãy liên hệ với nhà phát triển để được hỗ trợ.
Khi gặp lỗi không cài đặt được plugin trong WordPress, bạn có thể kiểm tra vai trò người dùng của mình. WordPress phân loại người dùng theo nhiều vai trò khác nhau, bao gồm:
Các thao tác bạn có thể thực hiện trên Dashboard phụ thuộc vào vai trò được cấp. Nếu bạn không phải là Administrator, bạn sẽ không thể cài đặt plugin cho website. Để kiểm tra vai trò của mình, bạn truy cập Dashboard, chọn Users. Nếu không phải Admin, bạn hãy liên hệ với quản trị viên để được cấp quyền.
Khi cố gắng cài đặt plugin trên WordPress, nếu bạn gặp lỗi cú pháp, rất có thể nguyên nhân xuất phát từ mã nguồn bị lỗi trong plugin hoặc theme.
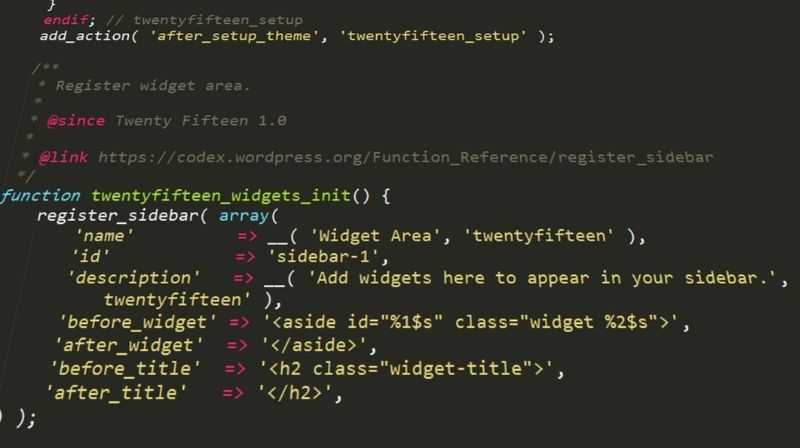
Dưới đây là một số nguyên nhân thường gặp và cách xử lý:
Việc sử dụng plugin không được đánh giá cao hoặc đã lâu không được cập nhật có thể khiến website của bạn gặp lỗi, thậm chí bị treo. Để giải quyết lỗi này, bạn hãy xóa hoặc bỏ qua nó. Sau đó, bạn tìm một plugin tương tự với đánh giá cao, uy tín và được cập nhật thường xuyên.
Đôi khi, ngay cả khi bạn mua plugin từ một nhà phát triển uy tín, vẫn có khả năng lỗi xảy ra nếu mã nguồn chưa được kiểm tra kỹ lưỡng. Do đó, bạn nên ưu tiên sử dụng plugin từ các nhà phát triển có kinh nghiệm để giảm thiểu nguy cơ gặp lỗi.
Khi bạn tự ý chỉnh sửa code trong plugin hoặc theme nhưng không đúng cách, lỗi này cũng có thể xuất hiện. Để xử lý, bạn cần tránh chỉnh sửa trực tiếp code trừ khi bạn thực sự hiểu cách hoạt động của nó.
Khi cài đặt plugin trên WordPress, nếu gặp lỗi liên quan đến giới hạn kích thước file upload, bạn sẽ thấy thông báo: “The uploaded file exceeds the upload_max_filesize directive in php.ini”. Lỗi này xảy ra khi kích thước file plugin lớn hơn giới hạn file upload được thiết lập trong cấu hình PHP hoặc .htaccess. Để khắc phục, bạn thực hiện như sau:
Bước 1: Đầu tiên, bạn truy cập vào Control Panel hoặc sử dụng File Manager/FTP để vào thư mục gốc nơi cài đặt WordPress.
Bước 2: Tiếp theo, bạn tìm tệp php.ini. Nếu không thấy, bạn cần tạo một tệp mới.
Bước 3: Sau đó, bạn mở tệp và thêm/chỉnh sửa các dòng sau:
upload_max_filesize = 128M
post_max_size = 128M
memory_limit = 512M
file_uploads = On
max_execution_time = 600
Bước 4: Bạn lưu lại và thử upload lại plugin.
Bước 1: Trong trường hợp bạn không thể chỉnh php.ini, hãy vào thư mục gốc của website trên hosting, tìm và mở tệp .htaccess.
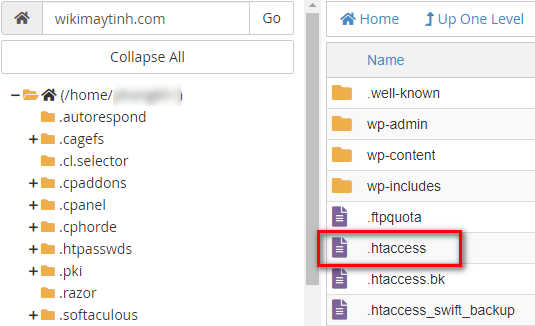
Bước 2: Bạn thêm các dòng sau:
php_value upload_max_filesize 128M
php_value post_max_size 128M
php_value max_execution_time 300
php_value max_input_time 300
Bước 3: Sau đó, bạn lưu lại và kiểm tra bằng cách upload lại plugin.
Lưu ý: Các giá trị trên (ví dụ: 128MB) có thể điều chỉnh tùy thuộc vào kích thước plugin bạn muốn cài đặt. Nếu vẫn không được, bạn hãy liên hệ với nhà cung cấp hosting để hỗ trợ tăng giới hạn file upload.
>>> Xem thêm:
Hy vọng bài viết trên trên đã giúp bạn hiểu rõ hơn về hướng dẫn sửa lỗi không cài được plugin trong WordPress. Nếu còn thắc mắc hay muốn đăng ký Cloud Hosting tại CloudFly, hãy liên hệ ngay với chúng tôi qua thông tin bên dưới để được tư vấn và hỗ trợ chi tiết. Đội ngũ kỹ thuật có chuyên môn cao luôn sẵn sàng 24/7 để giải quyết mọi vấn đề của bạn.
THÔNG TIN LIÊN HỆ: