- 0904 558 448
- Promotions
- Send Ticket
- Introduce
- VietNam
- English
Posted Date: December 23, 2024
Khi quản trị website WordPress, bạn có thể gặp phải thông báo: "There has been a critical error on this website". Lỗi này không chỉ khiến website của bạn ngừng hoạt động mà còn ảnh hưởng trực tiếp đến trải nghiệm người dùng và hiệu suất tổng thể của trang. Đừng lo lắng, bài viết dưới đây của CloudFly sẽ hướng dẫn bạn cách sửa lỗi "There has been a critical error on this website" trên WordPress. Hãy cùng khám phá nhé!
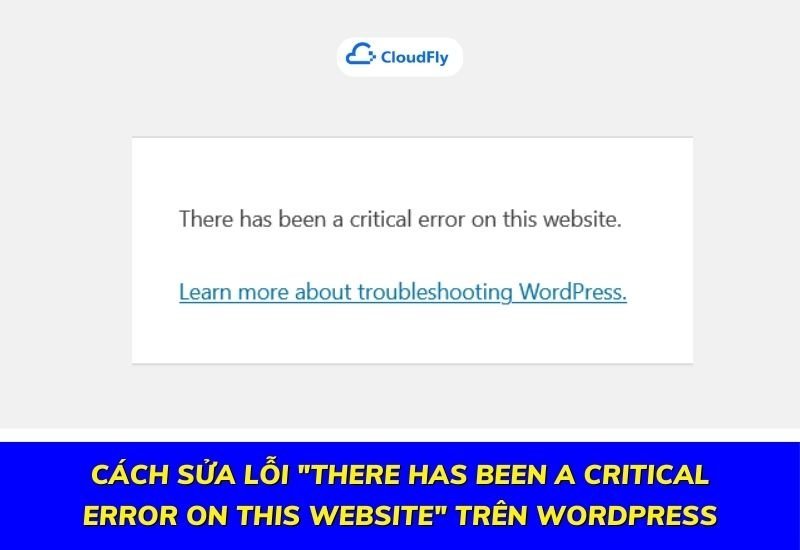
Lỗi "There has been a critical error on this website" thường xuất hiện khi có vấn đề về cấu hình hoặc môi trường của website WordPress. Dưới đây là một số nguyên nhân phổ biến nhất dẫn đến sự cố này:
Một trong những nguyên nhân chính gây ra lỗi “There has been a critical error on this website” trên WordPress là do phần mềm độc hại. Những tập lệnh đáng ngờ này không chỉ gây hại cho website mà còn có thể làm hỏng các tệp cốt lõi của WordPress. Vì vậy, bạn cần kiểm tra kỹ lưỡng và tìm kiếm bất kỳ tập lệnh nào không rõ nguồn gốc. Đặc biệt là những tập lệnh không liên quan đến plugin hoặc theme mà bạn đã cài đặt.
Việc quét các phần mềm độc hại cần được thực hiện cẩn thận. Bởi vì không dễ dàng để phân biệt giữa các tệp hợp lệ và các tệp bị lỗi. Điều quan trọng là bạn không nên tự ý thay đổi hoặc xóa các tệp cốt lõi, vì điều này có thể gây ra hậu quả nghiêm trọng hơn. Lúc này, bạn cần liên hệ với nhà cung cấp dịch vụ lưu trữ của bạn. Họ thường có các công cụ và quy trình chuyên dụng để phát hiện và loại bỏ phần mềm độc hại một cách an toàn, giúp website của bạn hoạt động trở lại bình thường.
Phiên bản PHP lỗi thời có thể là nguyên nhân dẫn đến lỗi nghiêm trọng trên website. Vì vậy, việc đảm bảo PHP của bạn luôn được cập nhật là rất quan trọng. Phiên bản PHP mới nhất không chỉ giúp website hoạt động ổn định mà còn cải thiện tốc độ và hiệu suất tổng thể. Bạn nên sử dụng phiên bản PHP mới nhất, nhưng đôi khi một số theme hoặc plugin có thể không tương thích với các phiên bản này. Tuy nhiên, trường hợp này khá hiếm. Nếu gặp vấn đề, bạn có thể cân nhắc kiểm tra tính tương thích của theme hoặc plugin trước khi nâng cấp.
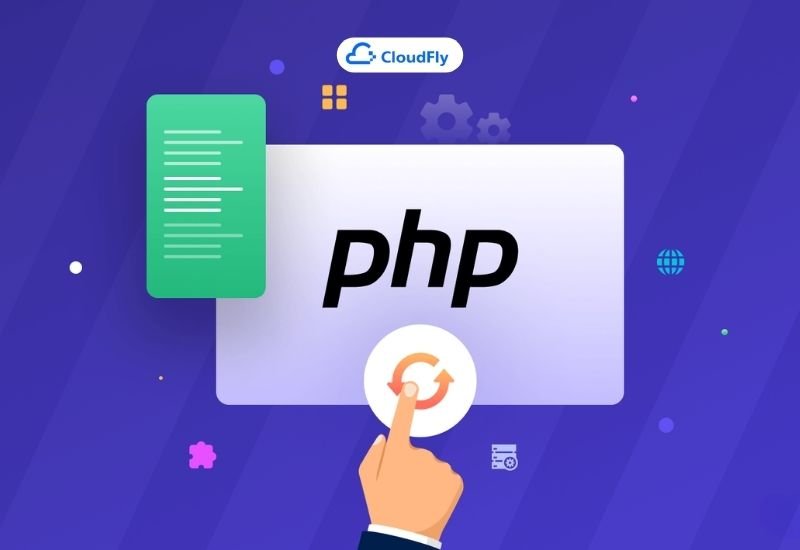
Một số website sử dụng cơ chế lưu trữ đệm (caching) để lưu dữ liệu trên trình duyệt. Việc này giúp trang web tải nhanh hơn và mang lại trải nghiệm người dùng tốt hơn. Tuy nhiên, đôi khi các tệp bộ nhớ đệm có thể bị lỗi, dẫn đến các sự cố như lỗi nghiêm trọng xuất hiện.
Giải pháp đơn giản trong trường hợp này là xóa bộ nhớ đệm của website. Điều này sẽ loại bỏ các tệp đệm bị lỗi, giúp website hoạt động ổn định và mượt mà hơn.
Bộ nhớ PHP là không gian máy chủ web sử dụng để lưu trữ và xử lý các tệp của bạn. Khi bộ nhớ PHP đạt giới hạn, bạn sẽ không thể tải thêm tệp, dẫn đến lỗi nghiêm trọng xuất hiện.
Giải pháp ở đây là tăng giới hạn bộ nhớ PHP để khắc phục vấn đề. Bạn thực hiện như sau:
Bước 1: Đầu tiên, bạn đăng nhập vào website qua FTP và mở tệp wp-config.php.
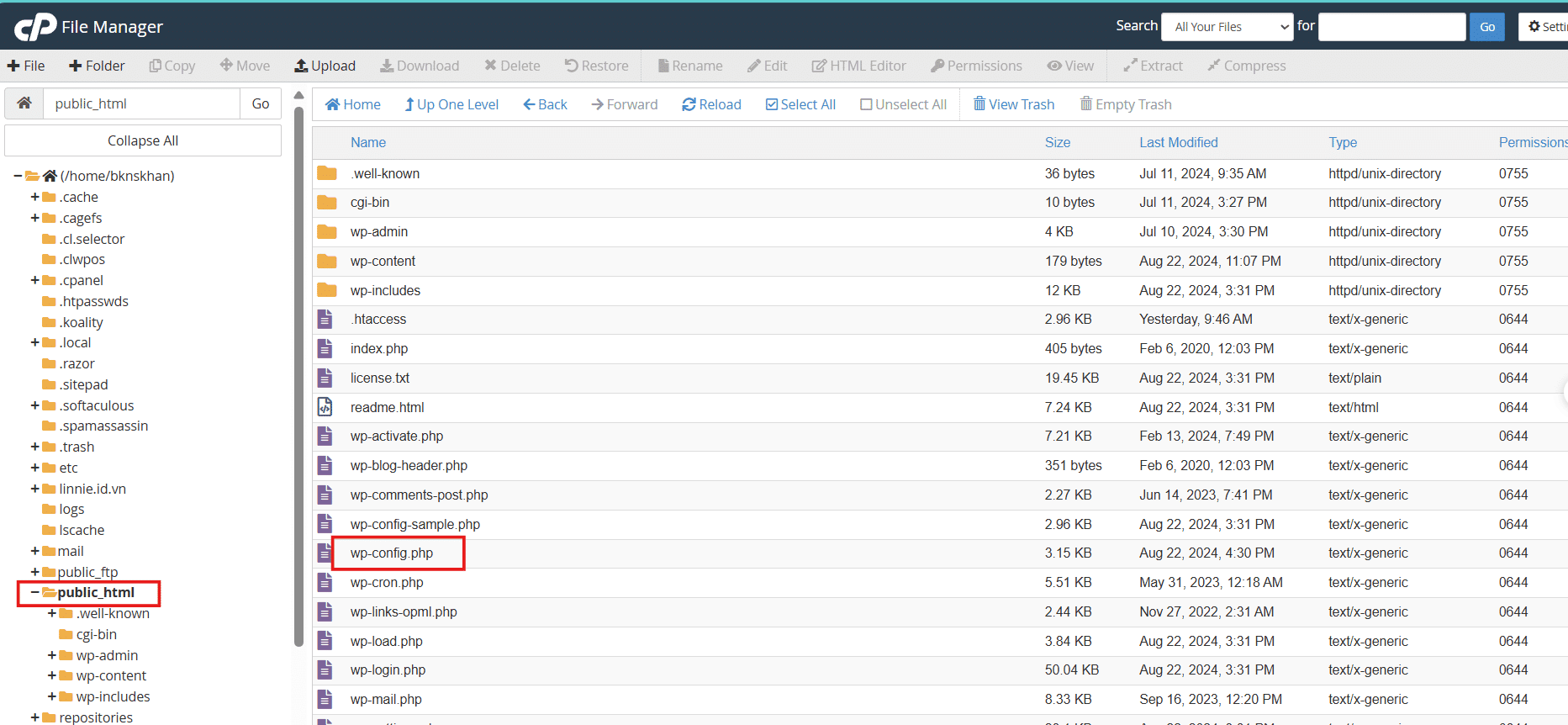
Bước 2: Tiếp theo, bạn thêm đoạn mã sau:
define('WP_MEMORY_LIMIT', '128M');
Bước 3: Sau khi thêm mã, bạn lưu tệp và kiểm tra xem lỗi đã được khắc phục chưa.
Việc tăng nhẹ bộ nhớ PHP sẽ giúp website hoạt động trơn tru hơn và loại bỏ lỗi do giới hạn bộ nhớ gây ra.
Plugin là công cụ hữu ích giúp bổ sung các chức năng nâng cao cho trang web, giúp bạn tiết kiệm thời gian và giảm bớt công việc thủ công. Tuy nhiên, nếu một plugin bị lỗi, nó có thể gây ra các lỗi nghiêm trọng, làm gián đoạn hoạt động của trang web. Do đó, bạn cần phải vô hiệu hóa tất cả các plugin và kiểm tra xem sự cố còn tồn tại không. Nếu sự cố biến mất, rất có thể một trong các plugin là nguyên nhân gây ra vấn đề.
Bước 1: Đầu tiên, bạn mở WordPress và vào mục Plugin.
Bước 2: Bạn tìm danh sách plugin đã cài đặt.
Bước 3: Bạn chọn tất cả các plugin và sử dụng hành động hàng loạt, sau đó chọn Deactivate.
Bước 4: Sau đó, bạn kích hoạt lại từng plugin bằng cách chọn Activate Option.
Nếu cần, bạn có thể xóa bỏ các plugin bị lỗi hoặc không cần thiết khỏi trang web của bạn. Bằng cách này, bạn sẽ dễ dàng tìm ra plugin gây ra sự cố và khắc phục vấn đề nhanh chóng.
Một theme bị lỗi hoặc lỗi thời có thể là nguyên nhân gây ra lỗi "There has been a critical error on this website" trên WordPress. Bạn có thể xóa chủ đề hiện tại và quay lại chủ đề mặc định.
Bước 1: Bạn mở WordPress và vào mục Appearance.
Bước 2: Tiếp theo, bạn nhấp vào Themes và chọn Delete để xóa chủ đề hiện tại đang sử dụng.
Bước 3: Sau khi xóa, hệ thống sẽ tự động chuyển về chủ đề mặc định.
WordPress có một hệ thống gỡ lỗi tích hợp giúp phát hiện lỗi trong mã của chủ đề và plugin, giúp bạn cải thiện trải nghiệm người dùng.
Bước 1: Để bật chế độ gỡ lỗi trên WordPress, bạn mở tệp wp-config.php trong thư mục public_html của trang web.
Bước 2: Tại đây, bạn sẽ thấy một dòng mã như sau:

Giá trị "false" có nghĩa là chế độ gỡ lỗi không hoạt động. Để bật chế độ này, bạn cần thay thế "false" bằng "true".
Bước 3: Khi bật chế độ gỡ lỗi, 4 dòng mã sau sẽ được kích hoạt:
Bước 4: Sau khi bật chế độ gỡ lỗi, bạn làm mới trang web của mình và sẽ thấy thông báo gỡ lỗi.
Bước 5: Sau khi xác định và xử lý vấn đề, bạn đừng quên tắt chế độ gỡ lỗi bằng cách thay đổi giá trị từ "true" thành "false" để trang web hoạt động trơn tru trở lại.
>>> Xem thêm:
Hy vọng bài viết trên trên đã giúp bạn hiểu rõ hơn về cách sửa lỗi "There has been a critical error on this website" trên WordPress. Nếu còn thắc mắc hay muốn đăng ký Cloud Hosting tại CloudFly, hãy liên hệ ngay với chúng tôi qua thông tin bên dưới để được tư vấn và hỗ trợ chi tiết. Đội ngũ kỹ thuật có chuyên môn cao luôn sẵn sàng 24/7 để giải quyết mọi vấn đề của bạn.
THÔNG TIN LIÊN HỆ: