- 0904 558 448
- Promotions
- Send Ticket
- Introduce
VietNam
English
Khi thực hiện việc chuyển đổi sang Google Workspace hoặc di chuyển dữ liệu giữa các tài khoản, Data Migration là một công cụ mạnh mẽ và hiệu quả giúp bạn thực hiện quy trình này một cách suôn sẻ và an toàn. Bài viết dưới đây của CloudFly sẽ hướng dẫn bạn cách chuyển dữ liệu trong Google Workspace bằng Data Migration. Từ đó giúp bạn tiết kiệm thời gian và đảm bảo tính toàn vẹn của dữ liệu trong quá trình chuyển đổi.

Data Migration trong Google Workspace là một công cụ được tích hợp sẵn trong giao diện quản trị (Admin Console). Nó cho phép quản trị viên dễ dàng chuyển dữ liệu từ tài khoản người dùng này sang tài khoản khác trong cùng tổ chức hoặc từ một hệ thống email bên ngoài sang Google Workspace. Đây là một giải pháp tiện lợi, đặc biệt hữu ích khi có sự thay đổi về nhân sự, tổ chức lại team, gộp domain, hoặc nâng cấp hệ thống.
Khi sử dụng Data Migration, bạn có thể chuyển các loại dữ liệu quan trọng sau:
Mặc dù tiện lợi, nhưng công cụ Data Migration không hỗ trợ chuyển các loại dữ liệu sau:
Do đó, nếu bạn cần di chuyển toàn bộ dữ liệu (bao gồm cả Drive), hãy kết hợp Data Migration với các công cụ khác, hoặc giải pháp bên thứ ba.
Nếu bạn cần chuyển dữ liệu trong Google Workspace bằng Data Migration, bạn có thể thực hiện theo hướng dẫn chi tiết dưới đây:
Đầu tiên, bạn truy cập vào trang quản trị tại admin.google.com, đăng nhập bằng tài khoản quản trị, sau đó chọn Data migration trong menu.

Data Migration hiện hỗ trợ chuyển ba loại dữ liệu chính trong Google Workspace là: Email (Gmail), Danh bạ (Contacts) và Lịch (Calendar). Mỗi phiên làm việc bạn chỉ có thể chọn một loại dữ liệu để chuyển. Sau đó, bạn nhấn Continue.
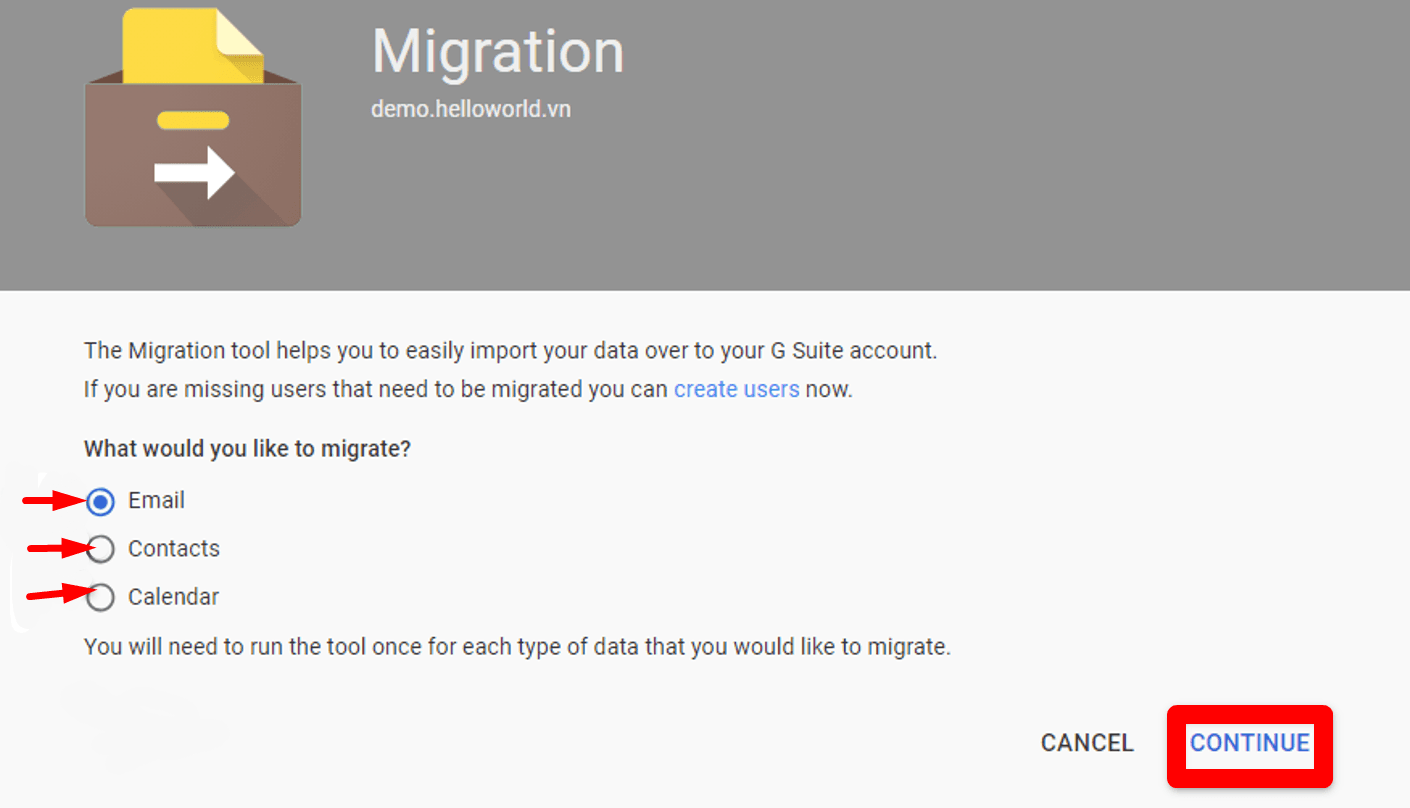
Tại bước này, bạn cần khai báo một số thông tin để Google biết bạn đang lấy dữ liệu từ đâu:
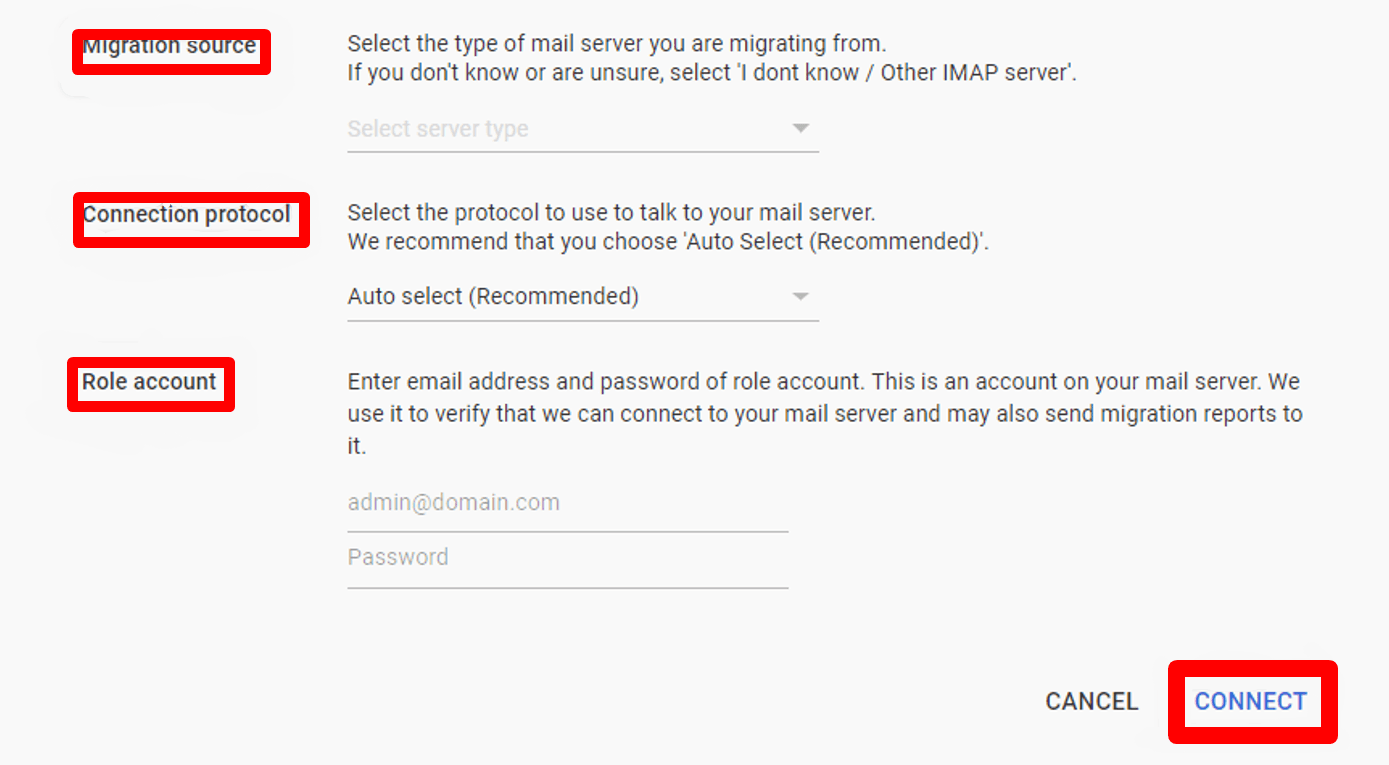
Sau khi nhập đầy đủ, bạn chọn Connect để kết nối.
Bạn sẽ được hỏi muốn chuyển dữ liệu trong khoảng thời gian nào: 1 tháng, 3 tháng, 6 tháng hay toàn bộ dữ liệu. Ngoài ra, bạn có thể chọn chuyển cả các email trong mục Spam và Đã xóa, cũng như thiết lập thời gian cụ thể nếu cần.
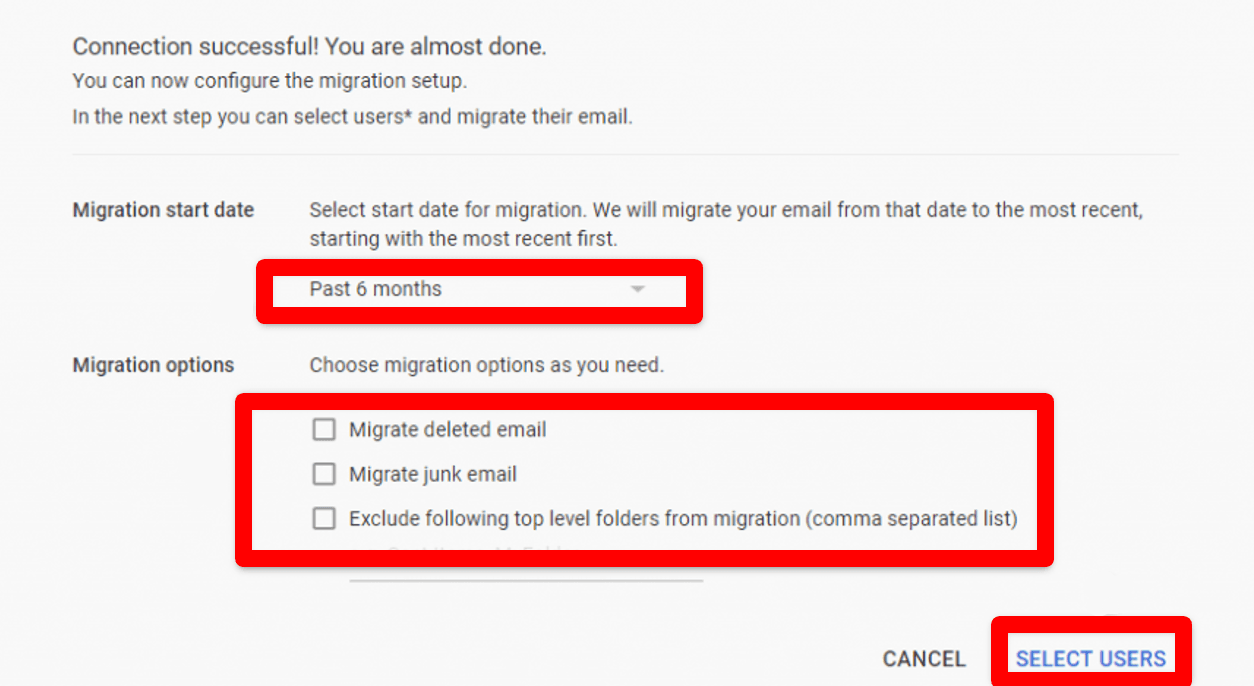
Sau đó, bạn nhấn Select Users để tiếp tục.
Để chuyển dữ liệu cho một user, bạn chọn Select user.
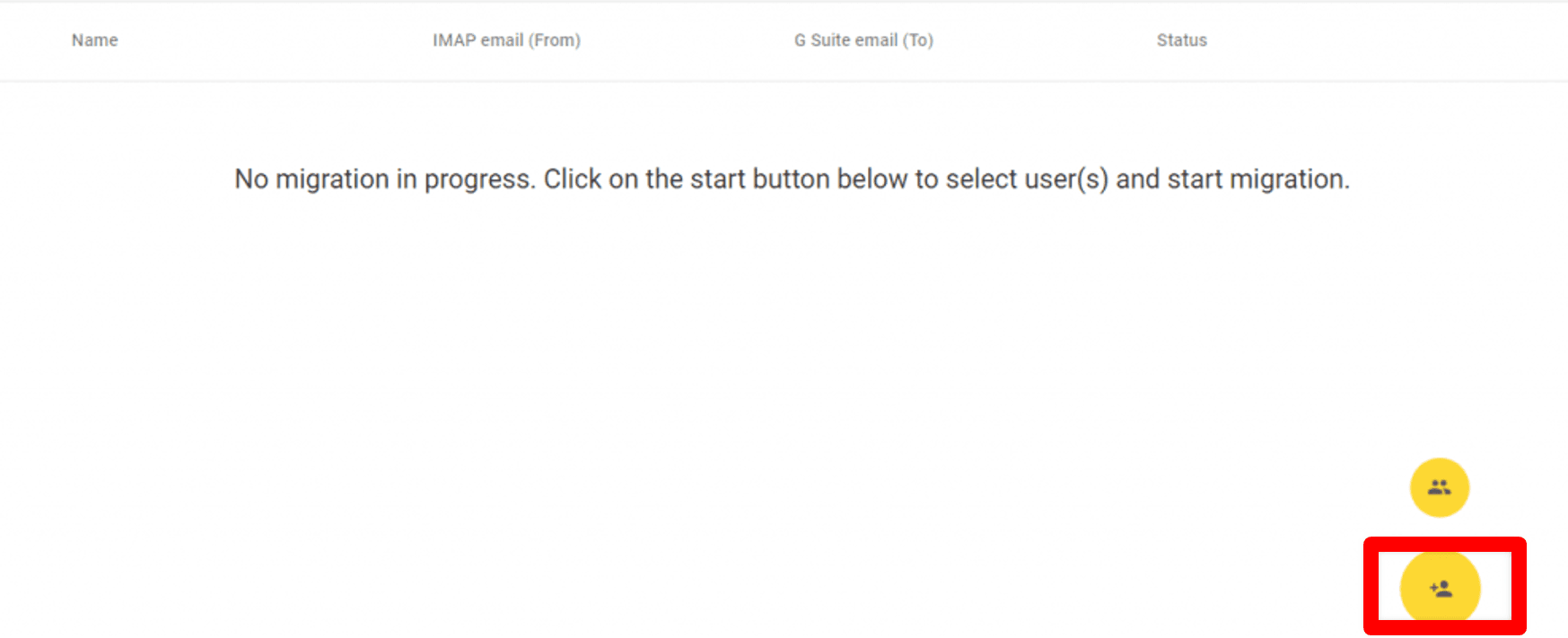
Tại đây, bạn điền thông tin:
Sau đó, bạn nhấn START để bắt đầu quá trình chuyển dữ liệu.
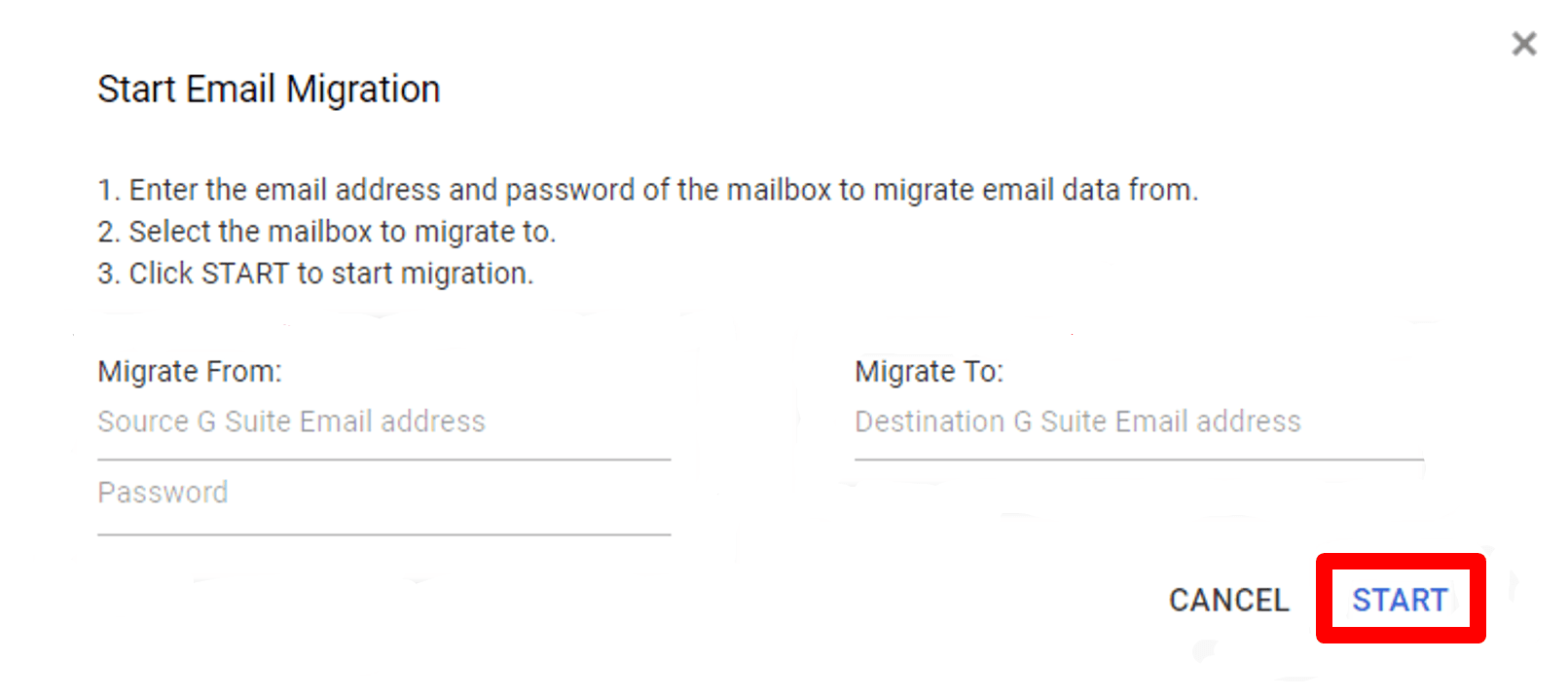
>>> Xem thêm:
Hy vọng bài viết trên trên đã giúp bạn hiểu rõ hơn về hướng dẫn chuyển dữ liệu trong Google Workspace bằng Data Migration. Nếu còn thắc mắc hay muốn đăng ký Email Google Workspace tại CloudFly, hãy liên hệ ngay với chúng tôi qua thông tin bên dưới để được tư vấn và hỗ trợ chi tiết. Đội ngũ kỹ thuật có chuyên môn cao luôn sẵn sàng 24/7 để giải quyết mọi vấn đề của bạn.
THÔNG TIN LIÊN HỆ: