- 0904 558 448
- Promotions
- Send Ticket
- Introduce
VietNam
English
Bạn muốn tạo ra một thế giới Minecraft riêng cho mình và bạn bè? Bạn muốn trải nghiệm cảm giác làm chủ một server Minecraft? Bài viết dưới đây của CloudFly sẽ hướng dẫn bạn cách cài đặt Minecraft Server trên Ubuntu 20.04 chi tiết. Hãy cùng theo dõi và bắt đầu xây dựng thế giới Minecraft riêng của bạn ngay thôi!

Để cài đặt Minecraft Server, bạn cần chuẩn bị một số điều sau:
Lưu ý rằng hướng dẫn này không áp dụng cho các nền tảng khác như Microsoft Store hay PlayStation.
Để bắt đầu, bạn cần cài đặt Java để máy có thể chạy Minecraft.
B1: Đầu tiên, bạn cập nhật chỉ mục gói cho apt và cài đặt OpenJDK 16 phiên bản headless (bản tối giản không hỗ trợ ứng dụng GUI) bằng các lệnh sau:
sudo apt update
sudo apt install openjdk-16-jre-headless
B2: Sau đó, bạn cài đặt phần mềm screen. Phần mềm này cho phép bạn tạo các phiên server có thể tách ra (detach) mà vẫn cho phép tiến trình tiếp tục chạy. Bạn có thể cài đặt screen bằng lệnh sau:
sudo apt install screen
B3: Tiếp theo, bạn cấu hình tường lửa để cho phép lưu lượng truy cập vào server Minecraft. Theo mặc định, tường lửa chỉ cho phép lưu lượng từ SSH. Vì vậy bạn cần mở thêm port 25565, đây là port mặc định của Minecraft (bạn cũng có thể thay đổi sang port khác nếu muốn). Bạn sử dụng lệnh sau để thêm quy tắc vào tường lửa:
sudo ufw allow 25565
B4: Cuối cùng, bạn có thể tải server Minecraft từ trang web chính thức của Minecraft.
B1: Bây giờ, bạn hãy truy cập vào trang web Minecraft tại https://www.minecraft.net/en-us/download/server. Và sao chép liên kết có dòng Download minecraft_server.X.X.X.jar, trong đó "X" đại diện cho phiên bản mới nhất của server.
B2: Tiếp theo, bạn có thể sử dụng lệnh wget để tải xuống bằng liên kết mà bạn vừa sao chép:
wget https://launcher.mojang.com/v1/objects/bb2b6b1aefcd70dfd1892149ac3a215f6c636b07/server.jar
B3: Nếu bạn muốn nâng cấp server Minecraft hoặc chạy phiên bản khác, bạn có thể đổi tên file server.jar vừa tải về thành minecraft_server_1.15.2.jar, trong đó 1.15.2 là phiên bản bạn vừa tải:
mv server.jar minecraft_server_1.15.2.jar
Ngoài ra, nếu muốn tải phiên bản cũ hơn, bạn hãy kiểm tra phần được lưu trữ tại mcversions.net.
Sau khi tải xong file .jar của Minecraft, bạn có thể bắt đầu cấu hình và khởi chạy server.
B1: Trước hết, bạn khởi động một phiên screen bằng lệnh sau:
screen
B2: Khi thấy banner xuất hiện trên màn hình, bạn nhấn SPACE để vào một phiên terminal như bình thường. Bây giờ, bạn có thể tách phiên này để chạy lệnh mà không bị gián đoạn.
B3: Bạn chạy lệnh dưới đây để thiết lập bước đầu cho Minecraft:
java -Xms1024M -Xmx1024M -jar minecraft_server_1.15.2.jar nogui
Lệnh này khởi động server với 1GB RAM, và bạn có thể tùy chỉnh giới hạn RAM theo ý muốn.
B4: Khi chạy lệnh, bạn sẽ gặp lỗi về EULA và server.properties. Lúc này, bạn mở file eula.txt và đổi eula=false thành eula=true để chấp nhận điều khoản.
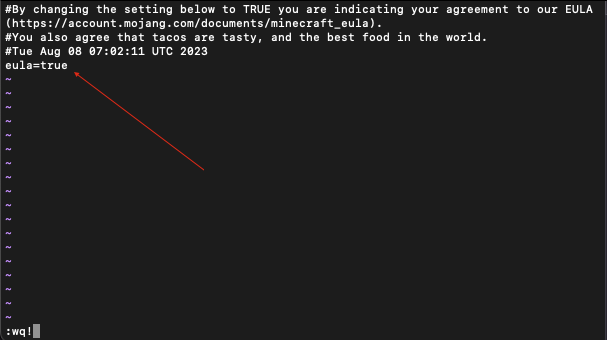
B5: Bạn tiếp tục chỉnh sửa file server.properties để thiết lập các thông số như độ khó, chế độ chơi và tên server.
B6: Sau khi hoàn tất cấu hình, bạn khởi động lại server bằng lệnh:
java -Xms1024M -Xmx4G -jar minecraft_server_1.15.2.jar nogui
Khi server khởi động thành công, bạn có thể thực thi các lệnh quản trị như help từ terminal để kiểm soát server.
Bây giờ, bạn cần đảm bảo server vẫn hoạt động kể cả khi bạn ngắt kết nối khỏi phiên SSH. B1: Bạn sử dụng tổ hợp phím Ctrl+A+D để detach khỏi phiên screen và quay lại shell ban đầu.
B2: Để kiểm tra các phiên screen đang chạy, bạn nhập lệnh sau:
screen -list
Kết quả sẽ hiển thị ID của phiên screen, cho phép bạn có thể mở lại phiên đó:

B3: Để mở lại phiên, bạn sử dụng lệnh:
screen -r 26653
B4: Khi muốn đăng xuất, bạn hãy đảm bảo detach phiên bằng Ctrl+A+D trước, rồi mới đăng xuất khỏi server.
Sau khi đã cài đặt và cấu hình xong Minecraft Server, bạn thực hiện các bước sau:
B1: Đầu tiên, bạn mở Minecraft Java Edition trên máy tính và chọn mục Multiplayer từ menu chính.

B2: Tiếp theo, bạn nhấn Add Server để thêm server mới.
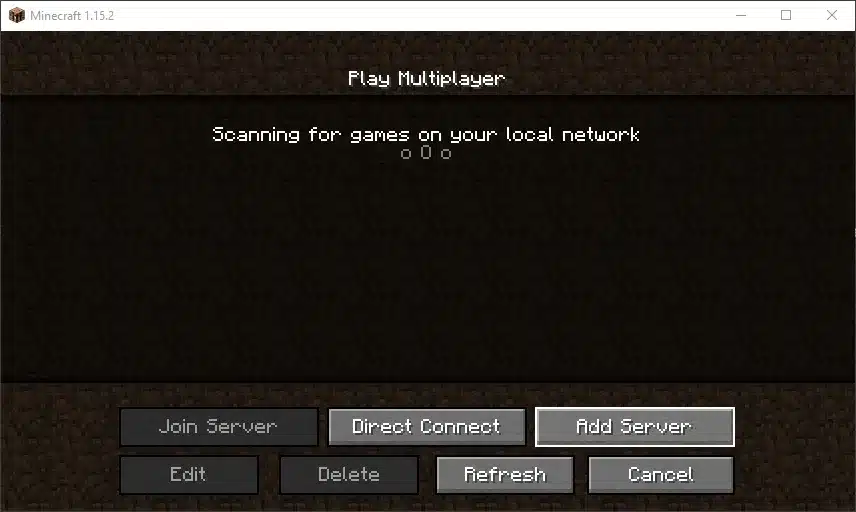
B3: Trong mục Edit Server Info, bạn đặt tên cho server và nhập địa chỉ IP mà bạn dùng để kết nối qua SSH.
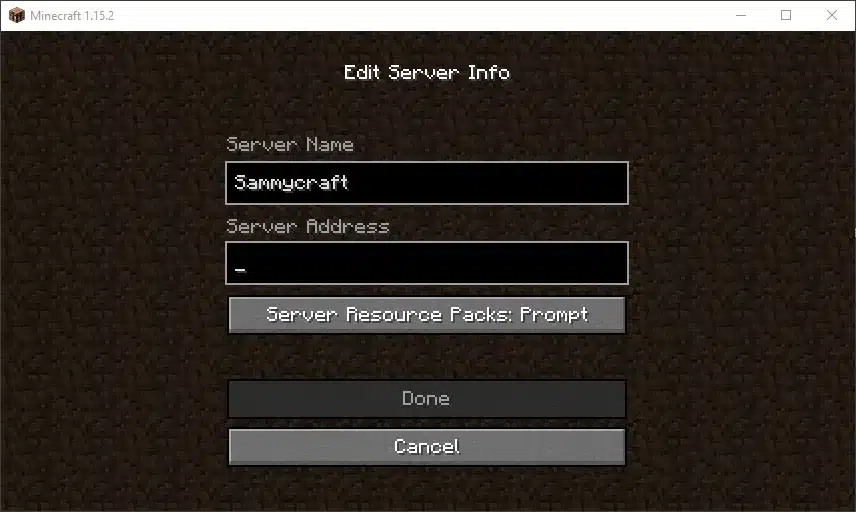
B4: Sau đó, bạn quay lại màn hình Multiplayer, chọn server vừa thêm và nhấn Join Server để kết nối.
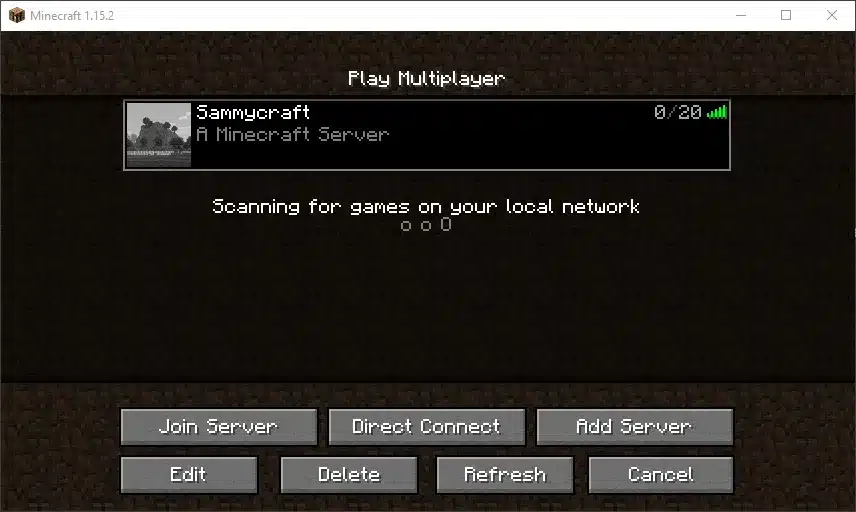
Vậy là bạn đã thành công và có thể bắt đầu chơi Minecraft ngay!
>>> Xem thêm:
Hy vọng bài viết trên trên đã giúp bạn hiểu rõ hơn về cách cài đặt Minecraft Server trên Ubuntu 20.04. Nếu còn thắc mắc hay muốn đăng ký máy chủ ảo Cloud Server tại CloudFly, hãy liên hệ ngay với chúng tôi qua thông tin bên dưới để được tư vấn và hỗ trợ chi tiết. Đội ngũ kỹ thuật có chuyên môn cao luôn sẵn sàng 24/7 để giải quyết mọi vấn đề của bạn.
THÔNG TIN LIÊN HỆ: