- 0904 558 448
- Khuyến mãi
- Gửi Ticket
- Giới thiệu
Việt Nam
English
Ngày đăng: January 7, 2025
Upload dữ liệu lên cPanel là một trong những bước quan trọng khi triển khai hoặc chuyển đổi website sang một hosting mới. Dù bạn là người mới bắt đầu hay đã có kinh nghiệm, việc hiểu rõ quy trình này sẽ giúp bạn tránh được các lỗi phổ biến và đảm bảo website hoạt động mượt mà. Bài viết dưới đây của CloudFly sẽ hướng dẫn bạn cách upload dữ liệu lên cPanel chi tiết. Hãy cùng bắt đầu!
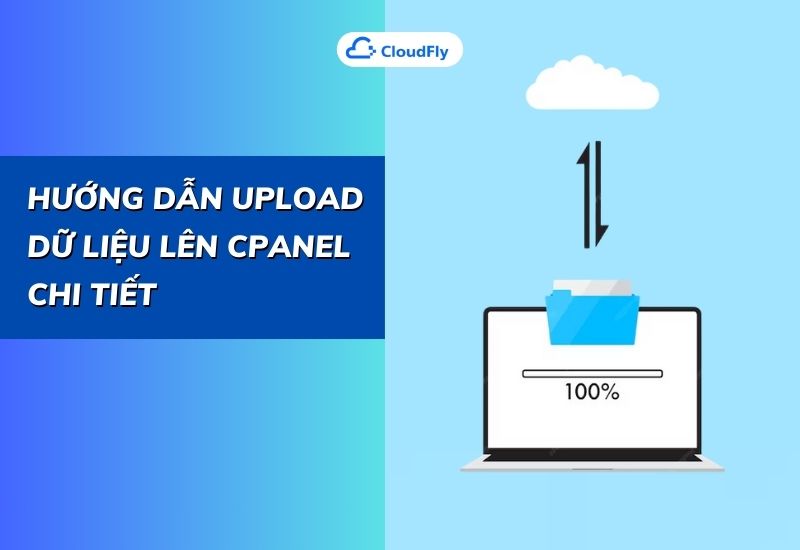
Trước khi bắt đầu, hãy đảm bảo bạn đã chuẩn bị đầy đủ các thành phần sau:
Sau khi chuẩn bị xong, bạn có thể bắt đầu quá trình tải và cấu hình website trên hosting mới.
Để upload dữ liệu lên cPanel và cấu hình hoàn chỉnh, bạn hãy thực hiện theo các bước sau:
B1: Đầu tiên, bạn truy cập vào quản trị hosting và đăng nhập vào cPanel của bạn.
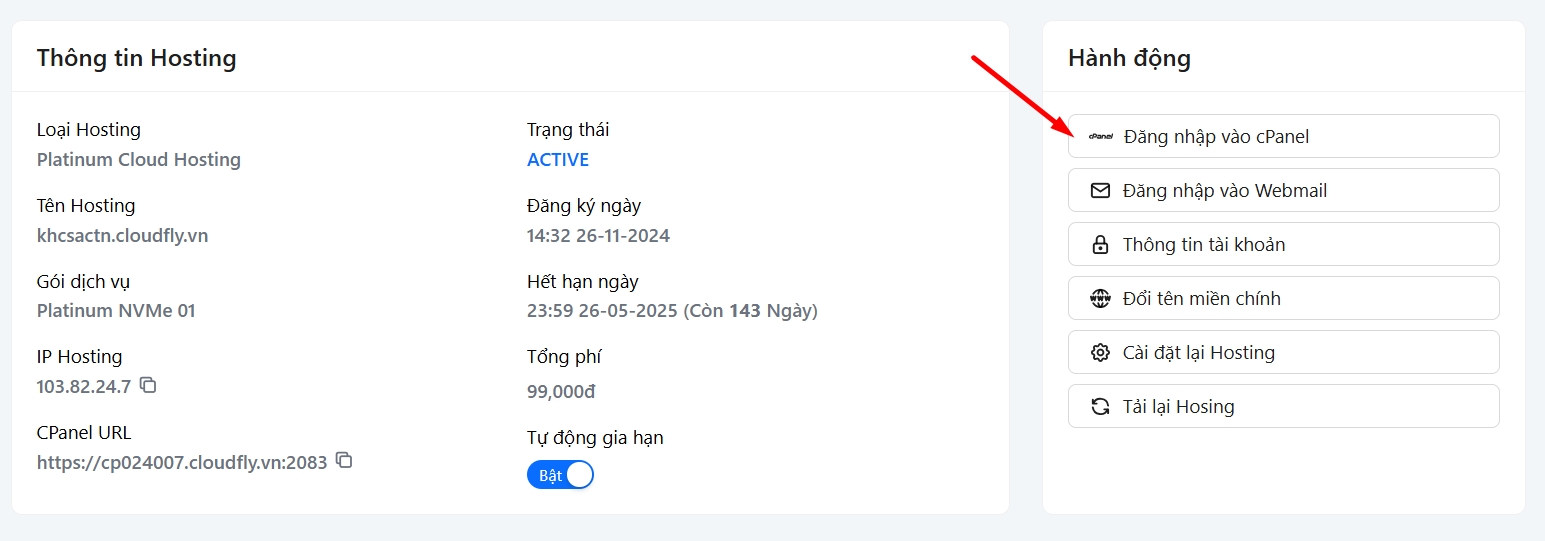
B2: Tiếp theo, bạn vào mục Manage My Databases.
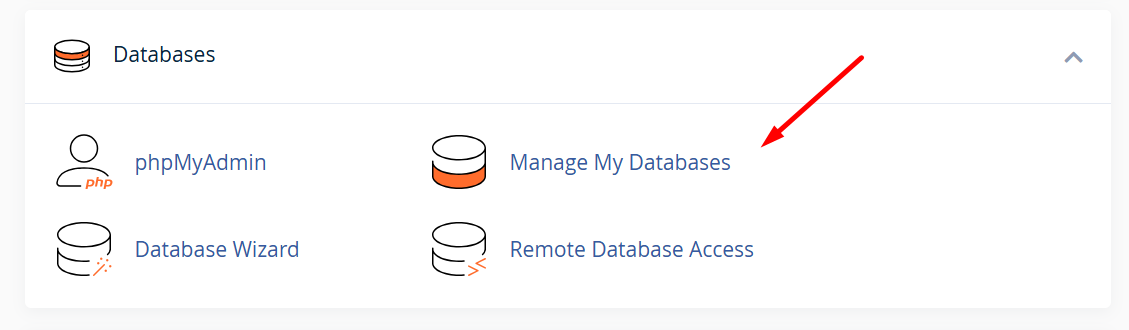
B3: Sau đó, bạn điền tên database cần tạo và nhấn Create Database.
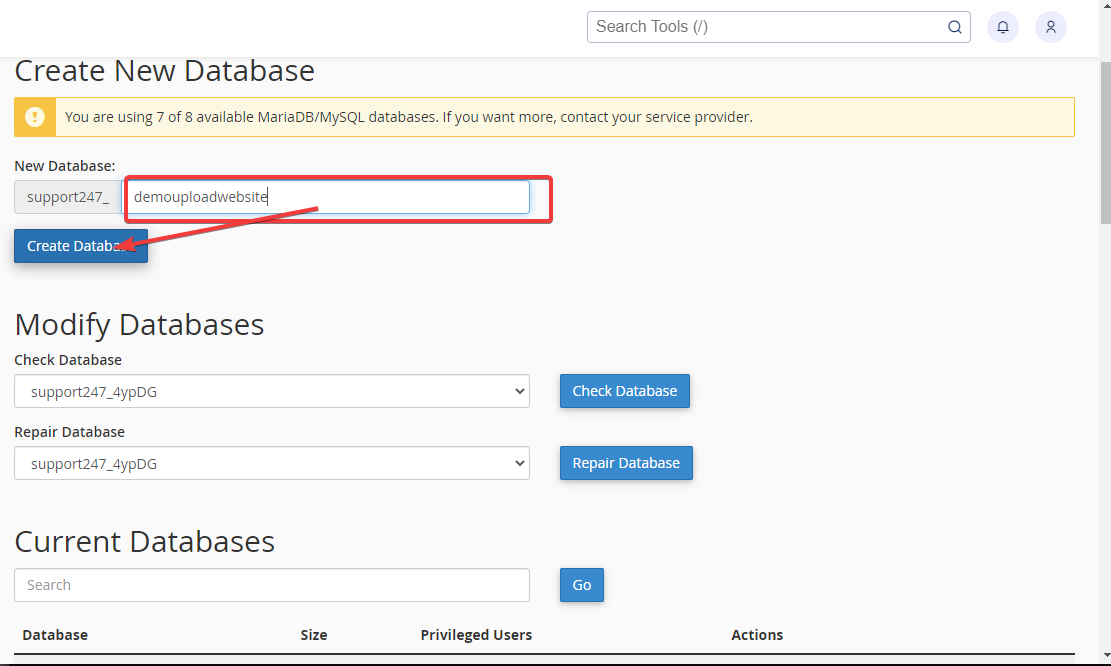
B4: Bạn tiếp tục lướt xuống phía dưới, rồi nhập thông tin cần thiết để tạo user và nhấn Create User.
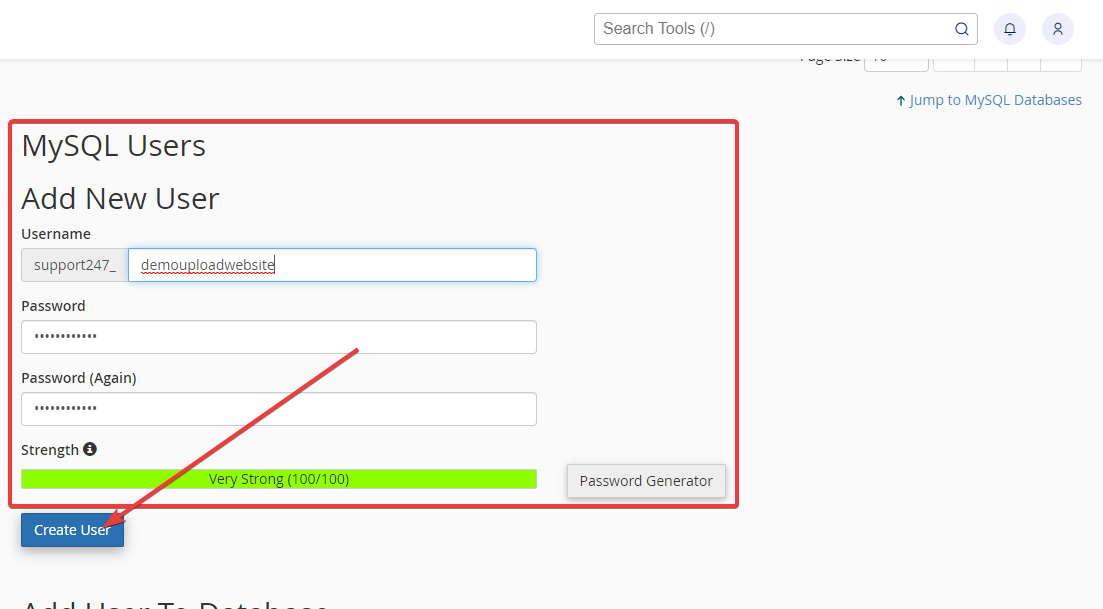
B5: Bạn chọn Add User to Database.
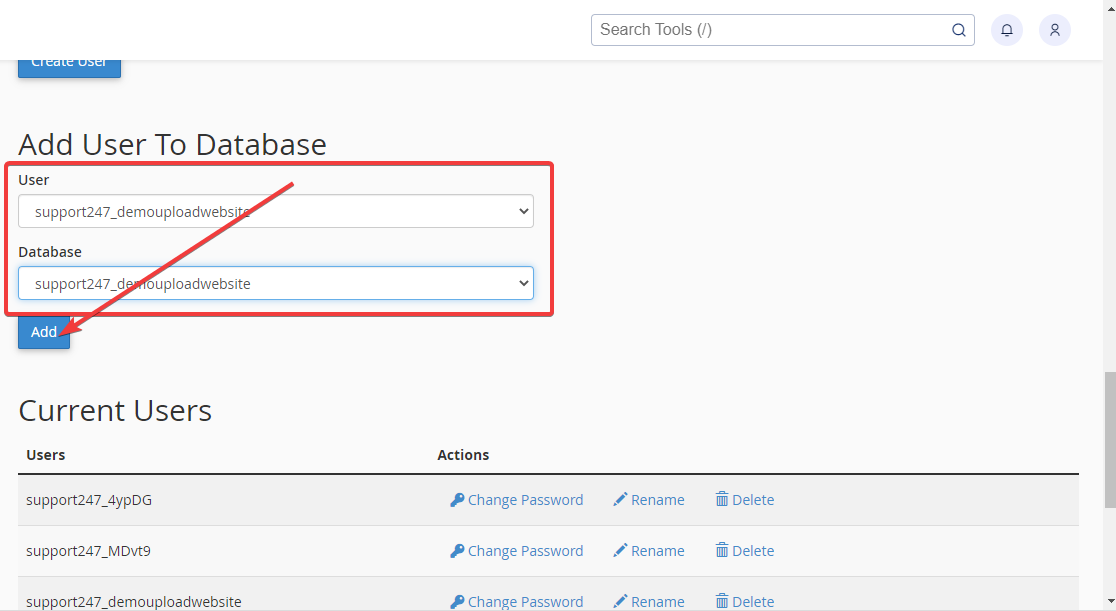
B6: Sau đó cấp quyền đầy đủ (All Privileges) và nhấn vào Make Changes.

B7: Cuối cùng, bạn nhớ ghi lại thông tin tên database, username, và password để sử dụng trong các bước tiếp theo.
B1: Bạn quay lại cPanel, chọn phpMyAdmin trong phần Databases.
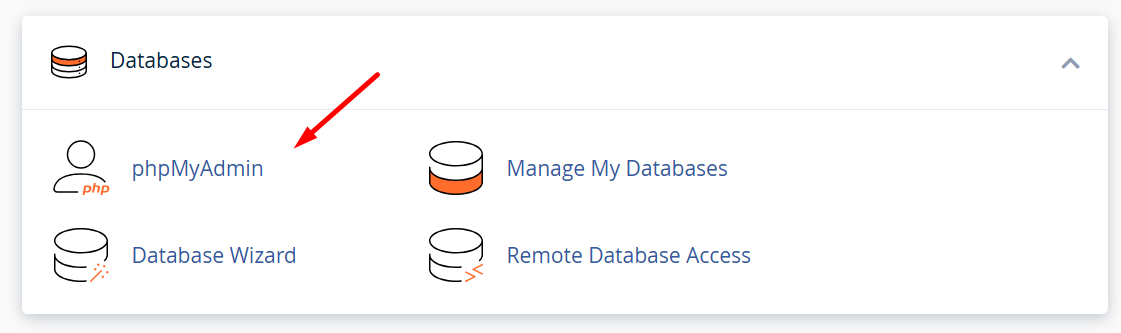
B2: Tiếp theo, bạn chọn database vừa tạo, vào tab Import.
B3: Sau đó, bạn nhấn Choose File, chọn tệp .sql của bạn, rồi nhấn Go để bắt đầu import.

B4: Sau khi hoàn tất, bạn sửa đường dẫn trong bảng wp_options ở các mục siteurl và home thành tên miền của bạn (ví dụ: https://domaincuaban.com).
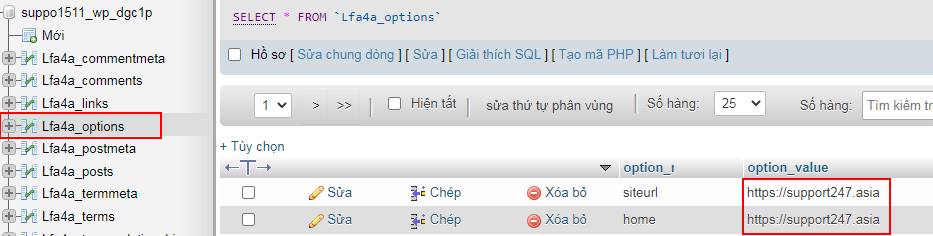
B1: Bạn vào mục File Manager trong cPanel, chọn thư mục public_html.
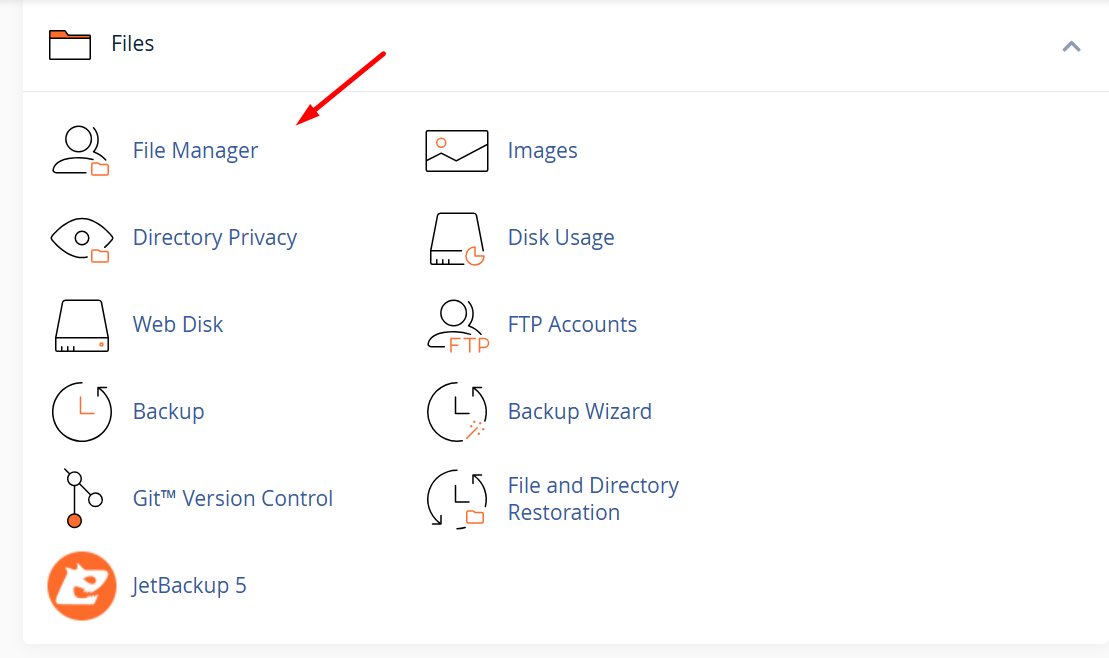
Nếu website thuộc add-on domain, thư mục sẽ nằm trong public_html/ten_domain.
B2: Tiếp theo, bạn nhấn Upload và tải tệp source code website đã nén (.zip) lên.
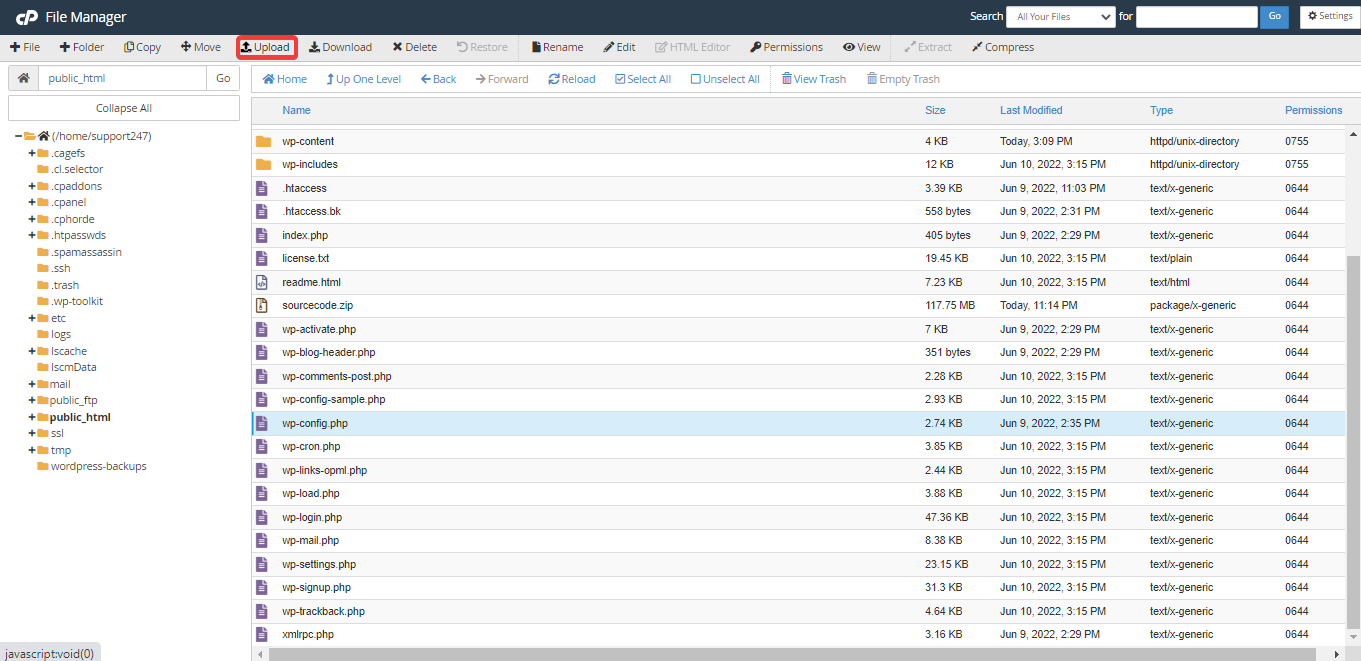
B3: Sau khi upload xong, bạn nhấp chuột phải vào tệp vừa tải lên, chọn Extract Files để giải nén.
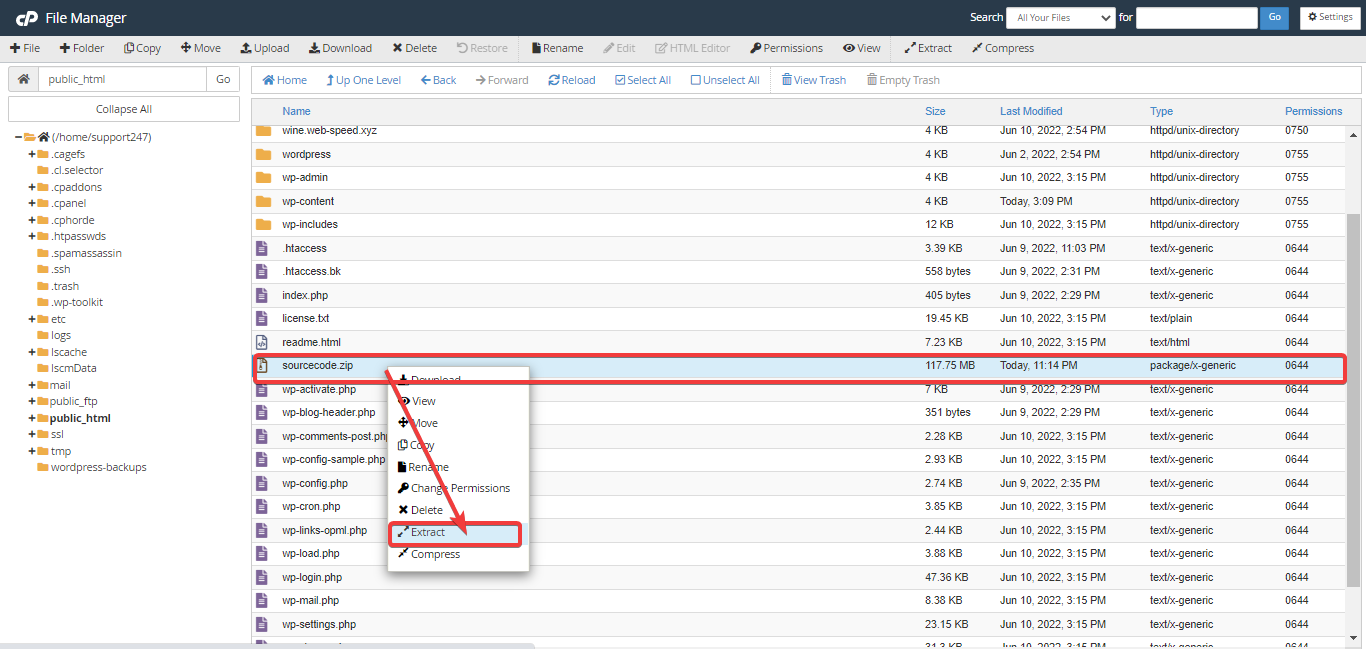
B1: Bạn mở tệp wp-config.php trong thư mục source code. Rồi thay đổi các thông tin sau:
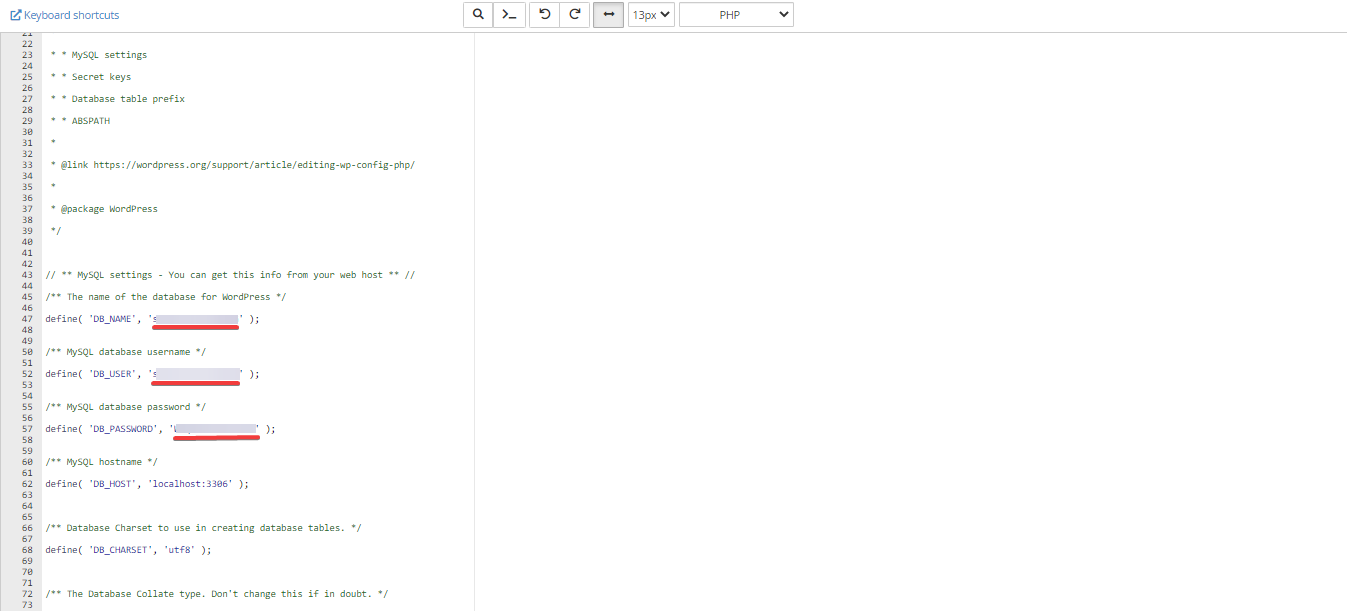
B2: Sau đó, bạn lưu lại thay đổi.
B1: Trong phần Software của cPanel, bạn chọn Select PHP Version.

B2: Tiếp theo, bạn chọn phiên bản PHP phù hợp với website của bạn, sau đó nhấn Set as current.
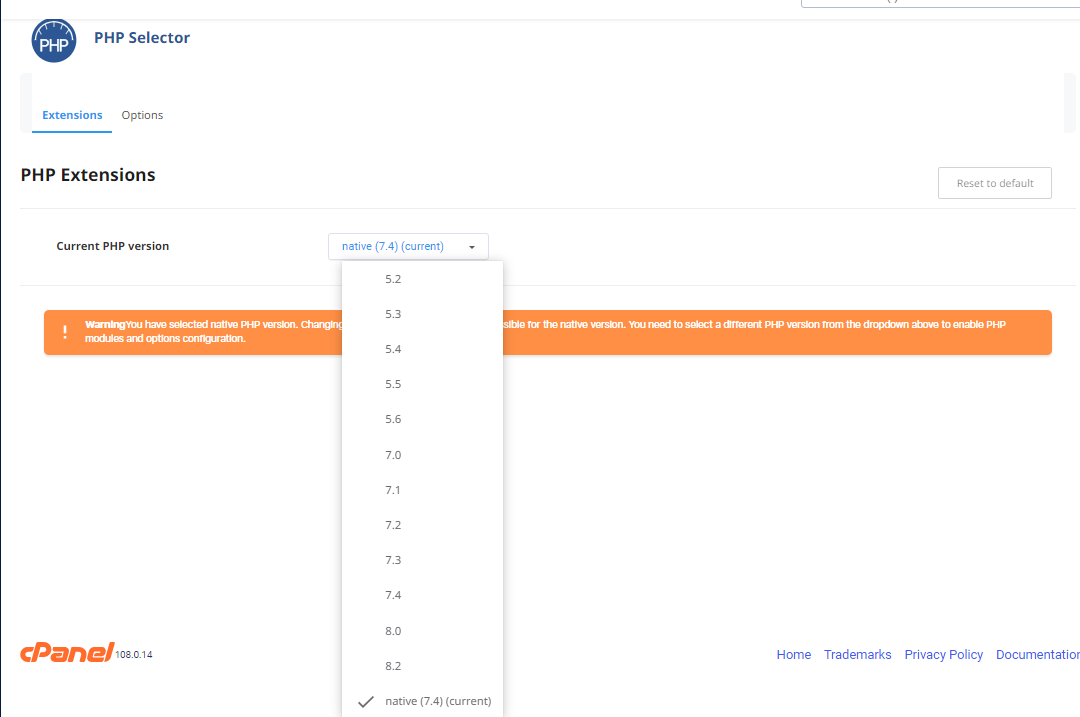
B1: Ở phần General Information trong cPanel, bạn tìm địa chỉ IP của server.
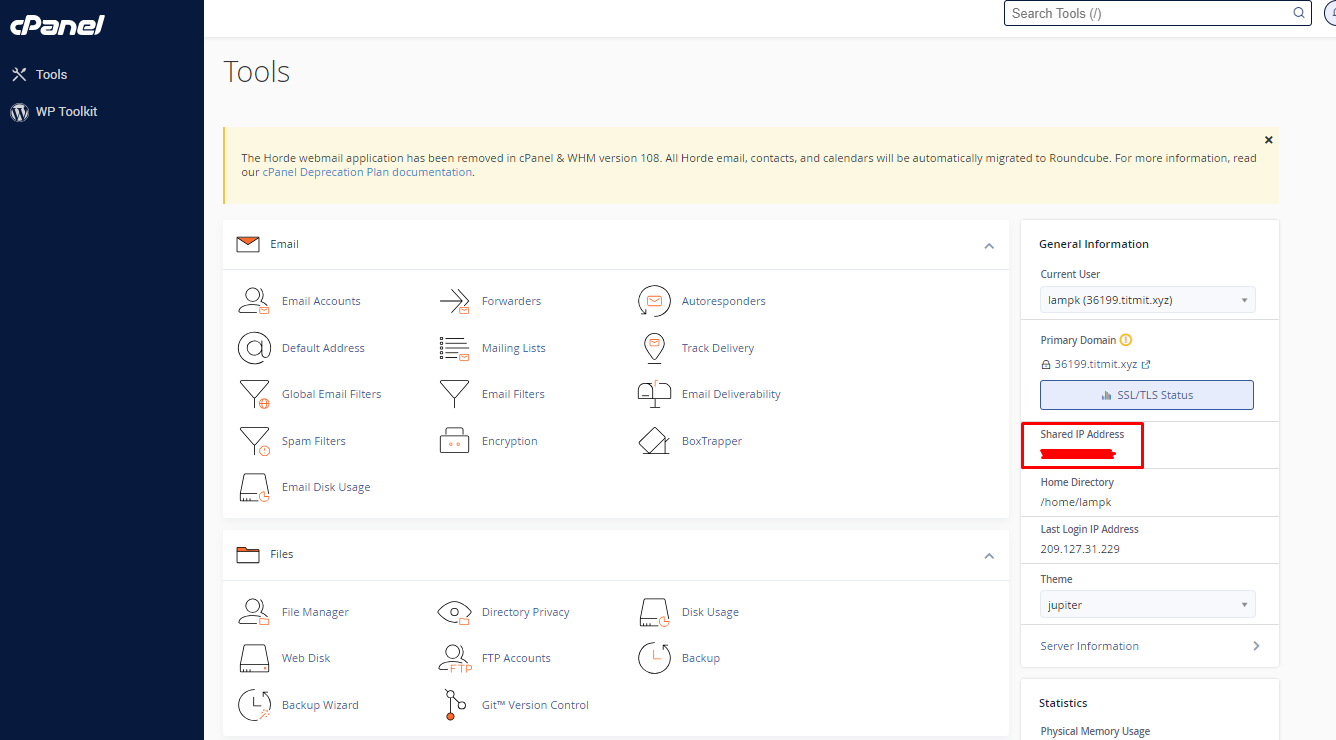
B2: Tiếp theo, bạn đăng nhập vào trang quản lý domain, sau đó trỏ domain về IP server này.
B3: Sau khi hoàn thành tất cả các bước, bạn truy cập vào website để kiểm tra. Nếu mọi thứ hoạt động ổn định, website của bạn đã được triển khai thành công trên hosting!
>>> Xem thêm:
Hy vọng bài viết trên trên đã giúp bạn hiểu rõ hơn về hướng dẫn upload dữ liệu lên cPanel chi tiết. Nếu còn thắc mắc hay muốn đăng ký Cloud Hosting tại CloudFly, hãy liên hệ ngay với chúng tôi qua thông tin bên dưới để được tư vấn và hỗ trợ chi tiết. Đội ngũ kỹ thuật có chuyên môn cao luôn sẵn sàng 24/7 để giải quyết mọi vấn đề của bạn.
THÔNG TIN LIÊN HỆ: