- 0904 558 448
- Khuyến mãi
- Gửi Ticket
- Giới thiệu
Việt Nam
English
Ngày đăng: 5 tháng 4 năm 2025
Khi quản trị website WordPress, có lúc bạn sẽ cần thay đổi URL. Tuy nhiên, việc chỉnh sửa URL không chỉ đơn thuần là đổi một dòng địa chỉ. Nếu thực hiện sai cách, website của bạn có thể gặp lỗi 404, mất thứ hạng trên Google, hoặc gián đoạn truy cập. Trong bài viết này, CloudFly sẽ hướng dẫn các cách chỉnh sửa URL trong WordPress an toàn và dễ thực hiện. Cùng bắt đầu nhé!
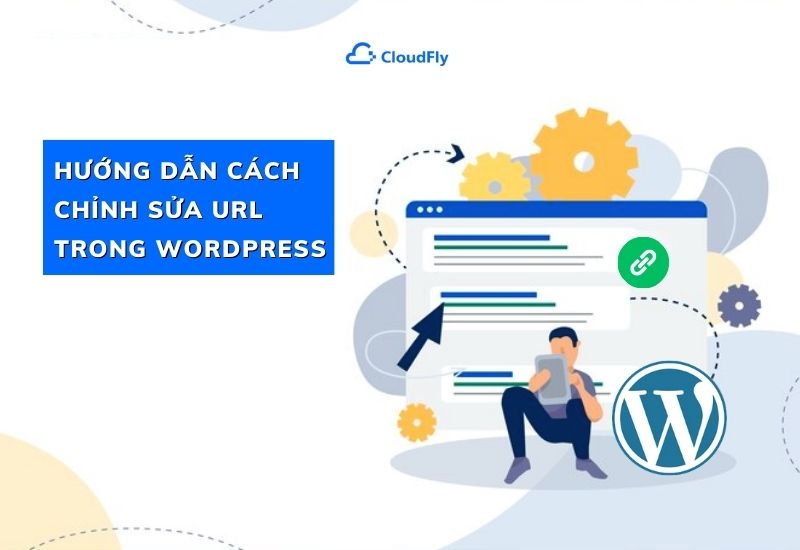
Để chỉnh sửa URL trong WordPress, bạn có thể thực hiện theo các cách dưới đây:
Đây là cách đơn giản và nhanh nhất:
Bước 1: Đầu tiên, bạn đăng nhập vào trang quản trị WordPress của bạn.
Bước 2: Bạn truy cập menu Settings và chọn General.
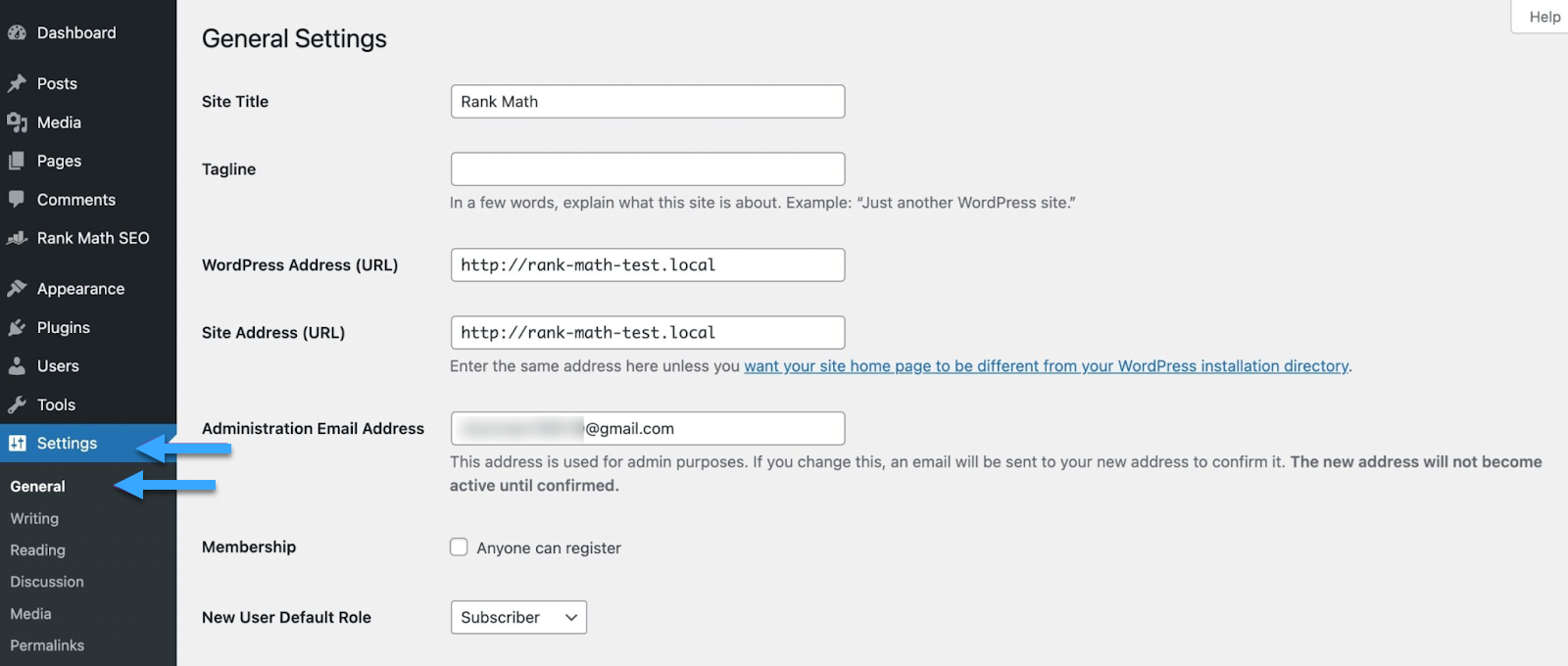
Bước 3: Bạn nhập địa chỉ URL mới vào hai ô WordPress Address (URL) và Site Address (URL).
Lưu ý: Nếu hai ô này bị làm mờ (màu xám), bạn không thể chỉnh sửa theo cách này.
Bước 4: Bạn nhấn Save Changes để hoàn tất.
Trong trường hợp không thể chỉnh sửa từ trang admin, bạn có thể đổi URL bằng cách chèn mã vào file functions.php:
Bước 1: Bạn dùng FTP/SFTP để truy cập vào hosting.
Bước 2: Bạn truy cập thư mục: /wp-content/themes/tên-theme-của-bạn/ và mở file functions.php.
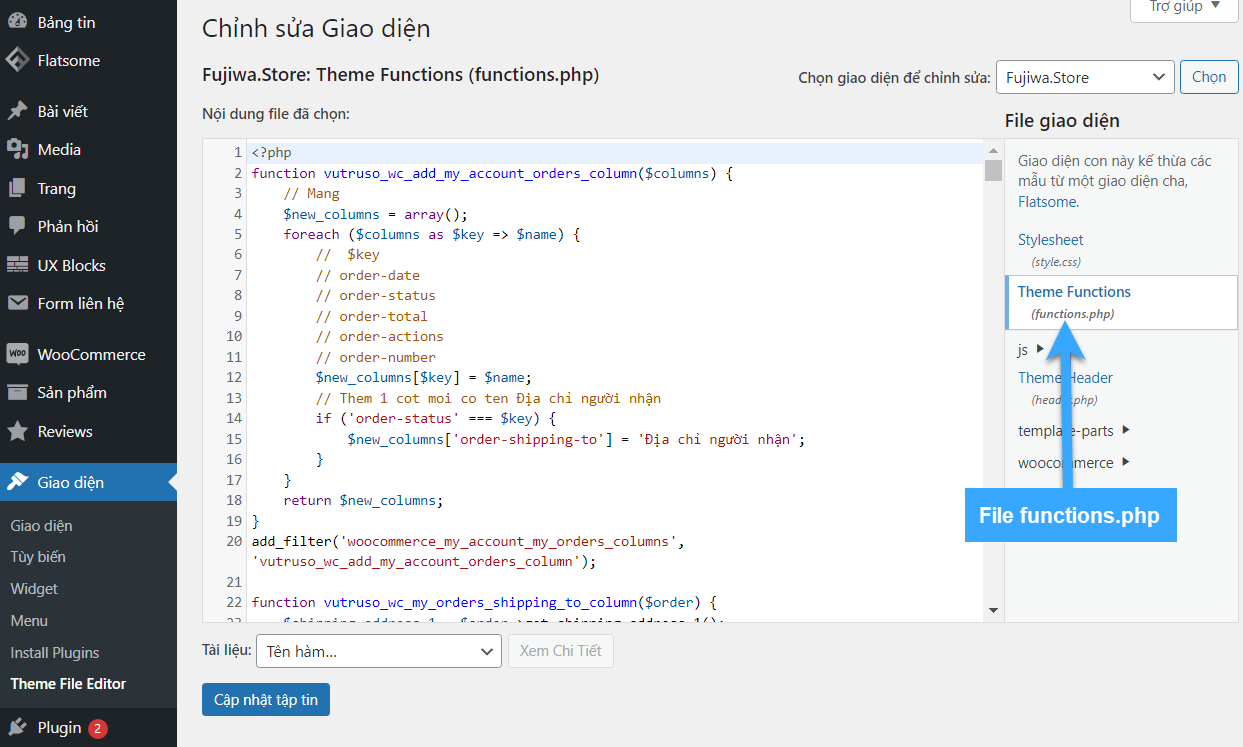
Bước 3: Bạn thêm đoạn mã sau vào cuối file:
update_option( 'siteurl', 'https://domain.com' );
update_option( 'home', 'https://domain.com' );
(Thay https://domain.com bằng URL bạn muốn chuyển sang)
Bước 4: Bạn truy cập website để kiểm tra. Nếu hoạt động ổn định, bạn hãy xóa đoạn mã trên để tránh lặp lại tác động.
Đây là một cách hiệu quả khác mà bạn có thể thử nếu không thể truy cập trang quản trị:
Bước 1: Bạn kết nối đến hosting qua FTP.
Bước 2: Bạn tìm đến file wp-config.php trong thư mục gốc (thường là public_html).
Bước 3: Bạn thêm đoạn mã sau vào phía trên dòng: "That’s all, stop editing! Happy publishing.":
define( 'WP_HOME', 'https://domain.com' );
define( 'WP_SITEURL', 'https://domain.com' );
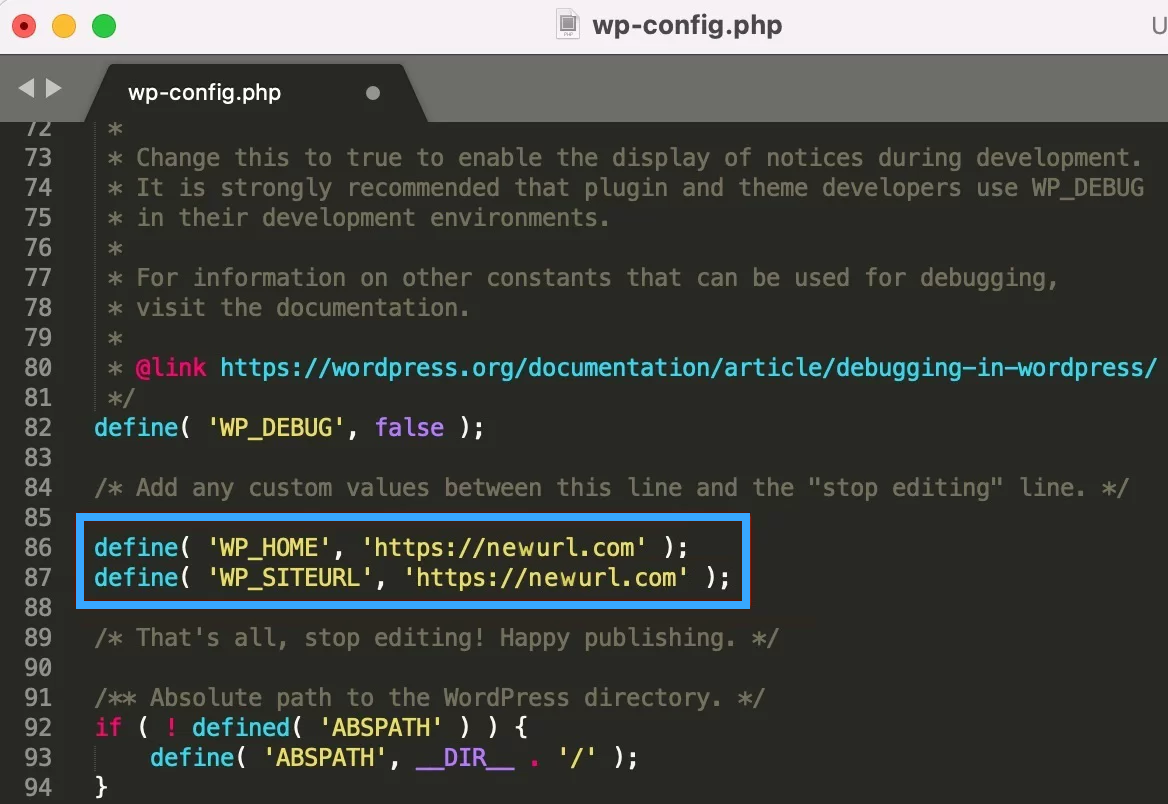
Bước 4: Bạn lưu lại file và kiểm tra hoạt động của website.
Nếu bạn quen thao tác với cơ sở dữ liệu, bạn có thể thực hiện như sau:
Bước 1: Đầu tiên, bạn đăng nhập vào phpMyAdmin từ trang quản lý hosting.
Bước 2: Bạn tìm đến bảng wp_options (hoặc có thể là xx_options nếu bạn dùng prefix).
Bước 3: Bạn tìm 2 dòng có tên siteurl và home, sau đó thay đổi giá trị sang URL mới bạn muốn sử dụng.
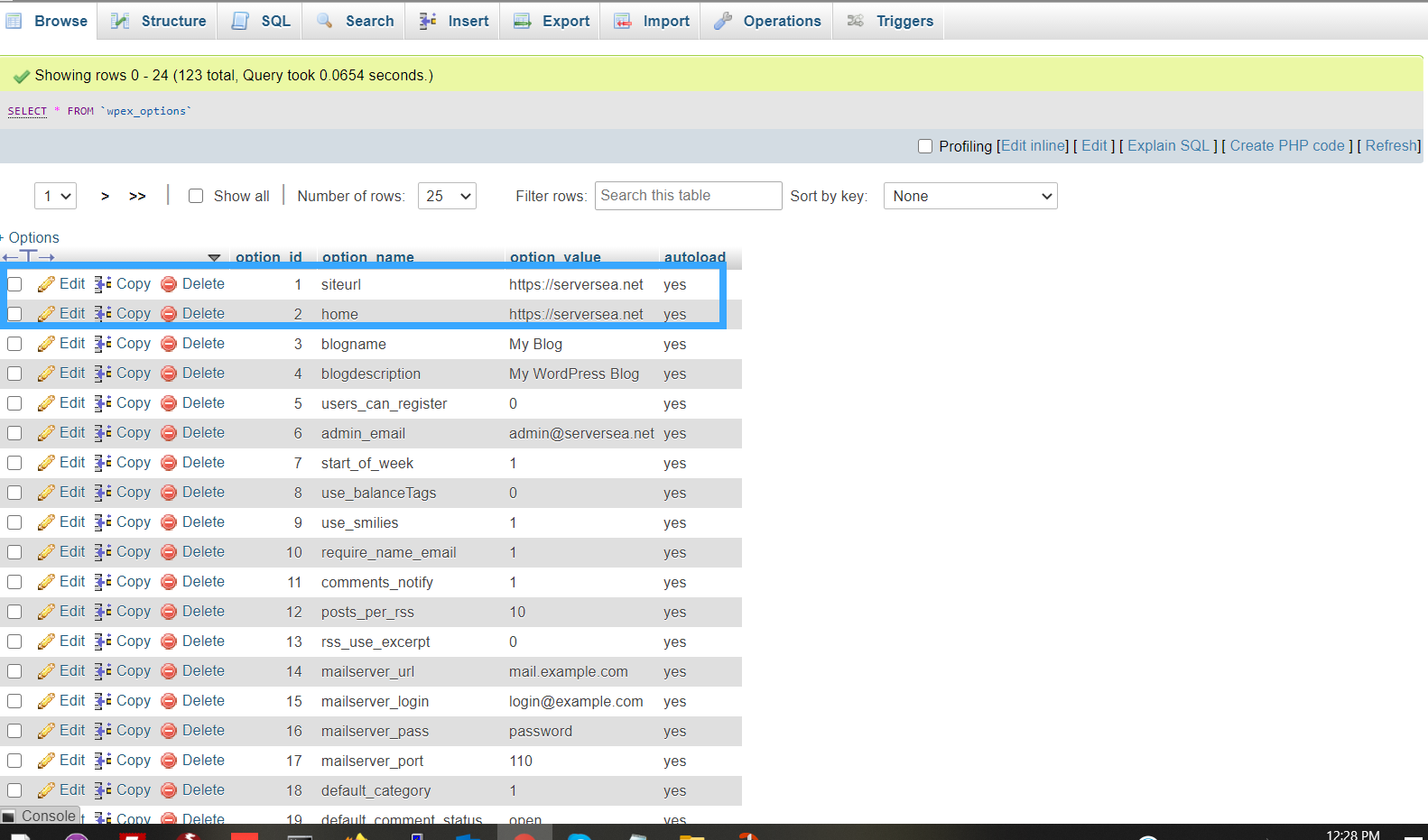
Sau khi chỉnh sửa URL trong WordPress, bạn cần đảm bảo mọi thứ hoạt động mượt mà và không ảnh hưởng đến trải nghiệm người dùng hay thứ hạng SEO.
Khi đổi URL, rất có thể các liên kết nội bộ (internal link) trong bài viết, phần header, footer hay sidebar vẫn đang trỏ về địa chỉ cũ. Nếu người dùng nhấp vào các liên kết này, họ sẽ gặp lỗi 404 – trang không tồn tại. Điều này không chỉ gây khó chịu mà còn ảnh hưởng đến SEO. Vì vậy, bạn có thể cài plugin như Better Search Replace để quét toàn bộ nội dung và thay thế URL cũ bằng URL mới một cách tự động, nhanh chóng và chính xác.
Để không mất lượng truy cập cũ và giữ nguyên thứ hạng trên Google, bạn nên thiết lập chuyển hướng 301 từ URL cũ sang URL mới. Việc này đảm bảo khi người dùng hoặc bot của Google truy cập link cũ, họ sẽ được đưa đến đúng địa chỉ mới mà bạn vừa cập nhật. 301 redirect không chỉ giúp giữ chân khách truy cập mà còn hỗ trợ Google cập nhật nhanh chóng các thay đổi của bạn.
Nếu bạn đang chạy các chiến dịch email marketing, hãy chắc chắn rằng các liên kết trong email đều đã được cập nhật sang địa chỉ URL mới. Điều này sẽ giúp người nhận không gặp lỗi khi nhấp vào liên kết và đảm bảo hiệu quả cho chiến dịch của bạn. Đừng quên kiểm tra lại cả các mẫu email tự động hoặc email cảm ơn nếu bạn đang sử dụng.
Cuối cùng, bạn hãy tạo lại sitemap XML mới cho website của mình. Sau đó, bạn truy cập Google Search Console và gửi lại sitemap mới để Google biết rằng cấu trúc URL đã thay đổi. Việc này sẽ giúp công cụ tìm kiếm index đúng các trang mới và đảm bảo thứ hạng từ khóa của bạn không bị ảnh hưởng.
>>> Xem thêm:
Hy vọng bài viết trên trên đã giúp bạn hiểu rõ hơn về hướng dẫn cách chỉnh sửa URL trong WordPress. Nếu còn thắc mắc hay muốn đăng ký Cloud Hosting tại CloudFly, hãy liên hệ ngay với chúng tôi qua thông tin bên dưới để được tư vấn và hỗ trợ chi tiết. Đội ngũ kỹ thuật có chuyên môn cao luôn sẵn sàng 24/7 để giải quyết mọi vấn đề của bạn.
THÔNG TIN LIÊN HỆ: