- 0904 558 448
- Khuyến mãi
- Gửi Ticket
- Giới thiệu
Việt Nam
English
Ngày đăng: 8 tháng 4 năm 2025
Việc cài đặt WordPress trên localhost là một giải pháp tuyệt vời, vừa miễn phí, vừa giúp bạn dễ dàng kiểm tra giao diện, plugin hay phát triển tính năng mà không cần thuê hosting. Trong bài viết này, CloudFly sẽ hướng dẫn bạn cách cài đặt WordPress trên localhost bằng các phần mềm phổ biến như XAMPP, WAMP và AppServ. Hãy cùng theo dõi để dễ dàng tạo môi trường WordPress ngay trên máy tính của bạn.

Nếu bạn đang muốn thử nghiệm giao diện, plugin hoặc phát triển website WordPress ngay trên máy tính cá nhân, việc cài đặt WordPress trên localhost bằng XAMPP là một lựa chọn hoàn hảo. Bạn hãy theo dõi cách thực hiện qua các bước dưới đây:
Bước 1: Đầu tiên, bạn truy cập vào trang chủ XAMPP và chọn đúng phiên bản tương ứng với hệ điều hành bạn đang dùng.
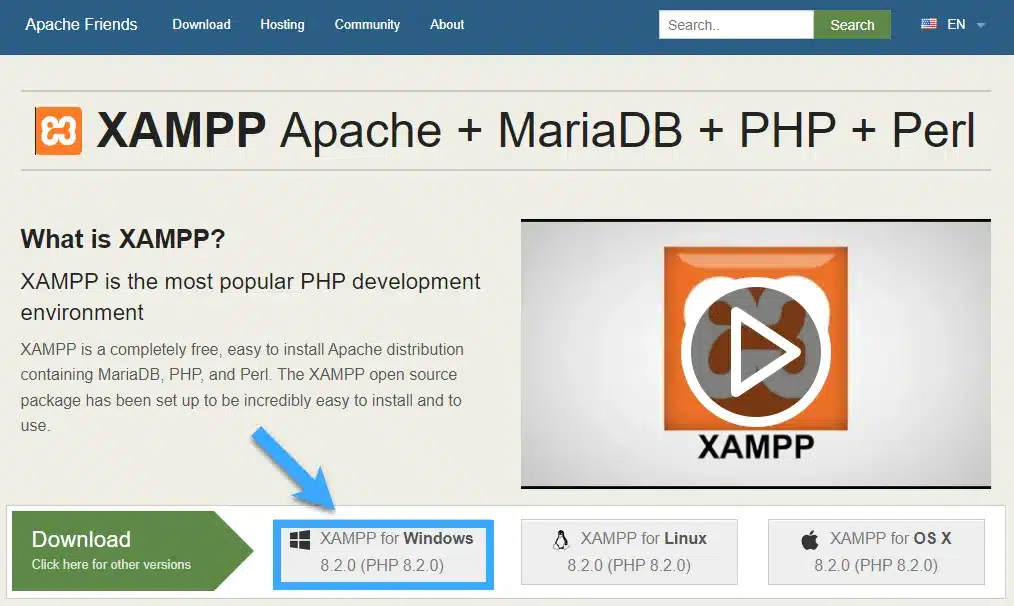
Bước 2: Bạn tải file cài đặt, sau đó giải nén và bắt đầu cài đặt.
Trong quá trình cài, bạn nhớ tích chọn các thành phần như MySQL và phpMyAdmin.
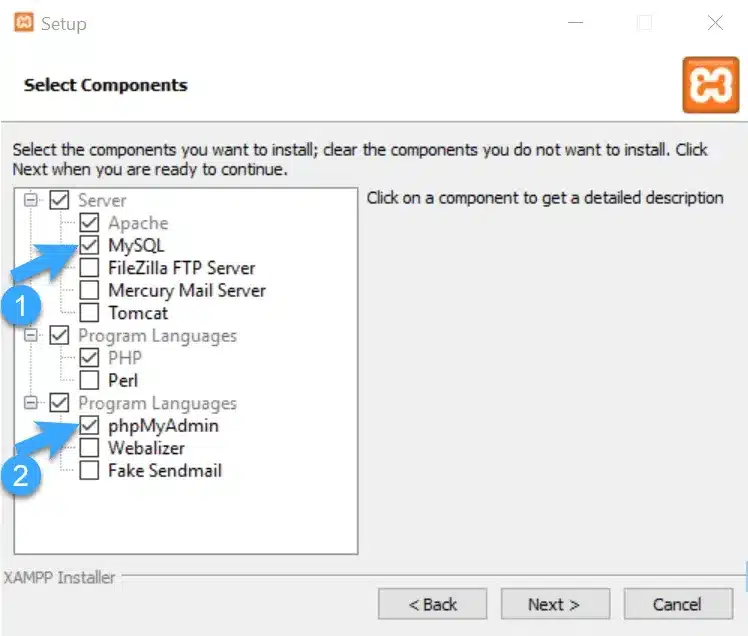
Bước 3: Nếu máy có phần mềm diệt virus, bạn sẽ thấy cảnh báo. Lúc này bạn hãy chọn Allow access.
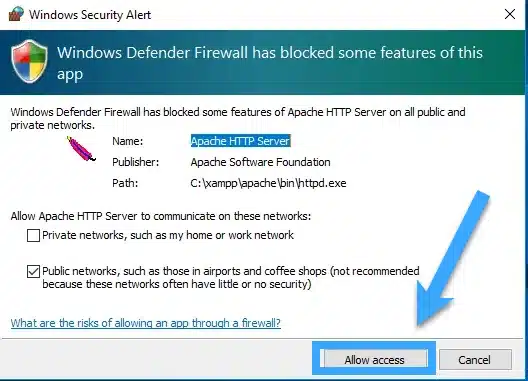
Bước 4: Bạn chọn ngôn ngữ phù hợp (thường là English) rồi nhấn Save.
Bước 5: Sau đó, bạn tick vào “Do you want to start the Control Panel now?” và nhấn Finish để hoàn tất.
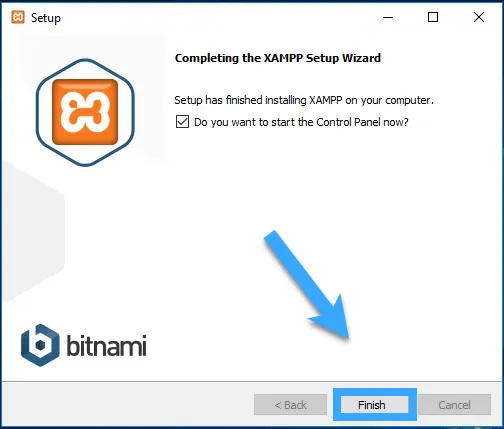
Bước 6: Bạn truy cập WordPress.org và tải bản cài đặt WordPress mới nhất về máy.
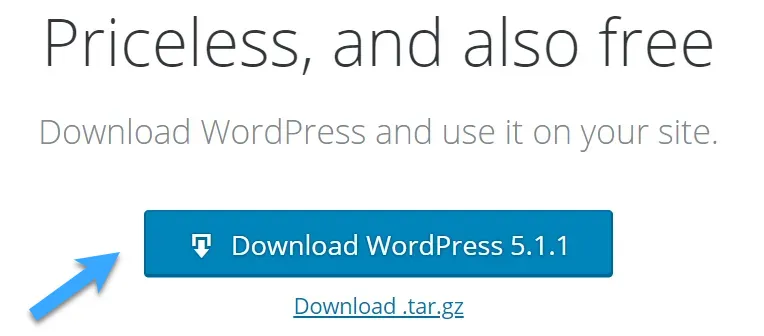
Bước 7: Bạn giải nén file zip của WordPress bạn vừa tải. Rồi mở thư mục cài XAMPP, tìm đường dẫn C:/xampp/htdocs.
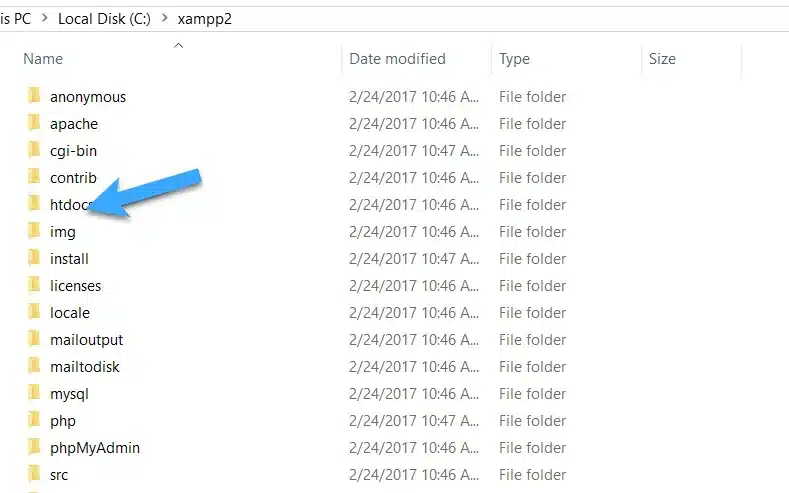
Bước 8: Bạn dán thư mục WordPress vào đó. Bạn có thể đổi tên thư mục thành tên website mong muốn, ví dụ: mytest.
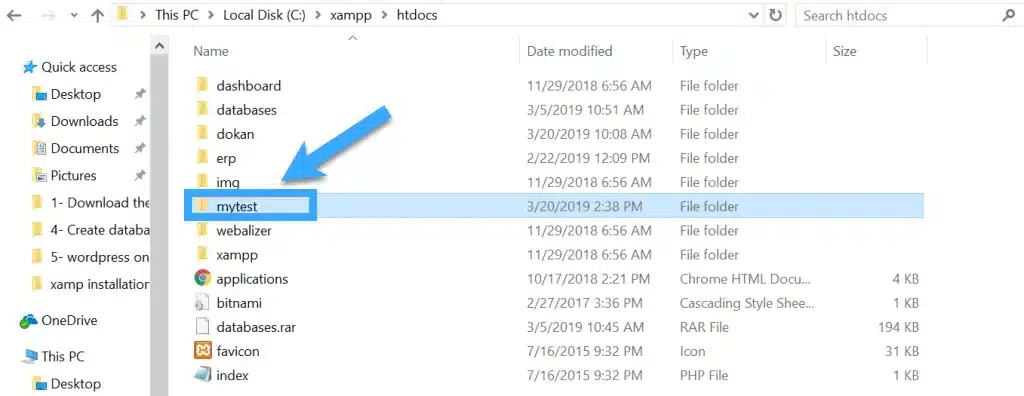
Bước 9: Bạn mở trình duyệt và truy cập localhost/phpmyadmin.
Bước 10: Bạn chọn tab Database, sau đó nhập tên database trùng với tên thư mục bạn vừa tạo (ví dụ: mytest).
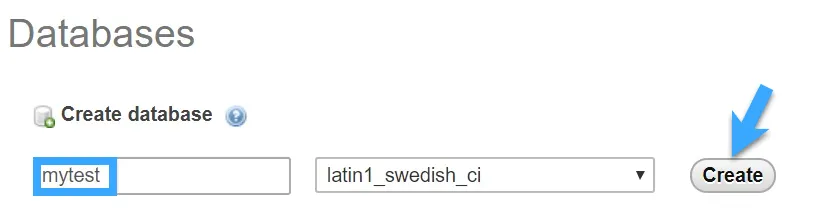
Bước 11: Bạn nhấn Create để tạo database.
Bước 12: Bạn quay lại Control Panel của XAMPP và bật 2 dịch vụ Apache và MySQL.
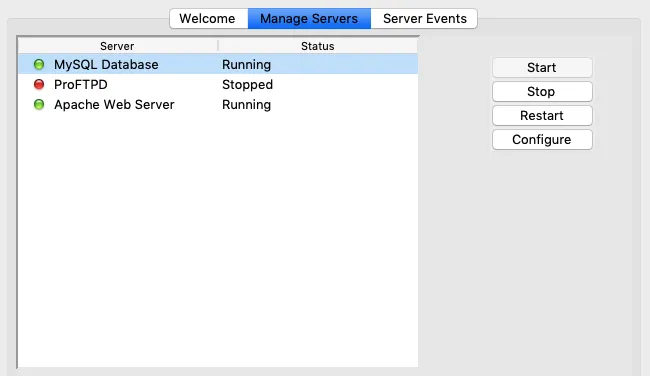
Bước 13: Bạn vào trình duyệt và truy cập localhost/mytest (hoặc tên bạn đã đặt cho thư mục).
Bước 14: Giao diện cài đặt WordPress sẽ hiện ra, bạn chọn ngôn ngữ rồi nhấn Continue.
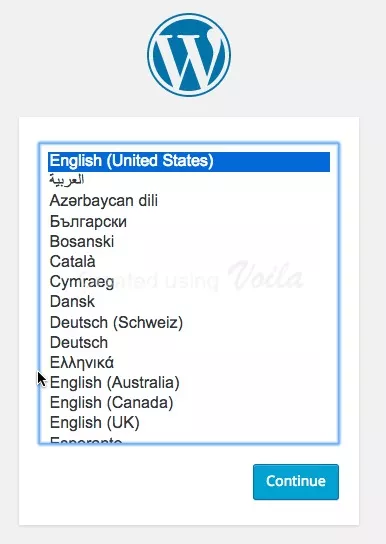
Bước 15: Bạn nhấn Let’s go.
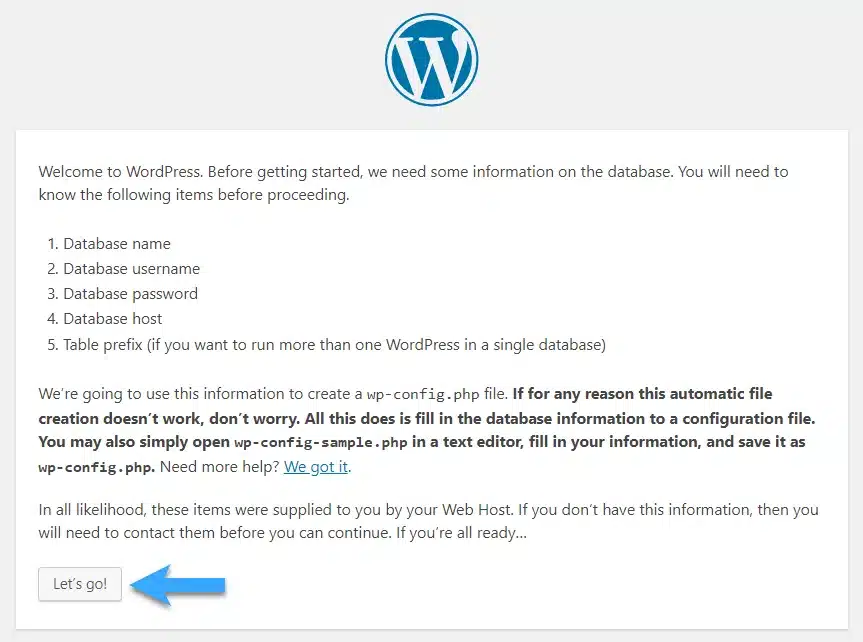
Bước 16: Sau đó, bạn nhập thông tin kết nối:
Bước 17: Bạn nhấn Submit để tiếp tục.
Bước 18: Tiếp theo, bạn đặt tên website, tạo tài khoản quản trị, đặt mật khẩu và nhập email cá nhân.
Bước 19: Cuối cùng, bạn nhấn Install WordPress để hoàn tất cài đặt.
Nếu bạn đang sử dụng hệ điều hành Windows và muốn cài đặt WordPress trên máy tính cá nhân để thử nghiệm website, thì WAMP sẽ là công cụ phù hợp. Dưới đây là các bước cài đặt WordPress trên WAMP:
Bước 1: Đầu tiên, bạn truy cập vào trang chủ của WAMP để tải phần mềm.
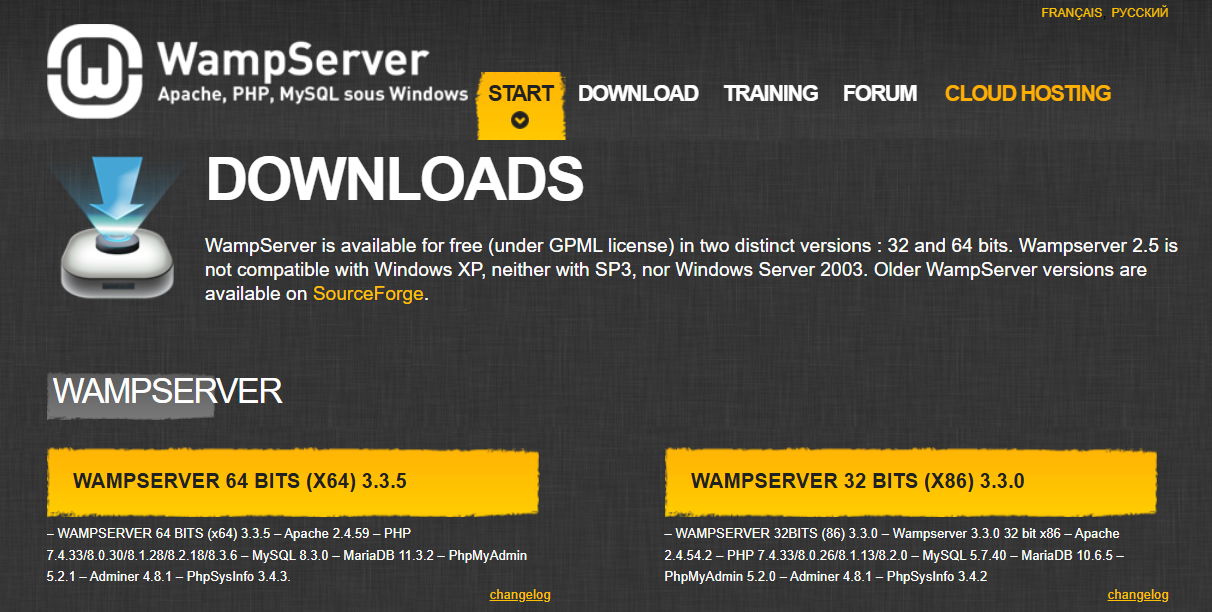
Bước 2: Sau khi tải xong, bạn mở file cài đặt và làm theo hướng dẫn. Bạn nhấn OK hoặc Next liên tục cho đến khi cài đặt hoàn tất.
Bước 3: Bạn truy cập wordpress.org để tải mã nguồn WordPress. Rồi giải nén file zip bạn vừa tải về.
Bước 4: Bạn tạo một thư mục mới bên trong thư mục cài đặt của WAMP (thường là C:/wamp64/www) và đặt tên theo tên miền website bạn muốn (ví dụ: mywebsite).
Bước 5: Bạn sao chép toàn bộ file WordPress đã giải nén vào thư mục vừa tạo.
Bước 6: Bạn mở trình duyệt và nhập địa chỉ localhost/phpmyadmin. Username mặc định là root và không cần nhập mật khẩu.
Bước 7: Trong giao diện phpMyAdmin, bạn chọn Database và nhập tên cơ sở dữ liệu. Rồi nhấn Create để tạo mới.
Bước 8: Bạn truy cập thư mục WordPress bạn vừa dán vào WAMP.
Bước 9: Bạn tìm và đổi tên file wp-config-sample.php thành wp-config.php.
Bước 10: Bạn mở file này bằng trình soạn thảo văn bản (như Notepad++) và cập nhật thông tin:
Bước 11: Bạn lưu lại file sau khi chỉnh sửa.
Bước 12: Bạn mở trình duyệt và truy cập địa chỉ localhost/tên-thư-mục-web.
Giao diện cài đặt WordPress sẽ xuất hiện. Bạn chọn ngôn ngữ mà mình muốn sử dụng.
Bước 13: Bạn nhập các thông tin cơ bản như:
Bước 14: Cuối cùng, bạn nhấn Cài đặt WordPress để hoàn tất quá trình.
Nếu bạn đang muốn tạo một website WordPress ngay trên máy tính cá nhân, thì AppServ sẽ là một lựa chọn đơn giản và gọn nhẹ. Dưới đây là hướng dẫn từng bước để cài đặt WordPress trên localhost với AppServ.
AppServ là một bộ công cụ tích hợp sẵn các thành phần cần thiết như Apache, PHP, MySQL và phpMyAdmin. Nó giúp bạn tạo một môi trường localhost nhanh chóng mà không cần cấu hình thủ công.
B1: Đầu tiên, bạn truy cập trang tải AppServ và chọn phiên bản 2.5.10 để đảm bảo tương thích tốt với WordPress.
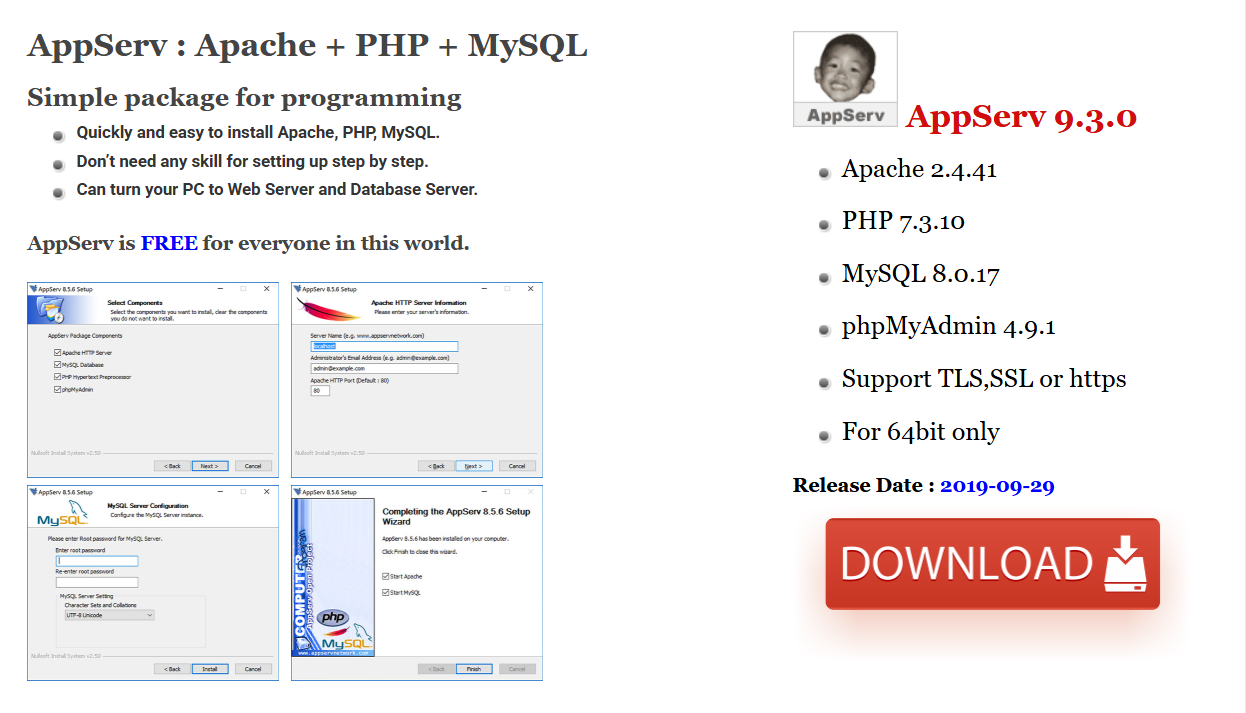
B2: Trong quá trình cài đặt, bạn chọn tất cả các thành phần mà AppServ cung cấp.
B3: Khi được yêu cầu cấu hình, bạn điền như sau:
B1: Bạn truy cập trang chủ của WordPress để tải mã nguồn. Bạn nên sử dụng phiên bản cũ (tương thích với PHP/MySQL trên AppServ 2.5.10) để tránh lỗi không tương thích.
B2: Bạn tạo một thư mục trong C:/AppServ/www/.
B3: Bạn giải nén file WordPress đã tải về và copy toàn bộ file vào thư mục vừa tạo.
B4: Bạn đặt tên thư mục giống như tên miền nội bộ bạn muốn dùng.
B1: Bạn mở trình duyệt và truy cập địa chỉ: localhost/phpmyadmin.
B2: Bạn đăng nhập với:
B3: Bạn tạo một database mới bằng cách nhập tên cơ sở dữ liệu và chọn ngôn ngữ (khuyên dùng UTF8).
B1: Trong thư mục chứa WordPress, bạn tìm file wp-config-sample.php và đổi tên thành wp-config.php.
B2: Bạn mở file đó bằng Notepad hoặc trình soạn thảo code, rồi sửa lại các thông tin như sau:
B3: Bạn lưu lại file.
B1: Bạn mở trình duyệt và truy cập địa chỉ: localhost/tên-thư-mục-của-bạn.
B2: Giao diện cài đặt WordPress sẽ hiện ra. Bạn chỉ cần chọn ngôn ngữ, nhập tên website, tài khoản quản trị, mật khẩu và email.
B3: Bạn nhấn Cài đặt WordPress để hoàn tất quá trình.
>>> Xem thêm:
Hy vọng bài viết trên trên đã giúp bạn hiểu rõ hơn về hướng dẫn các cách cài đặt WordPress trên localhost. Nếu còn thắc mắc hay muốn đăng ký Cloud Hosting tại CloudFly, hãy liên hệ ngay với chúng tôi qua thông tin bên dưới để được tư vấn và hỗ trợ chi tiết. Đội ngũ kỹ thuật có chuyên môn cao luôn sẵn sàng 24/7 để giải quyết mọi vấn đề của bạn.
THÔNG TIN LIÊN HỆ: