- 0904 558 448
- Khuyến mãi
- Gửi Ticket
- Giới thiệu
- Việt Nam
- English
Ngày đăng: February 8, 2025
Việc kiểm tra số lượng file trên hosting là một trong những yếu tố quan trọng giúp bạn quản lý website một cách hiệu quả. Bằng cách biết chính xác số lượng file đang sử dụng, bạn có thể tối ưu hóa dung lượng, tăng tốc độ tải trang và phát hiện các vấn đề tiềm ẩn. Bài viết dưới đây của CloudFly sẽ hướng dẫn chi tiết cách kiểm tra số lượng file trên hosting tại trang quản lý cPanel. Hãy cùng khám phá để dễ dàng theo dõi và kiểm soát các tệp tin trên máy chủ của mình.
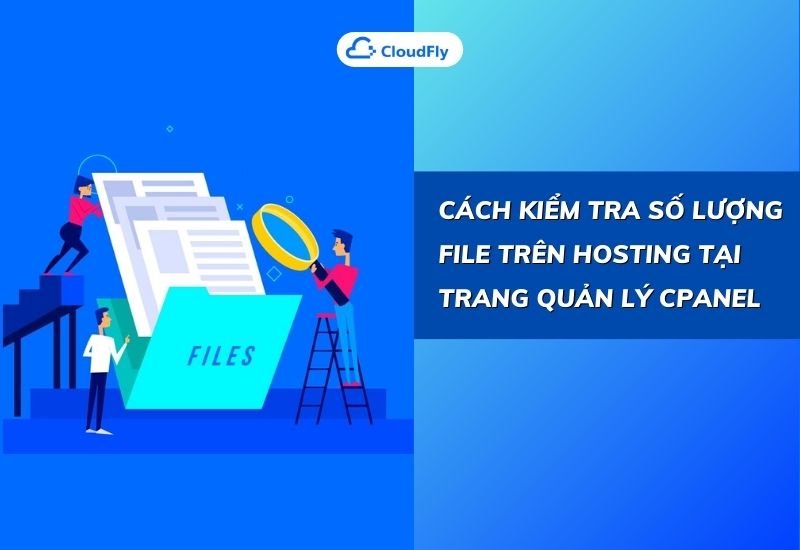
Việc kiểm tra số lượng file trên hosting là một bước quan trọng để giữ cho website hoạt động ổn định.
Inode là đơn vị quản lý dữ liệu trong hệ thống tệp tin của máy chủ. Mỗi file, thư mục, email hay tệp hệ thống đều chiếm một inode. Nhiều người thường chỉ để ý đến dung lượng lưu trữ mà quên rằng mỗi gói Hosting đều có giới hạn số lượng file (inode). Nếu không kiểm soát tốt, website có thể bị chậm, gặp lỗi hoặc thậm chí ngừng hoạt động.
Khi số lượng file quá lớn, máy chủ phải thực hiện nhiều truy vấn hơn, khiến thời gian tải trang bị kéo dài. Việc đọc/ghi dữ liệu, chạy script hay truy xuất cơ sở dữ liệu cũng bị ảnh hưởng. Bên cạnh đó, nếu hosting chứa quá nhiều file, quá trình tạo bản sao lưu sẽ mất nhiều thời gian hoặc dễ gặp lỗi. Khi bạn cần khôi phục dữ liệu, website có thể bị chậm hoặc gián đoạn.
Bước 1: Đầu tiên, bạn sử dụng thông tin tài khoản để đăng nhập vào cPanel của bạn.
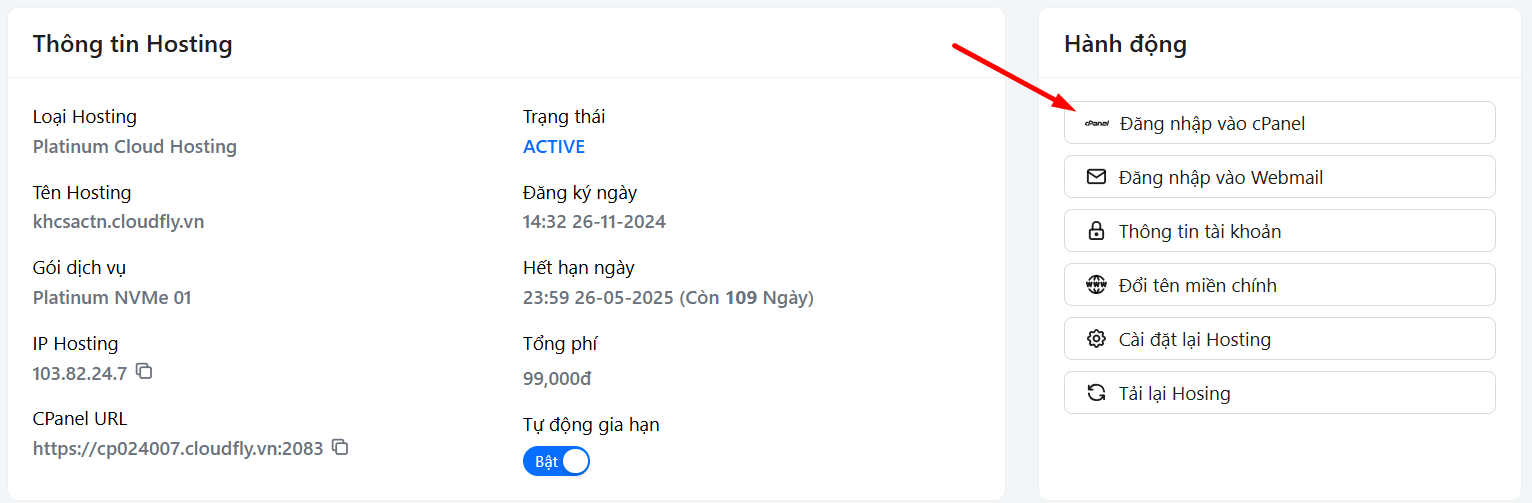
Bước 2: Tại màn hình chính của cPanel, bạn sẽ thấy các thông tin tổng quan về tài nguyên mà Hosting đang sử dụng, bao gồm số lượng file (inode).
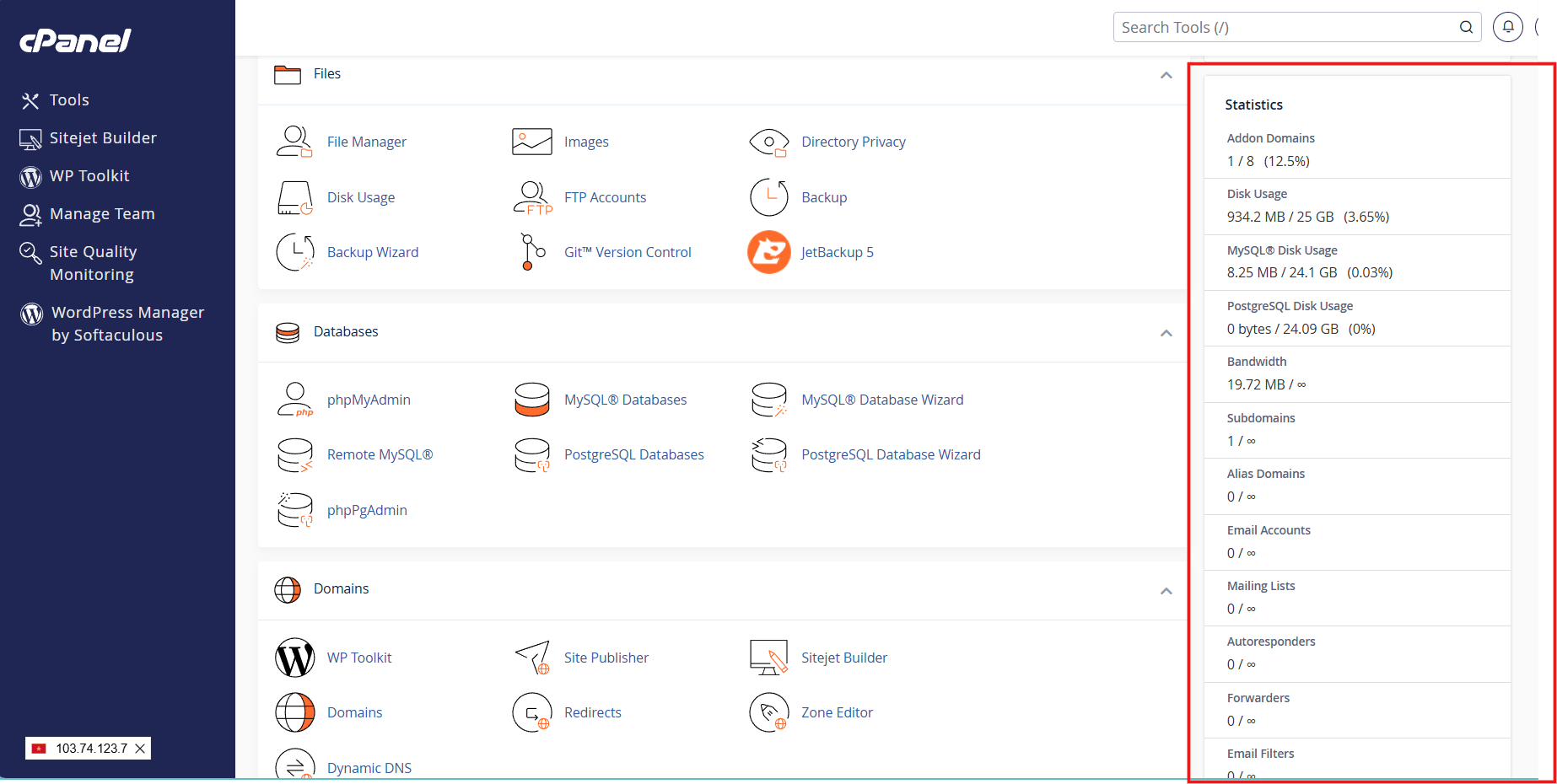
Bước 3: Để kiểm tra chi tiết, trong giao diện cPanel, bạn cuộn xuống phần Files, chọn Disk Usage.
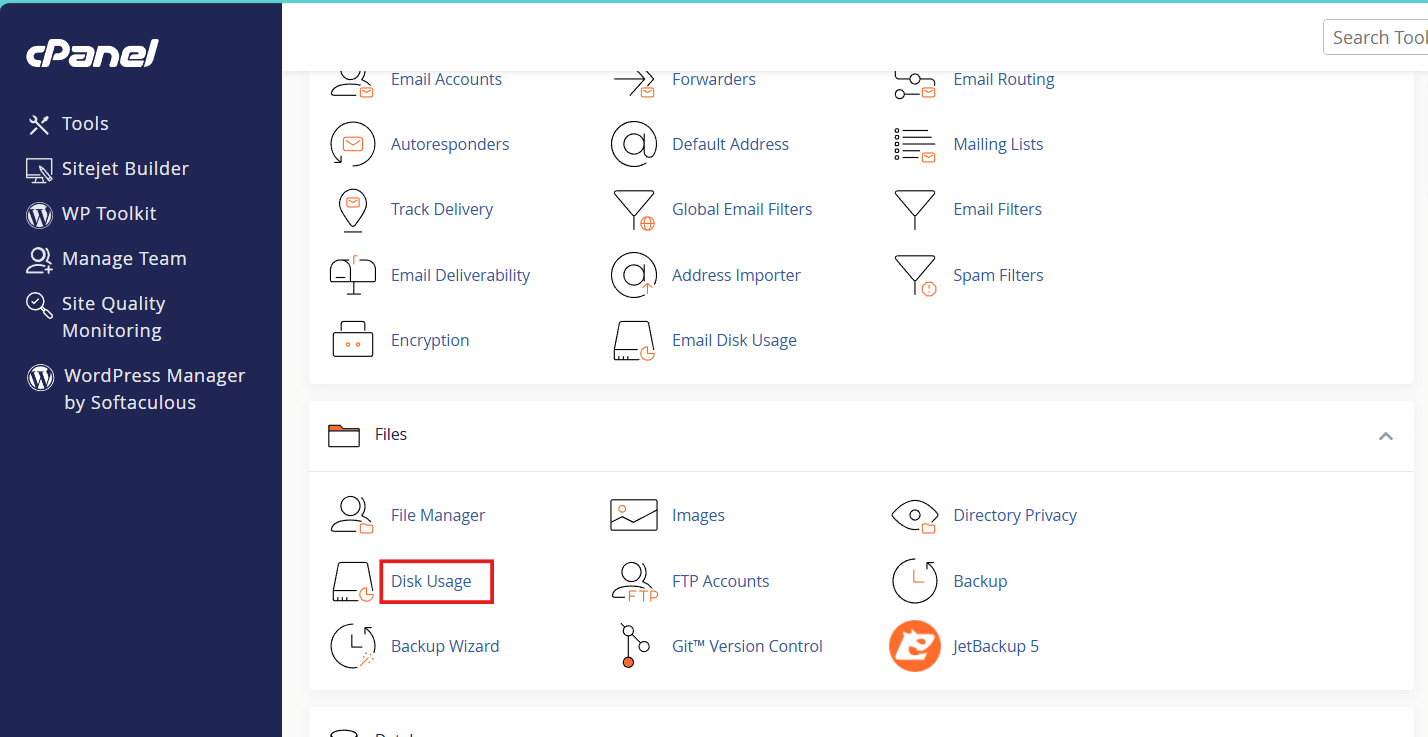
Tại đây, bạn sẽ thấy danh sách các thư mục cùng với dung lượng mà chúng chiếm dụng. Bạn nhấp vào dấu mũi tên hoặc thư mục để mở rộng và xem số lượng file trong từng thư mục.
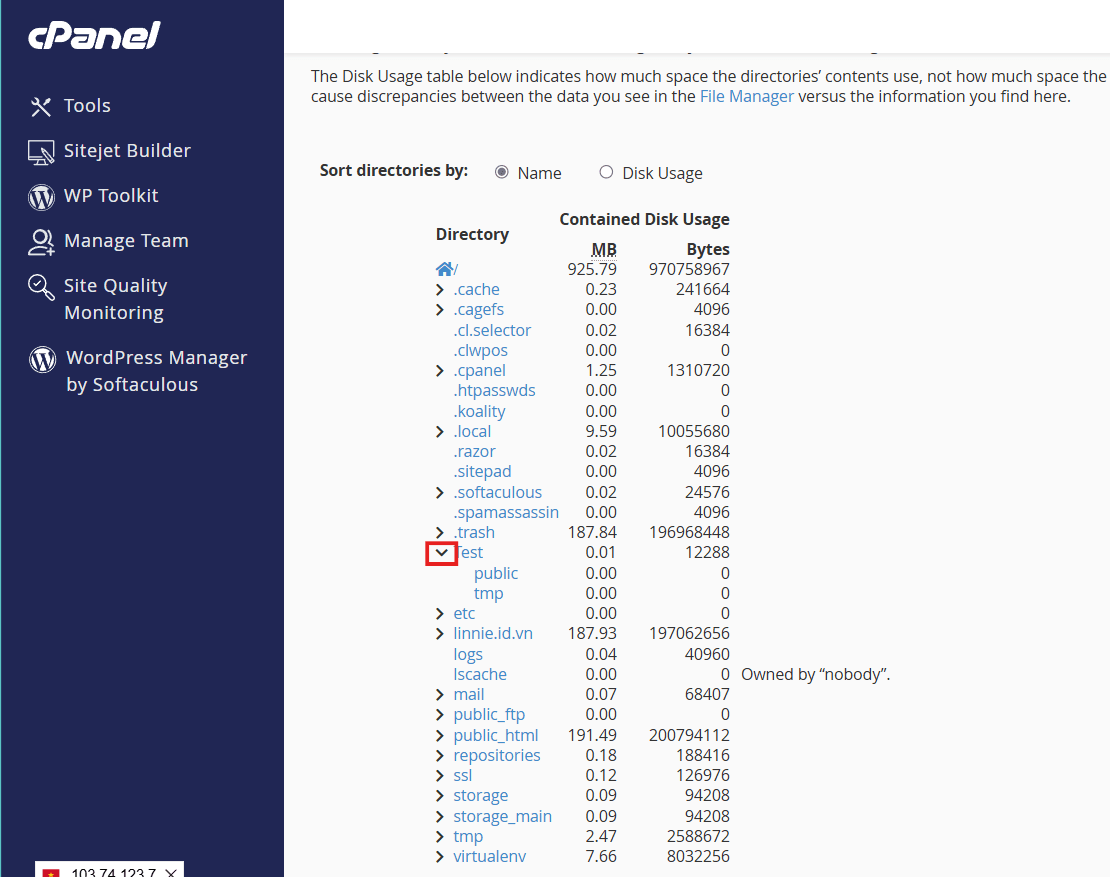
Bước 4: Bạn cũng có thể kiểm tra thông qua File Manager bằng cách vào phần Files, chọn File Manager.
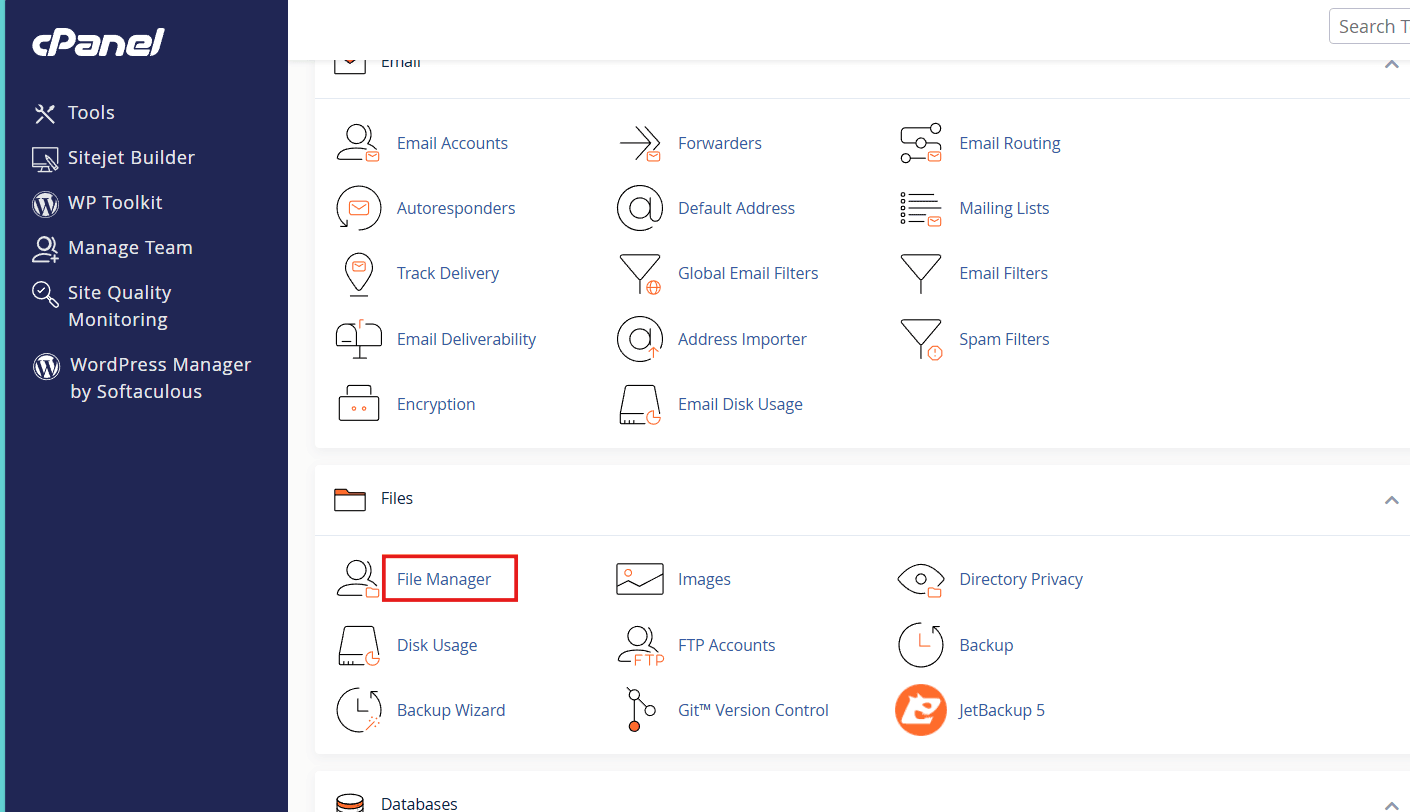
Bạn có thể nhấp vào bất kỳ thư mục nào để xem số lượng file bên trong.
Như vậy là bạn đã dễ dàng kiểm tra và quản lý số lượng file trên Hosting, giúp tối ưu hiệu suất hoạt động của website.
Nếu Hosting của bạn chạm đến giới hạn inode, bạn có thể giảm số lượng file để tối ưu hiệu suất Hosting.
>>> Xem thêm:
Hy vọng bài viết trên trên đã giúp bạn hiểu rõ hơn về cách kiểm tra số lượng file trên hosting tại trang quản lý cPanel. Nếu còn thắc mắc hay muốn đăng ký Cloud Hosting tại CloudFly, hãy liên hệ ngay với chúng tôi qua thông tin bên dưới để được tư vấn và hỗ trợ chi tiết. Đội ngũ kỹ thuật có chuyên môn cao luôn sẵn sàng 24/7 để giải quyết mọi vấn đề của bạn.
THÔNG TIN LIÊN HỆ: