- 0904 558 448
- Khuyến mãi
- Gửi Ticket
- Giới thiệu
Việt Nam
English
Ngày đăng: 27 tháng 3 năm 2025
FileZilla là một phần mềm FTP (File Transfer Protocol) miễn phí và mã nguồn mở, được sử dụng rộng rãi để tải lên và tải xuống dữ liệu từ hosting. Với giao diện trực quan và dễ sử dụng, FileZilla giúp bạn quản lý dữ liệu trên hosting một cách nhanh chóng và hiệu quả. Bài viết dưới đây của CloudFly sẽ hướng dẫn bạn cách upload dữ liệu lên hosting bằng FileZilla, giúp bạn dễ dàng tải lên các file cần thiết cho website của mình. Hãy cùng theo dõi.

FileZilla là một phần mềm FTP client miễn phí, giúp người dùng dễ dàng truyền tải dữ liệu giữa máy tính cá nhân và máy chủ hosting. Với FileZilla, bạn có thể upload hoặc download các tệp tin một cách nhanh chóng và tiện lợi, mà không cần thao tác phức tạp. Nhờ sự đơn giản và hiệu quả, FileZilla trở thành công cụ phổ biến được nhiều quản trị viên website, lập trình viên và người dùng lựa chọn để quản lý dữ liệu trên hosting.
FileZilla có thiết kế trực quan, dễ thao tác ngay cả với người mới bắt đầu. Giao diện được chia thành hai phần: một bên là thư mục trên máy tính, bên còn lại là thư mục trên server. Nhờ vậy, bạn có thể nhanh chóng kéo và thả tệp tin để di chuyển dữ liệu một cách thuận tiện.
FileZilla không chỉ hỗ trợ giao thức FTP tiêu chuẩn mà còn cho phép kết nối an toàn thông qua SFTP (SSH File Transfer Protocol) và FTPS (FTP Secure). Điều này giúp đảm bảo an toàn cho dữ liệu khi truyền tải, đặc biệt hữu ích đối với các website và hệ thống yêu cầu tính bảo mật cao.
FileZilla tối ưu tốc độ truyền tải, giúp quá trình upload hoặc download diễn ra nhanh chóng và mượt mà. Đặc biệt, nếu kết nối mạng bị gián đoạn, phần mềm có thể tiếp tục quá trình truyền tải từ điểm dừng. Nhờ đó, bạn không phải thực hiện lại từ đầu, giúp tiết kiệm thời gian và công sức.
Dưới đây là hướng dẫn chi tiết cách upload dữ liệu lên hosting bằng FileZilla.
Trước khi bắt đầu, bạn cần tải và cài đặt phần mềm FileZilla. Bạn truy cập trang chủ chính thức tại FileZilla Project bằng link: https://filezilla-project.org/ để tải phiên bản phù hợp với hệ điều hành của mình.
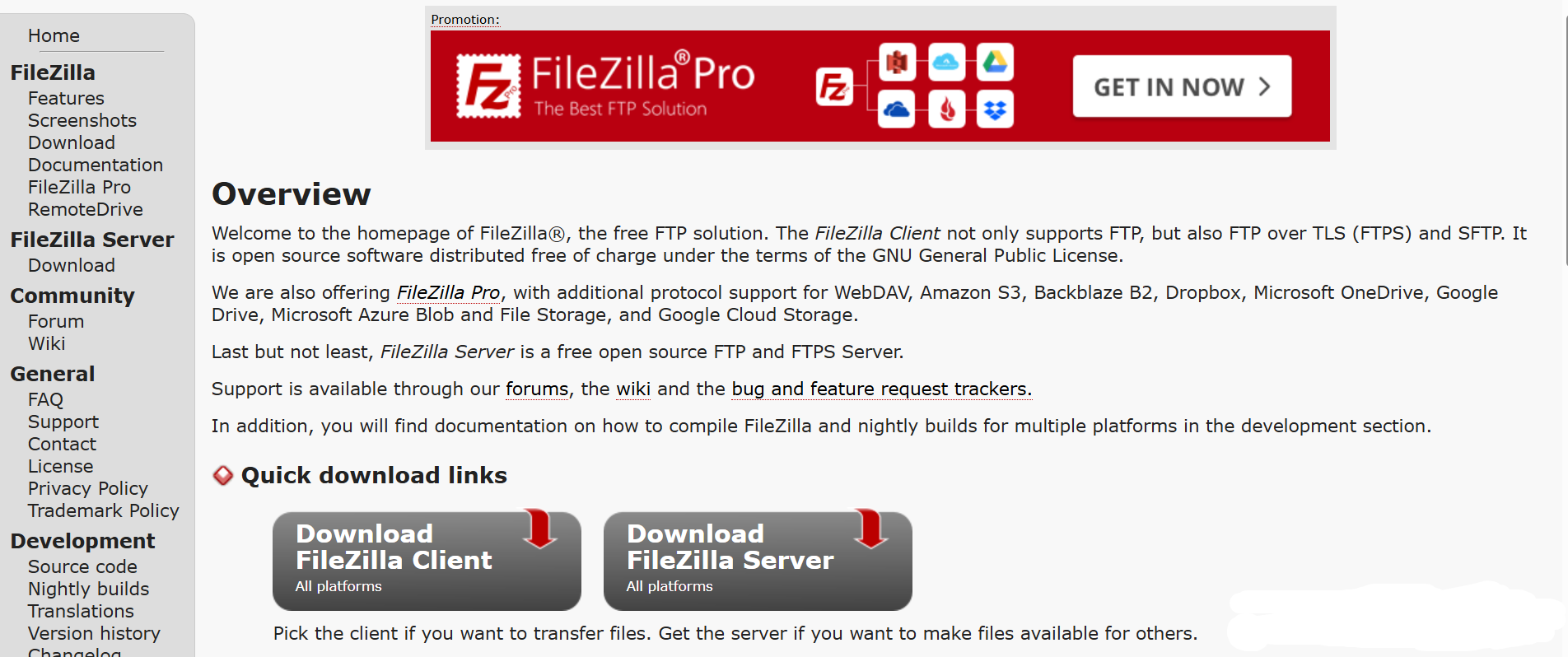
Để kết nối FileZilla với hosting, bạn cần lấy thông tin FTP từ cPanel hoặc DirectAdmin.
B1: Bạn đăng nhập vào trang quản lý hosting và tìm mục FTP Accounts.
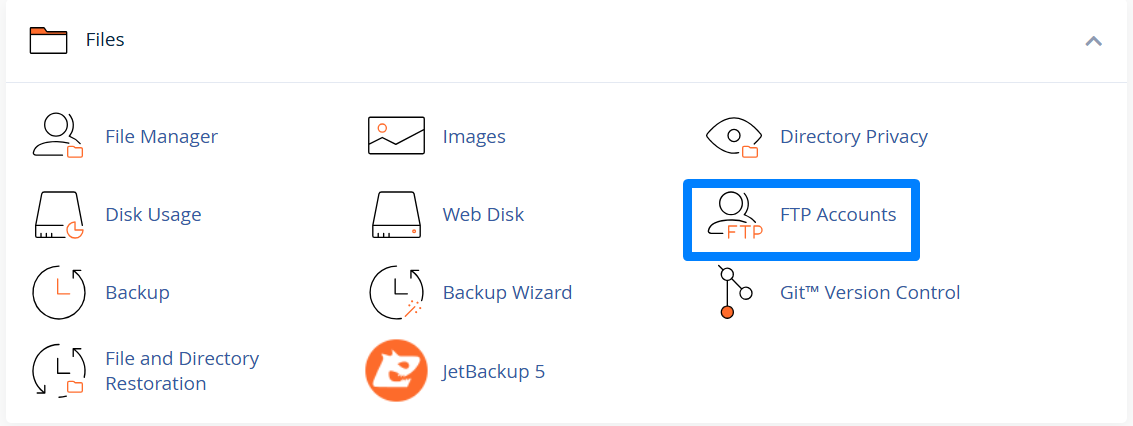
B2: Bạn lấy các thông tin sau:
B1: Sau khi đã có thông tin đăng nhập, bạn mở FileZilla trên máy tính và nhập thông tin FTP như sau:
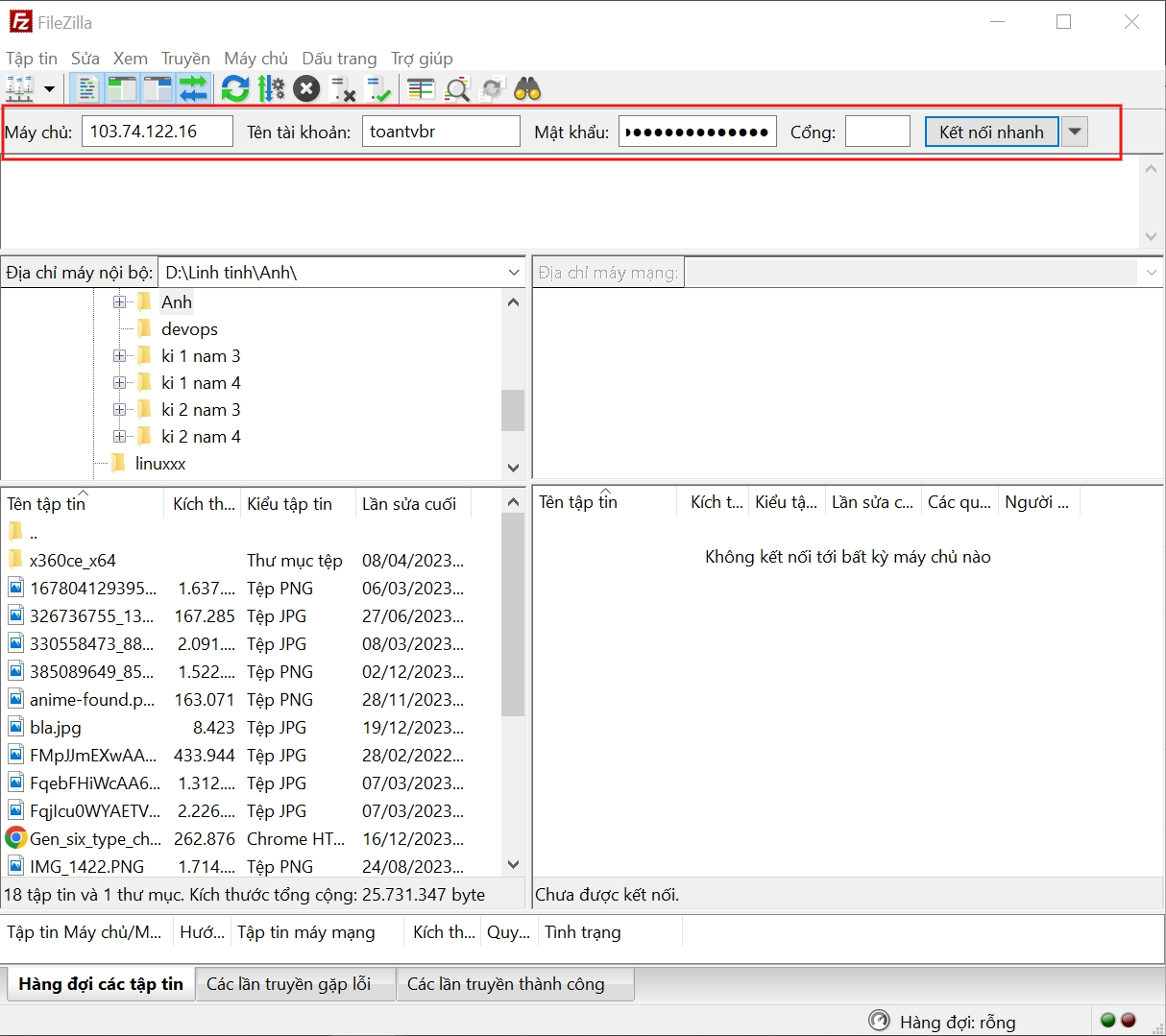
B2: Tiếp theo, bạn nhấn nút Quickconnect (Kết nối nhanh) để thiết lập kết nối với máy chủ. Nếu kết nối thành công, bạn sẽ thấy danh sách tệp tin và thư mục trên hosting.
B1: Khi đã kết nối với hosting, bạn có thể upload dữ liệu bằng một trong ba cách sau:
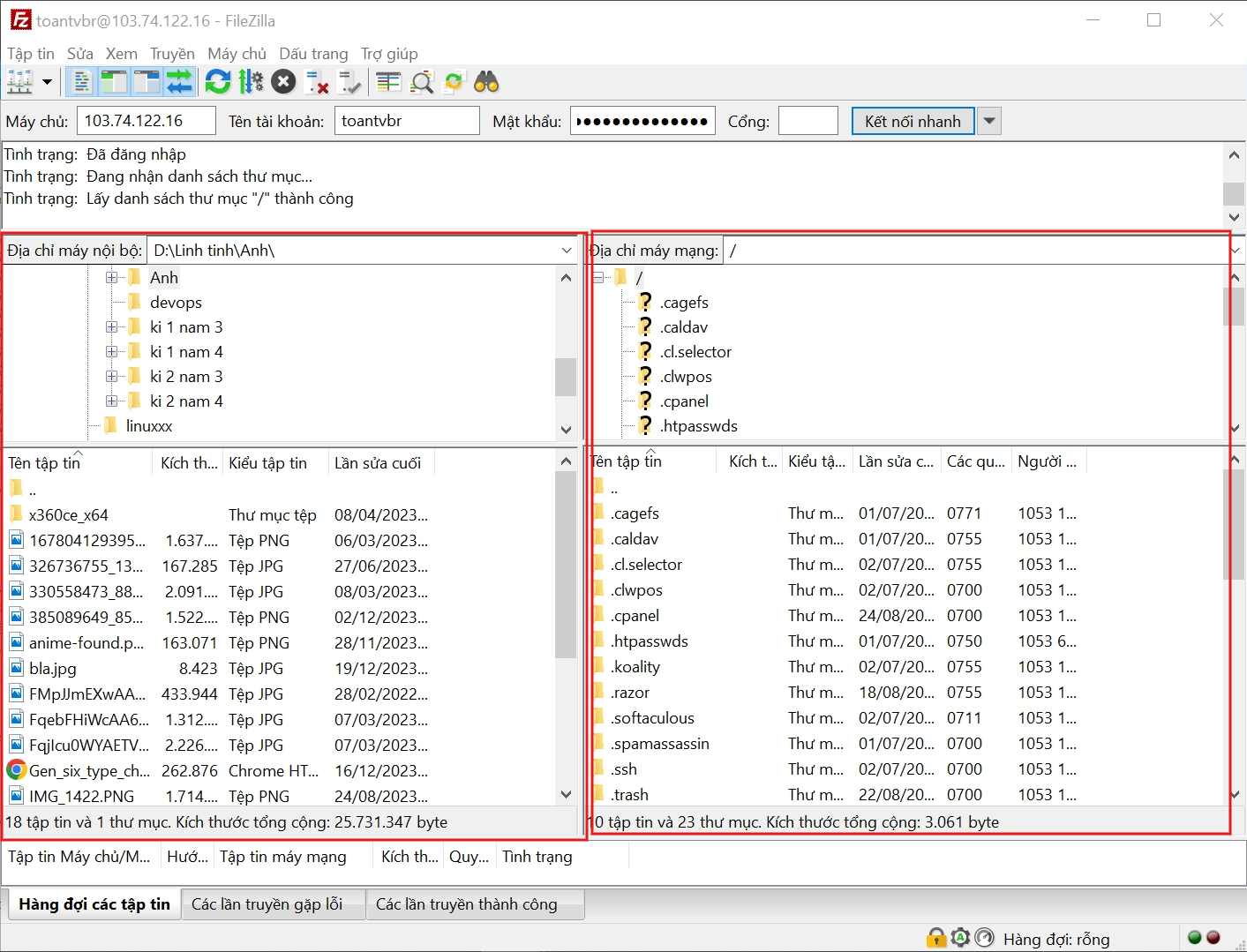
B2: Sau khi upload xong, bạn kiểm tra lại để đảm bảo tệp tin đã được chuyển lên hosting thành công. Bạn có thể truy cập website hoặc kiểm tra danh sách tệp tin trong FileZilla để xác nhận.
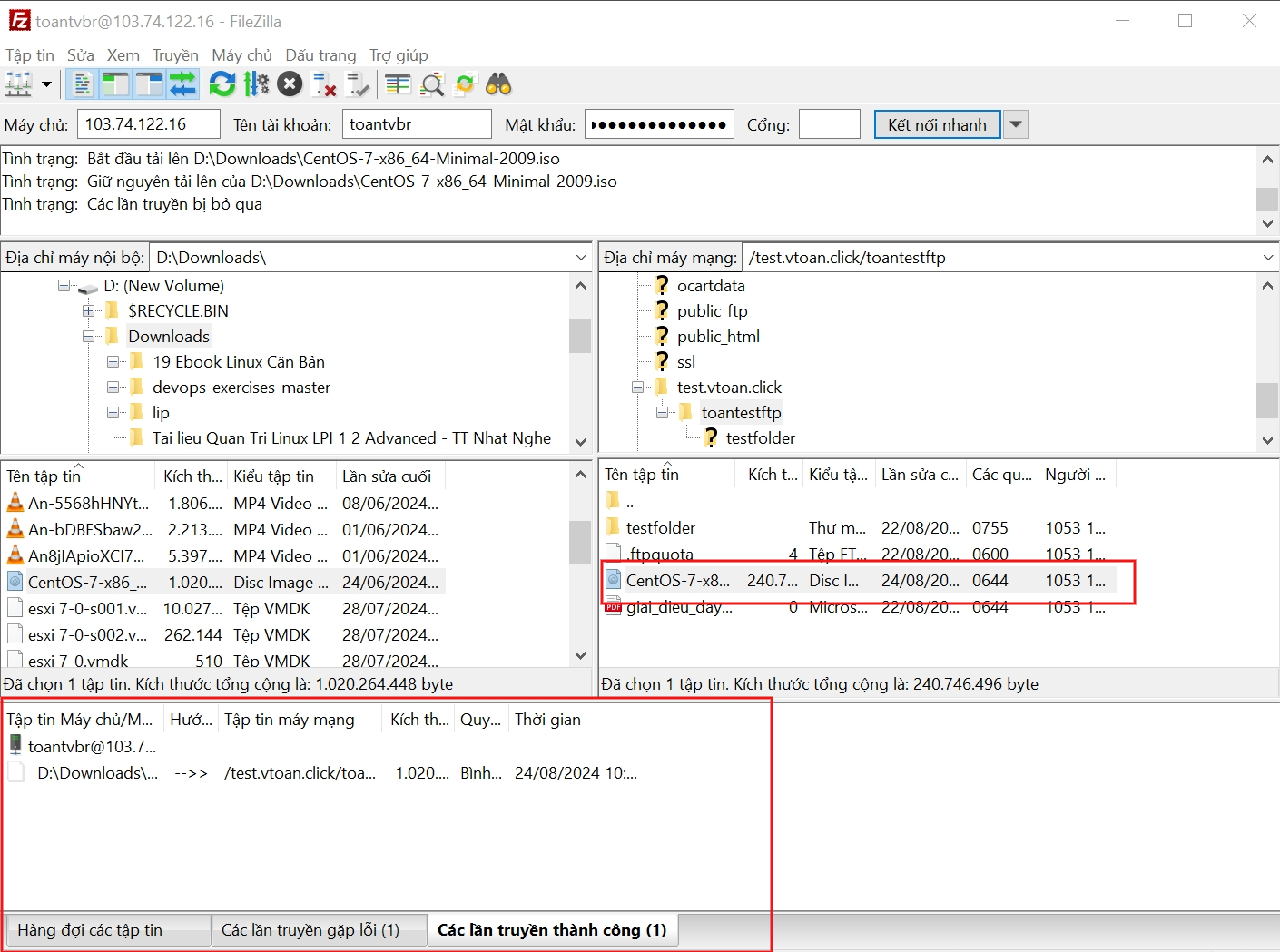
>>> Xem thêm:
Hy vọng bài viết trên trên đã giúp bạn hiểu rõ hơn về hướng dẫn upload dữ liệu lên hosting bằng FileZilla. Nếu còn thắc mắc hay muốn đăng ký Cloud Hosting tại CloudFly, hãy liên hệ ngay với chúng tôi qua thông tin bên dưới để được tư vấn và hỗ trợ chi tiết. Đội ngũ kỹ thuật có chuyên môn cao luôn sẵn sàng 24/7 để giải quyết mọi vấn đề của bạn.
THÔNG TIN LIÊN HỆ: