- 0904 558 448
- Khuyến mãi
- Gửi Ticket
- Giới thiệu
Việt Nam
English
Ngày đăng: 31 tháng 3 năm 2025
Hình ảnh đóng vai trò quan trọng trong việc thu hút người dùng và cải thiện trải nghiệm trên website. Tuy nhiên, khi sử dụng WordPress, bạn có thể gặp phải một số lỗi hình ảnh phổ biến. Chúng có thể ảnh hưởng đến hiệu suất trang web và gây khó khăn trong việc quản lý nội dung. Trong bài viết này, CloudFlyi sẽ hướng dẫn bạn cách sửa các lỗi hình ảnh thường gặp trong WordPress. Từ đó giúp website hoạt động ổn định và chuyên nghiệp hơn. Hãy cùng tìm hiểu ngay!

Hầu hết các theme WordPress đều hỗ trợ hiển thị ảnh nổi bật cho bài viết. Nếu bài viết của bạn bị thiếu hình thu nhỏ, hãy kiểm tra xem bạn đã đặt ảnh nổi bật đúng cách chưa.
Để thêm hình ảnh nổi bật, bạn chỉ cần nhấp vào Set Featured Image (Đặt ảnh đại diện) trong trình chỉnh sửa bài viết.
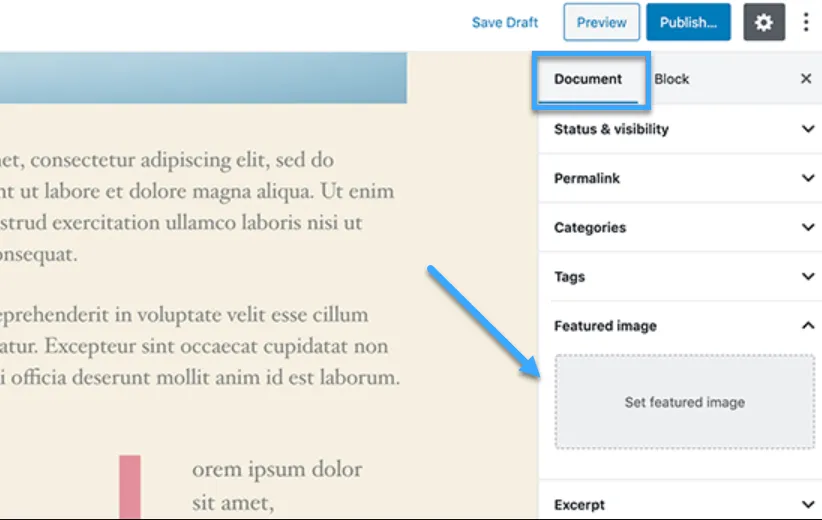
Tiếp theo, bạn tải lên hoặc chọn một hình ảnh từ thư viện. Sau khi hoàn tất, hình thu nhỏ bài viết sẽ hiển thị trong hộp meta ảnh nổi bật.
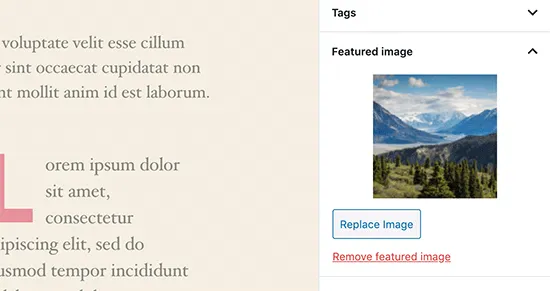
Một lỗi phổ biến mà nhiều người mới dùng WordPress thường gặp là chèn hình ảnh nổi bật trực tiếp vào nội dung bài viết. Nếu bạn đã đặt ảnh trong Featured Image, thì không cần thêm nó vào bài viết nữa.
Nếu bạn chèn lại hình ảnh này trong nội dung, sẽ khiến nó xuất hiện hai lần: một lần ở vị trí mặc định của theme và một lần trong phần nội dung bài viết. Để tránh tình trạng này, bạn chỉ cần đặt ảnh trong Featured Image Box và sử dụng các hình ảnh khác nếu cần thiết cho phần nội dung.
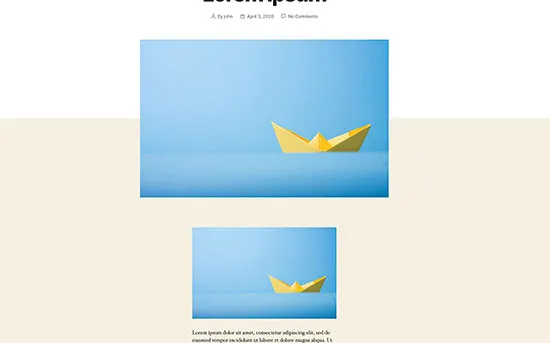
Khi bạn tải hình ảnh lên WordPress, hệ thống sẽ tự động tạo ra các phiên bản với kích thước nhỏ, trung bình và lớn. Tuy nhiên, đôi khi bạn cần chỉnh sửa hình ảnh theo kích thước mong muốn. Mặc dù WordPress không có đầy đủ tính năng như Photoshop, nhưng nó vẫn hỗ trợ một số công cụ chỉnh sửa cơ bản. Chẳng hạn như cắt, xoay, lật và thay đổi kích thước.
Để chỉnh sửa hình ảnh, bạn thực hiện theo các bước sau:
Bước 1: Bạn truy cập vào Media, chọn Add New, rồi tải hình ảnh lên.
Bước 2: Sau khi tải lên, bạn nhấp vào liên kết Edit bên cạnh ảnh để mở trang chỉnh sửa.
Bước 3: Bạn chọn Edit Image, bạn sẽ thấy các tùy chọn như cắt, xoay, thay đổi kích thước, giúp bạn điều chỉnh hình ảnh dễ dàng ngay trong WordPress.
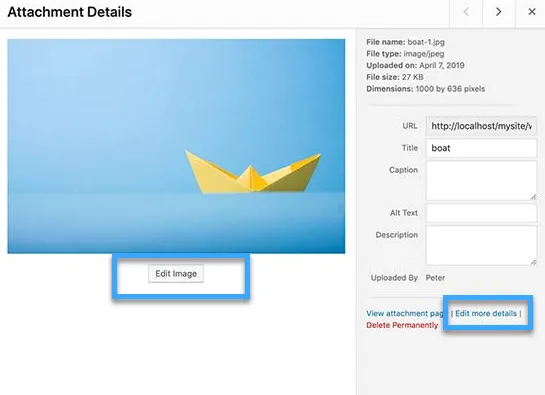
Một trong những lỗi phổ biến khi tải hình ảnh lên WordPress là thiết lập quyền tệp không đúng. Nếu bạn gặp thông báo lỗi như "Unable to create directory wp-content/uploads/2022/14. Is its parent directory writable by the server?".
Hoặc hình ảnh không hiển thị trong thư viện media, rất có thể quyền truy cập thư mục chưa được thiết lập chính xác. Bạn có thể khắc phục bằng cách thay đổi quyền tệp như sau:
Bước 1: Bạn kết nối với trang web qua FTP.
Bước 2: Bạn truy cập thư mục /wp-content/, sau đó tìm thư mục uploads, nơi chứa tất cả hình ảnh bạn đã tải lên.
Bước 3: Bạn nhấp chuột phải vào thư mục uploads và chọn File permissions (Quyền tệp).
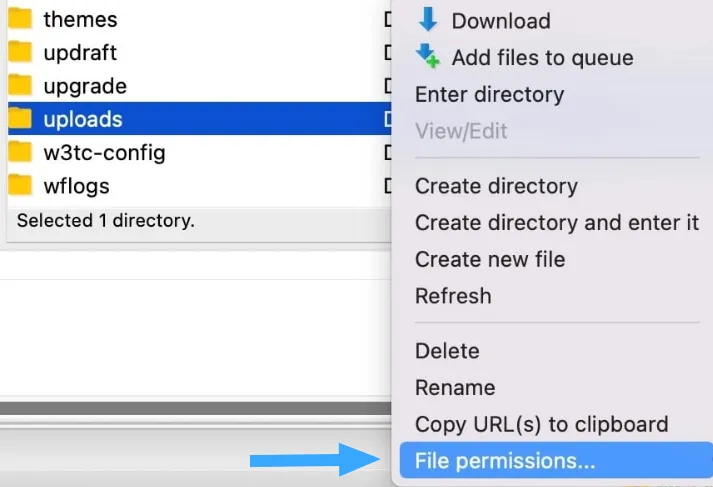
Bước 4: Bạn nhập giá trị 744 vào ô. Rồi đánh dấu vào ô Recurse into subdirectories và chọn Apply to directories only (Áp dụng cho thư mục).
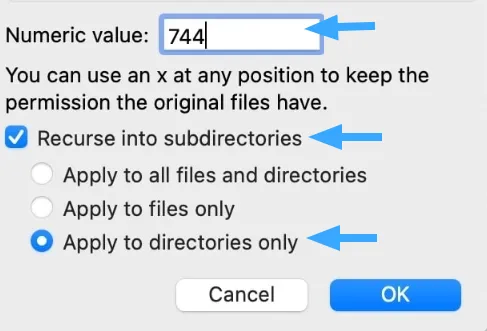
Bước 5: Bạn nhấn OK để lưu thay đổi.
Nếu cách này không hiệu quả, bạn hãy thử lại với giá trị 755.
Bước 6: Sau đó, bạn nhấp chuột phải vào thư mục uploads, chọn File permissions.
Bước 7: Bạn nhập giá trị 644 vào ô. Rồi đánh dấu vào ô Recurse into subdirectories và chọn Apply to files only (Áp dụng cho tệp).
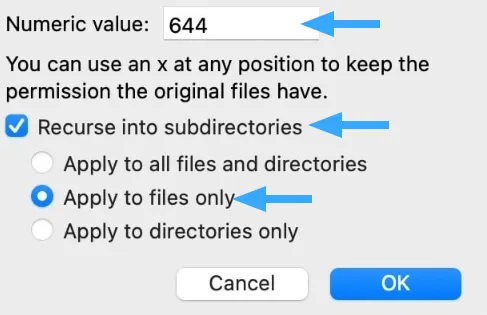
Bước 8: Bạn nhấn OK để lưu thay đổi.
Sau khi hoàn thành, tất cả các tệp trong thư mục uploads sẽ được cập nhật quyền mới. Bây giờ, bạn có thể quay lại WordPress và thử tải lại hình ảnh để kiểm tra xem lỗi đã được khắc phục chưa.
Nếu chỉ một hình ảnh cụ thể gặp lỗi khi tải lên, rất có thể vấn đề nằm ở tên tệp. WordPress có thể không nhận diện được hình ảnh nếu tên tệp chứa ký tự đặc biệt như *($, , &, #) hoặc chữ có dấu (ñ, á, é...). Để khắc phục, bạn có thể đổi tên tệp thành một tên đơn giản. Chỉ sử dụng chữ cái không dấu, số và dấu gạch ngang (-) hoặc gạch dưới (_) nếu cần. Sau đó, bạn tải lại hình ảnh lên WordPress và kiểm tra xem lỗi đã được khắc phục chưa. Cách này giúp WordPress dễ dàng nhận diện và xử lý hình ảnh mà không gặp lỗi.
Plugin đóng vai trò quan trọng trong WordPress, nhưng đôi khi chúng có thể gây ra xung đột khiến hình ảnh không tải được. Nếu gặp lỗi này, bạn có thể thử tắt từng plugin để kiểm tra.
Bước 1: Bạn truy cập Bảng điều khiển WordPress, chọn Plugins và nhấn vào Installed Plugins.
Bước 2: Bạn tìm danh sách các plugin đang kích hoạt. Rồi chọn từng plugin cần tắt, sau đó chọn Deactivate từ menu thả xuống.
Bước 3: Bạn nhấp vào Apply để thực hiện thay đổi.
Sau khi tắt plugin, bạn hãy thử tải lại hình ảnh. Nếu lỗi được khắc phục, có thể một trong các plugin đang gây xung đột. Bạn có thể kích hoạt lại từng plugin để xác định nguyên nhân cụ thể.
Nếu bạn đang sử dụng plugin bộ nhớ đệm, rất có thể hình ảnh không tải được do cache cũ. Việc xóa bộ nhớ đệm có thể giúp khắc phục sự cố này.
Sau khi xóa cache, bạn hãy tải lại trang để kiểm tra xem hình ảnh đã hiển thị đúng chưa.
Nếu bạn gặp lỗi HTTP khi tải hình ảnh lên WordPress, có thể do máy chủ thiếu tài nguyên hoặc lưu lượng truy cập tăng đột biến. Trước tiên, bạn hãy chờ vài phút và thử lại. Nếu lỗi vẫn xảy ra, rất có thể WordPress đã chạm đến giới hạn bộ nhớ cho phép. Bạn kết nối với trang web bằng FTP hoặc File Manager trong cPanel. Rồi mở tệp wp-config.php trong thư mục gốc của website. Sau đó, bạn thêm dòng sau vào tệp, ngay trước dòng / That’s all, stop editing! Happy publishing. /:
define('WP_MEMORY_LIMIT', '256M');
Cuối cùng, bạn lưu tệp và thử tải lại hình ảnh. Sau khi thực hiện, WordPress sẽ có nhiều bộ nhớ hơn để xử lý, giúp khắc phục lỗi tải hình ảnh hiệu quả.
Nếu bạn đã thử nhiều cách mà vẫn không thể tải hình ảnh lên WordPress, hãy thử sử dụng trình tải lên của trình duyệt. Mặc dù không hỗ trợ kéo thả hay chọn nhiều tệp cùng lúc, nhưng đây có thể là một giải pháp tạm thời giúp bạn tải ảnh lên nhanh chóng.
Bước 1: Bạn truy cập Media, chọn Add New trong bảng điều khiển WordPress.
Bước 2: Bạn nhấp vào liên kết browser uploader.
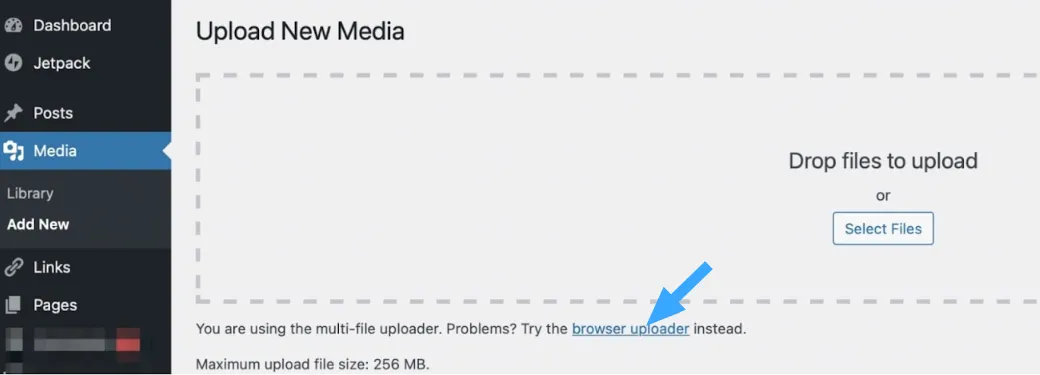
Bước 3: Bạn nhấn Choose File, chọn tệp hình ảnh từ máy tính của bạn rồi tải lên.
Nếu hình ảnh được tải lên thành công, bạn hãy quay lại trình tải lên mặc định của WordPress và kiểm tra xem sự cố đã được khắc phục hay chưa.
Nếu bạn nghi ngờ theme hiện tại gây ra lỗi tải hình ảnh, hãy thử sao lưu trang web và chuyển tạm thời sang theme mặc định của WordPress (như Twenty Twenty-Four). Nếu hình ảnh được tải lên thành công, có thể nguyên nhân là do theme bạn đang dùng. Khi đó, bạn hãy liên hệ với nhà phát triển theme để được hỗ trợ.
Đôi khi, lỗi HTTP khi tải hình ảnh có thể liên quan đến trình duyệt. Nếu bạn đang sử dụng Google Chrome và gặp sự cố, hãy thử tải ảnh lên bằng một trình duyệt khác như Firefox hoặc Microsoft Edge. Nếu hình ảnh được tải thành công trong trình duyệt khác, vấn đề có thể liên quan đến bộ nhớ đệm, tiện ích mở rộng hoặc cài đặt bảo mật của Chrome. Khi đó, bạn hãy thử xóa bộ nhớ cache hoặc cập nhật trình duyệt để khắc phục lỗi.
WordPress khuyến nghị sử dụng PHP 7.4 hoặc cao hơn để đảm bảo hiệu suất và khả năng tương thích tốt nhất. Nếu trang web của bạn đang chạy PHP 7.0 trở xuống, bạn có thể gặp lỗi khi tải hình ảnh, đặc biệt là khi sử dụng phiên bản WordPress mới nhất. Để sửa lỗi, bạn thực hiện như sau:
Bước 1: Bạn truy cập Tools, chọn Site Health từ bảng điều khiển WordPress.
Bước 2: Bạn chọn tab Info, sau đó nhấp vào mục Server để xem thông tin phiên bản PHP.
Nếu PHP của bạn quá cũ, hãy nâng cấp lên phiên bản mới hơn thông qua bảng điều khiển của nhà cung cấp hosting. Sau đó, bạn thử tải lại hình ảnh để kiểm tra xem sự cố đã được khắc phục hay chưa.
>>> Xem thêm:
Hy vọng bài viết trên trên đã giúp bạn hiểu rõ hơn về hướng dẫn cách sửa các lỗi hình ảnh phổ biến trong WordPress. Nếu còn thắc mắc hay muốn đăng ký Cloud Hosting tại CloudFly, hãy liên hệ ngay với chúng tôi qua thông tin bên dưới để được tư vấn và hỗ trợ chi tiết. Đội ngũ kỹ thuật có chuyên môn cao luôn sẵn sàng 24/7 để giải quyết mọi vấn đề của bạn.
THÔNG TIN LIÊN HỆ: