- 0904 558 448
- Khuyến mãi
- Gửi Ticket
- Giới thiệu
Việt Nam
English
Ngày đăng: 30 tháng 3 năm 2025
Bạn muốn làm nổi bật nội dung trên website bằng cách thay đổi màu chữ trong WordPress? Việc tùy chỉnh màu sắc không chỉ giúp trang web chuyên nghiệp hơn mà còn cải thiện trải nghiệm người dùng và tăng khả năng thu hút khách truy cập. Trong bài viết này, CloudFly sẽ hướng dẫn bạn 5 cách đổi màu chữ trong WordPress. Dù bạn là người mới hay đã quen với WordPress, các phương pháp này đều dễ thực hiện và phù hợp với nhu cầu của bạn. Hãy cùng theo dõi.

Trong WordPress, bạn có thể thay đổi màu chữ để làm nổi bật nội dung hoặc tạo điểm nhấn trong bài viết. Trình chỉnh sửa khối (Block Editor) cho phép bạn dễ dàng điều chỉnh màu sắc cho từng từ, đoạn văn hoặc tiêu đề phụ theo phong cách riêng.
Để đổi màu chữ trong WordPress với trình chỉnh sửa Block Editor, bạn làm theo các bước sau:
Bước 1: Đầu tiên, bạn mở bài viết hoặc trang cần chỉnh sửa hoặc tạo trang mới.
Bước 2: Bạn nhập nội dung vào block, có thể là đoạn văn hoặc tiêu đề.
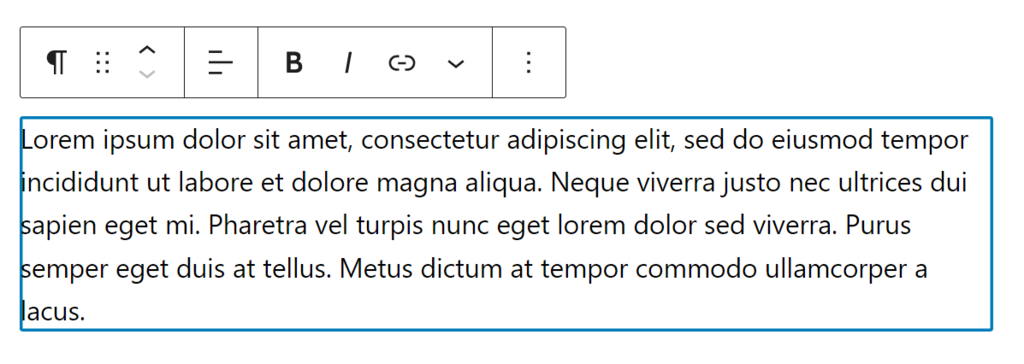
Bước 3: Bạn chọn block văn bản cần đổi màu, sau đó bạn nhấn vào dấu ba chấm và chọn Show more settings.
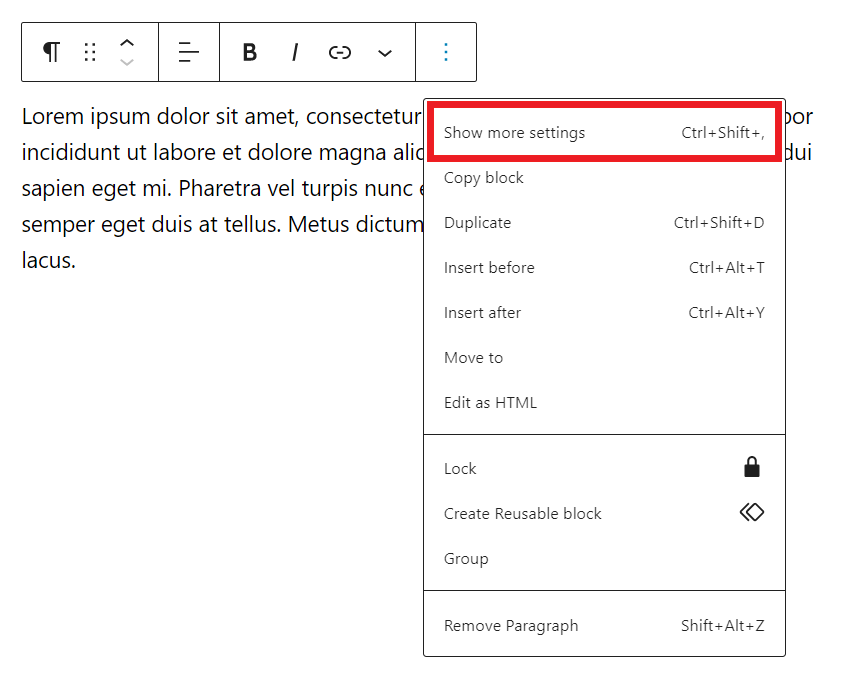
Bước 4: Trong mục cài đặt Color, bạn có thể thay đổi:
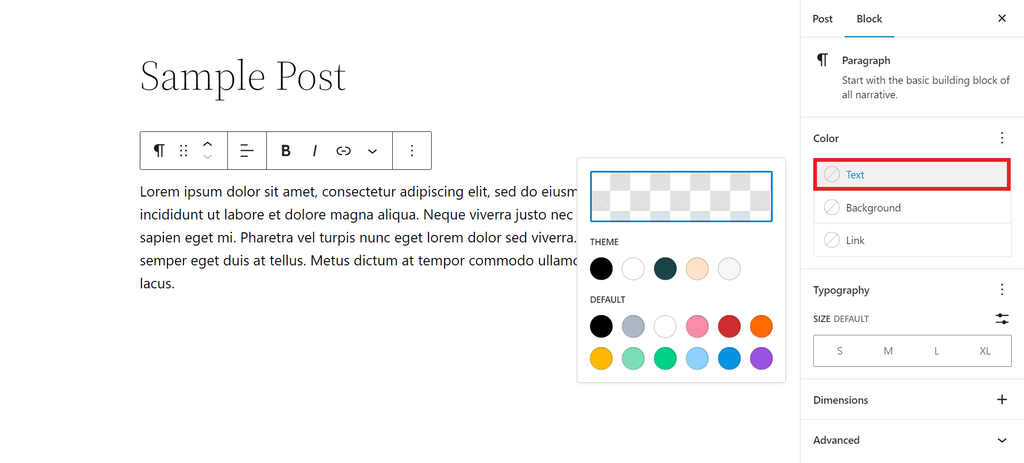
Bước 5: Nếu muốn chọn màu tùy chỉnh, bạn có thể nhập mã màu Hex, RGB hoặc HSL.
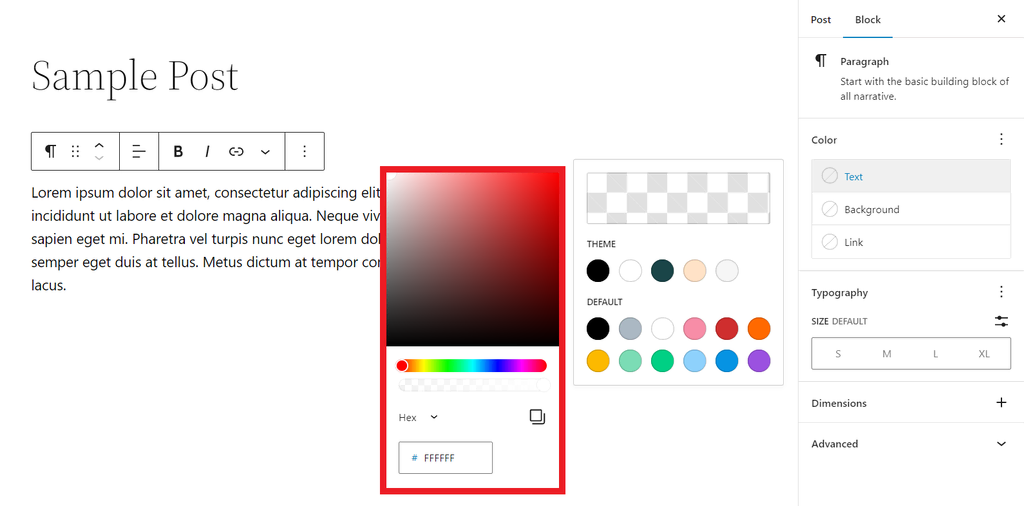
Bước 6: Nếu chỉ muốn đổi màu cho một từ hoặc cụm từ nhất định, bạn bôi đen từ hoặc cụm từ cần đổi màu. Trên thanh công cụ chỉnh sửa, bạn nhấp vào biểu tượng mũi tên nhỏ. Rồi chọn Highlight, sau đó chọn màu mong muốn từ bảng màu hoặc nhập mã màu tùy chỉnh.
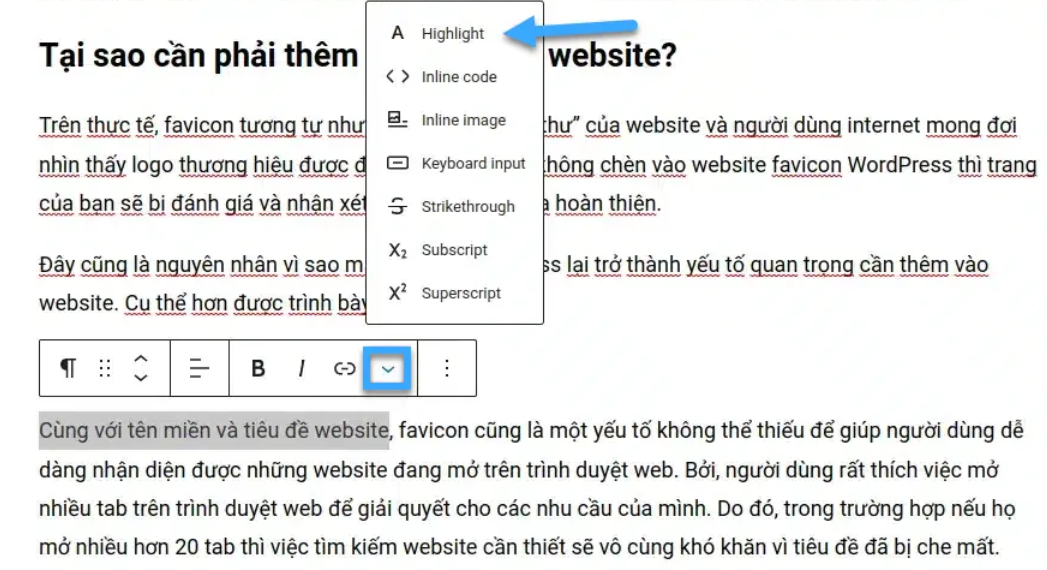
Nếu bạn đang sử dụng trình chỉnh sửa cổ điển (Classic Editor) trong WordPress, bạn có thể dễ dàng thay đổi màu chữ bằng thanh công cụ với các bước sau:
Bước 1: Trong Classic Editor, bạn nhấp vào Chuyển đổi thanh công cụ (Toolbar Toggle) ở góc phải màn hình để hiển thị hàng biểu tượng thứ hai.
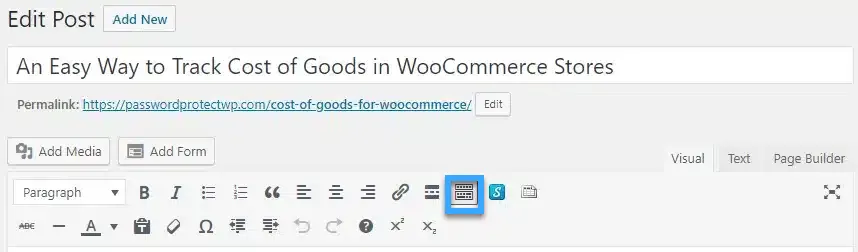
Bước 2: Bạn bôi đen đoạn văn bản mà bạn muốn thay đổi màu sắc, sau đó nhấp vào biểu tượng chữ "A" để mở bảng màu.
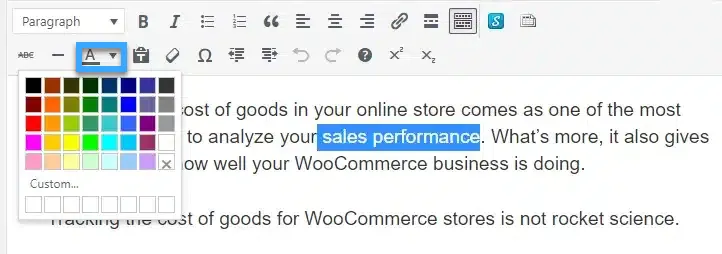
Bước 3: Nếu muốn sử dụng màu tùy chỉnh, bạn chọn Custom.
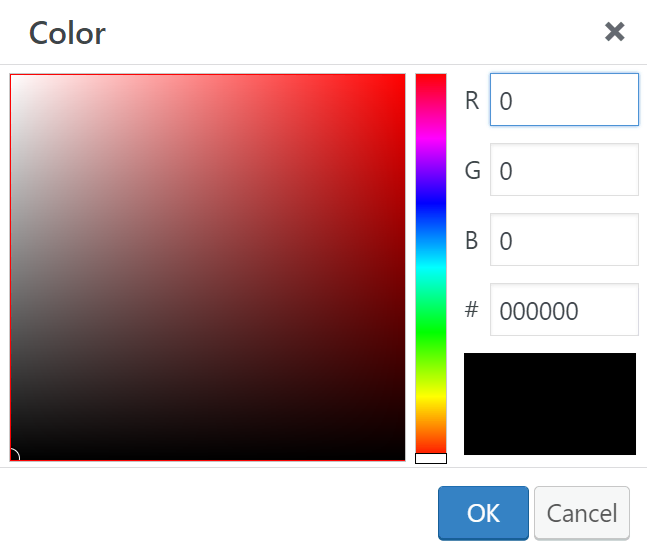
Một cửa sổ bảng màu sẽ xuất hiện, bạn có thể chọn màu mong muốn trên dải màu hoặc nhập mã màu Hex.
Bước 4: Sau đó, bạn nhấn OK để lưu lại.
Nếu bạn muốn thay đổi màu chữ trên toàn bộ trang web, Theme Customizer là một cách đơn giản và hiệu quả. Dưới đây là hướng dẫn chi tiết:
Bước 1: Đầu tiên, bạn truy cập vào Appearance, chọn Customize trong bảng điều khiển WordPress.
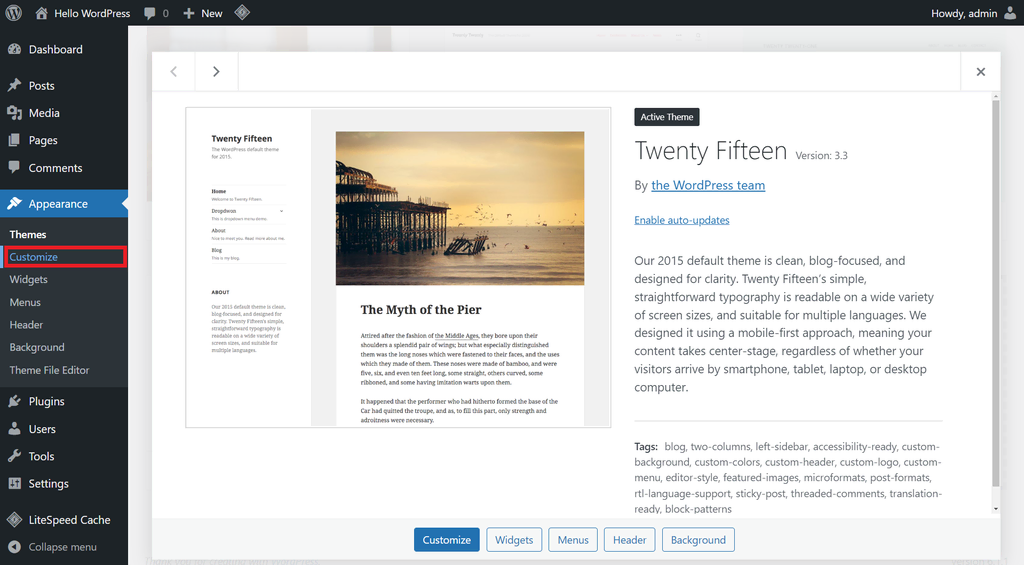
Bước 2: Bạn tìm đến mục Typography.
Tại đây, bạn sẽ thấy nhiều tùy chọn như Nội dung, Tiêu đề 1, Tiêu đề 2,… Nếu muốn thay đổi nội dung bài viết, bạn chọn Body.
Bước 3: Bạn nhấp vào Color, một bảng màu sẽ hiện ra.
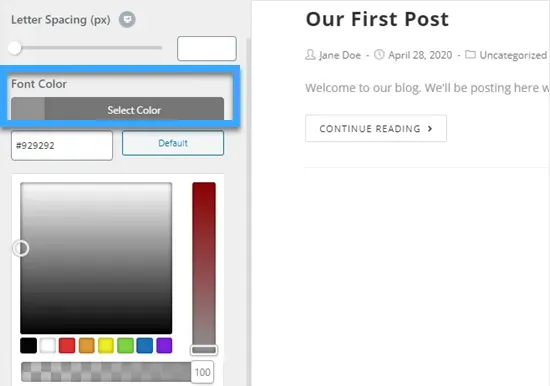
Bước 4: Sau đó, bạn chọn màu phù hợp để áp dụng cho văn bản trong bài viết và trang trên WordPress.
Bước 5: Khi đã chọn được màu ưng ý, bạn nhấn Publish để lưu lại.
Nếu theme của bạn không hỗ trợ tùy chọn thay đổi màu văn bản, bạn vẫn có thể chỉnh sửa màu chữ bằng mã CSS. Cách thực hiện rất đơn giản:
Bước 1: Bạn vào Appearance, chọn Customize.
Bước 2: Bạn kéo xuống cuối danh sách và chọn Additional CSS.
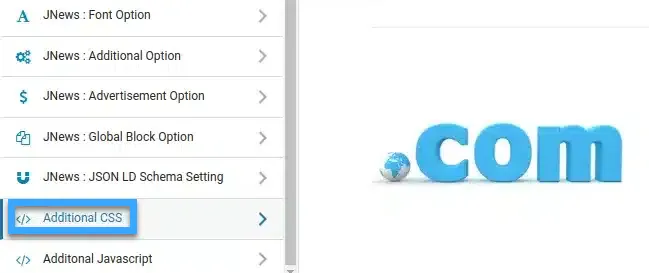
Bước 3: Trong hộp nhập CSS, bạn dán đoạn mã sau để thay đổi màu chữ mặc định của toàn bộ bài viết và trang:
h2 { color: #FF0000;}

Bước 4: Nếu muốn đổi màu các tiêu đề, bạn hãy thêm:
h2 { color: #990000; } (Tiêu đề H2 - Đỏ đậm)
h3 { color: #00FF00; } (Tiêu đề H3 - Xanh lá)
h4 { color: #964B00; } (Tiêu đề H4 - Nâu)
Bạn có thể thay đổi mã màu hex để phù hợp với thiết kế website.
Bước 5: Sau khi đã điều chỉnh theo ý muốn, bạn nhấn Publish để áp dụng màu mới cho website.
Elementor là một trong những trình tạo trang phổ biến nhất trên WordPress, giúp bạn chỉnh sửa nội dung một cách trực quan bằng thao tác kéo & thả. Với Elementor, việc đổi màu văn bản chỉ mất vài giây!
Bước 1: Bạn truy cập trang hoặc bài viết cần chỉnh sửa bằng Elementor.
Bước 2: Bạn nhấp vào Widget Setting và chọn tab Style.
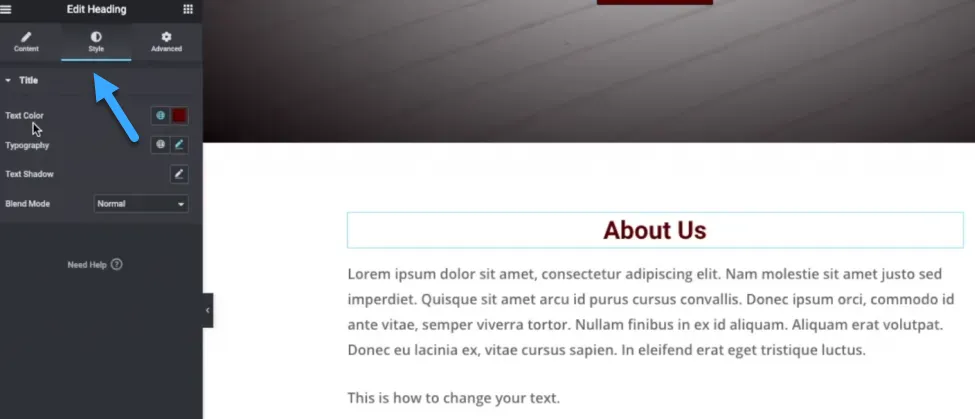
Bước 3: Bạn tùy chỉnh màu chữ:
Bước 4: Sau khi chỉnh sửa xong, bạn nhấn Update để lưu lại và áp dụng thay đổi lên trang web.
>>> Xem thêm:
Hy vọng bài viết trên trên đã giúp bạn hiểu rõ hơn về hướng dẫn 5 cách đổi màu chữ trong WordPress. Nếu còn thắc mắc hay muốn đăng ký Cloud Hosting tại CloudFly, hãy liên hệ ngay với chúng tôi qua thông tin bên dưới để được tư vấn và hỗ trợ chi tiết. Đội ngũ kỹ thuật có chuyên môn cao luôn sẵn sàng 24/7 để giải quyết mọi vấn đề của bạn.
THÔNG TIN LIÊN HỆ: