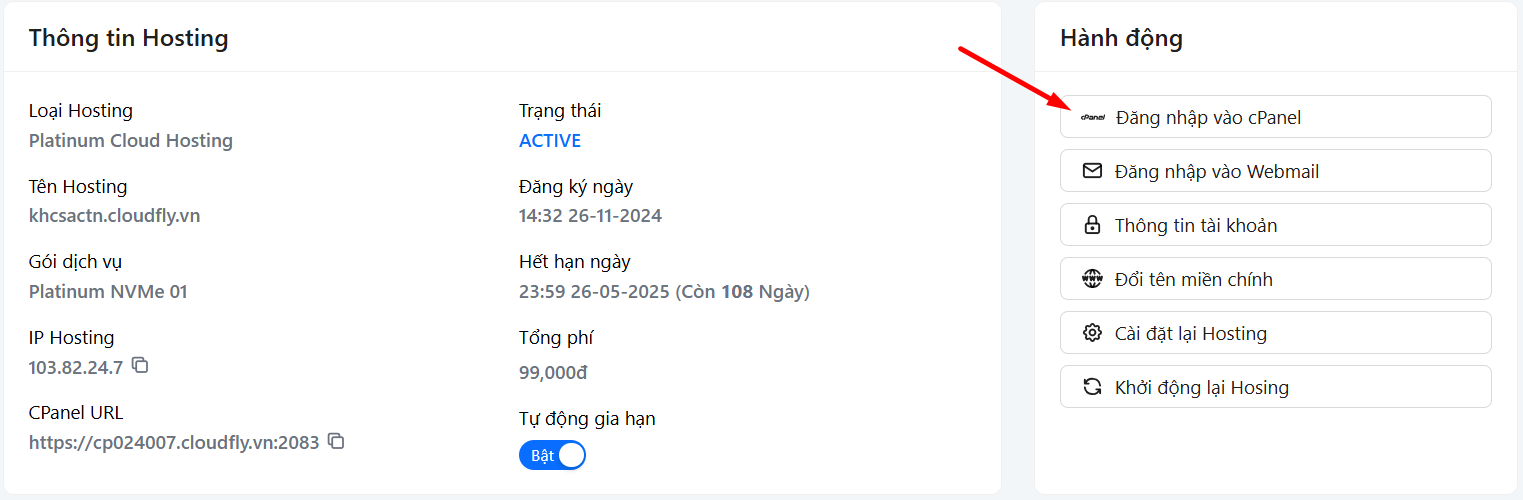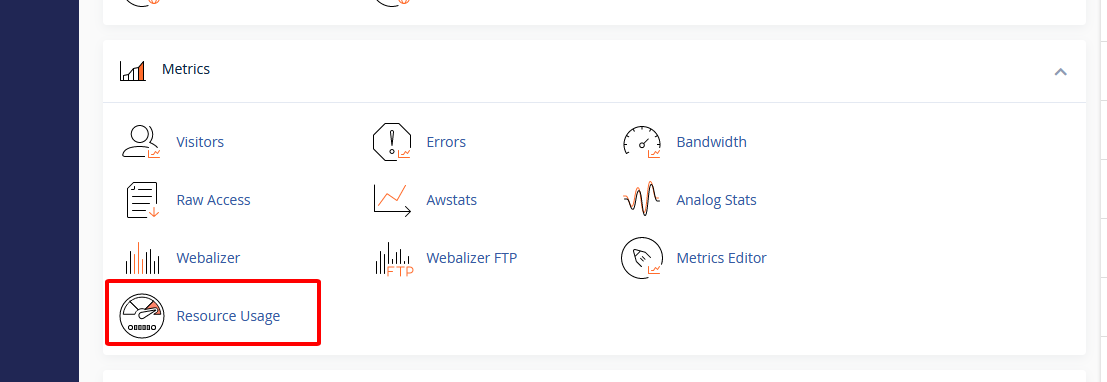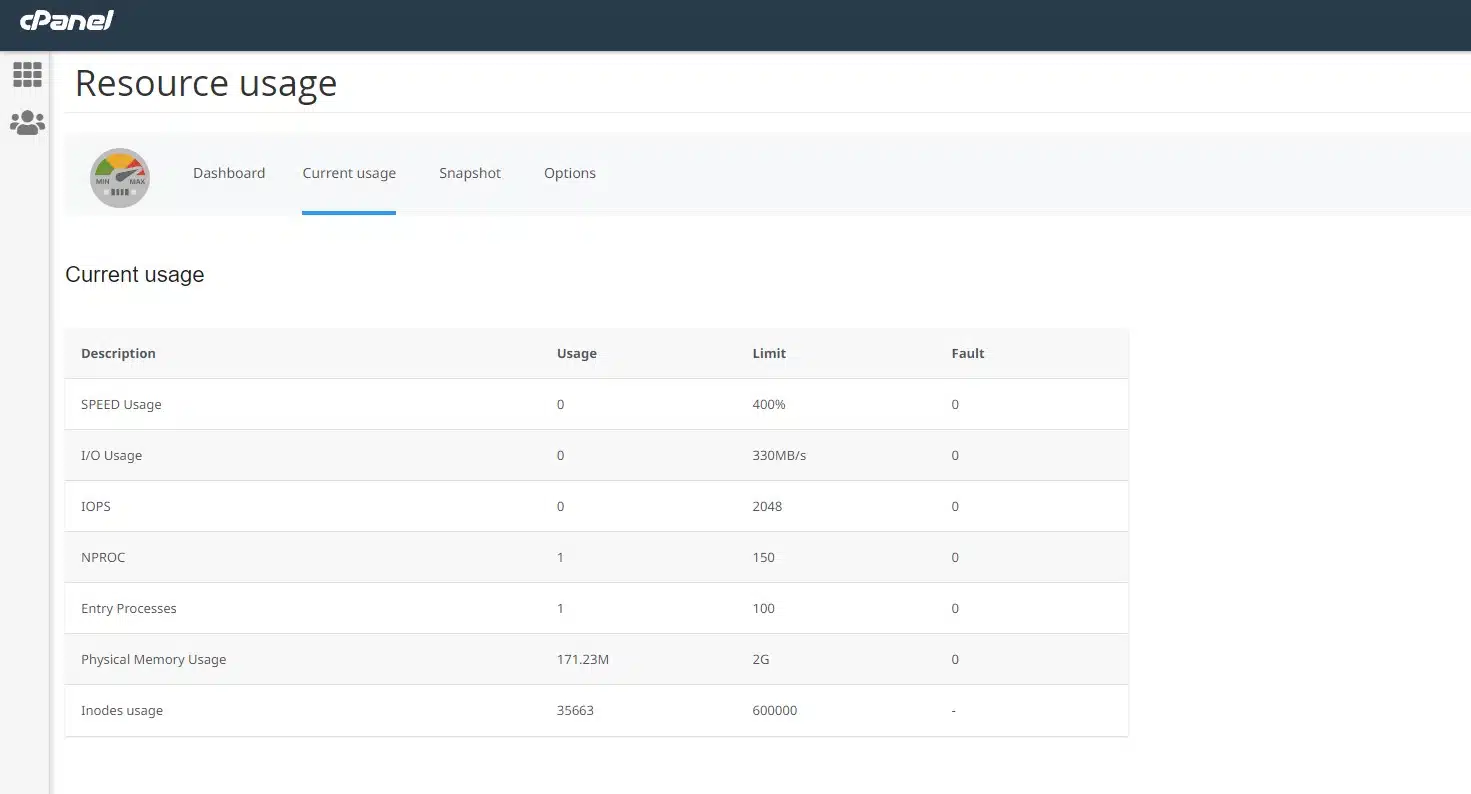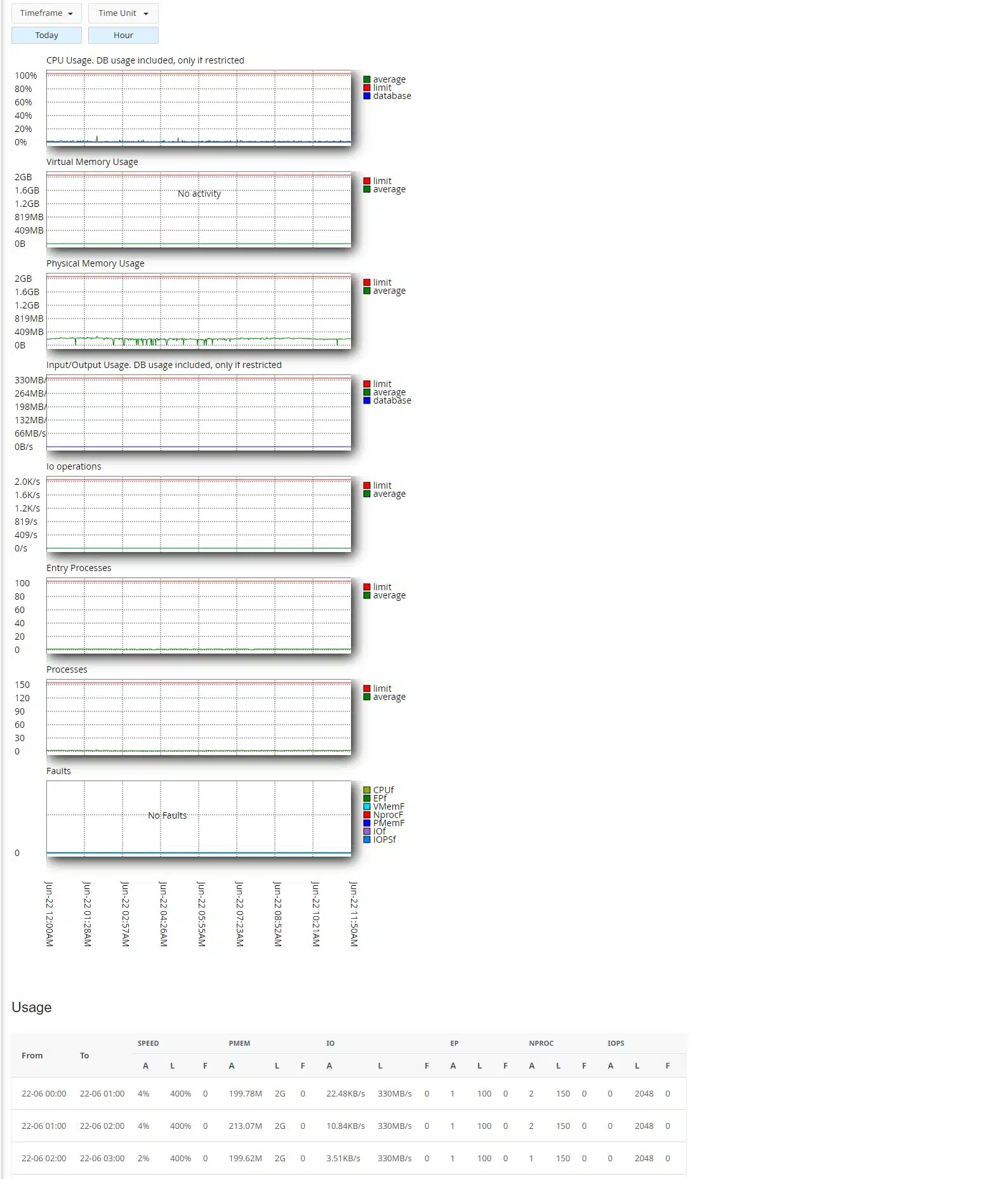Việc theo dõi tài nguyên sử dụng trên hosting là vô cùng quan trọng để đảm bảo website của bạn hoạt động ổn định và hiệu quả. Khi hiểu rõ về cách sử dụng tài nguyên của website, bạn có thể tối ưu hóa hiệu suất, tránh tình trạng quá tải và đưa ra các quyết định đúng đắn để nâng cấp gói hosting khi cần thiết. Trong bài viết này, CloudFly sẽ hướng dẫn bạn cách xem tài nguyên sử dụng trên cPanel Hosting đơn giản và hiệu quả.

1. Tầm quan trọng của việc xem tài nguyên sử dụng trên cPanel Hosting
Khi quản lý website, việc xem tài nguyên sử dụng trên cPanel hosting giúp đảm bảo trang web luôn hoạt động ổn định và nhanh chóng. Mỗi gói hosting đều có giới hạn về CPU, RAM, băng thông, số lượng file (inode) và tốc độ đọc/ghi dữ liệu (I/O). Nếu website sử dụng quá nhiều tài nguyên mà không được kiểm soát, dễ dẫn đến tình trạng quá tải, khiến website chậm, lỗi hoặc thậm chí ngừng hoạt động. Vì vậy, bạn cần giám sát tài nguyên thường xuyên để phát hiện sớm vấn đề và tối ưu hiệu suất website.
2. Những vấn đề khi tài nguyên hosting bị quá tải
- Website tải chậm: Khi CPU hoặc RAM bị sử dụng hết, website sẽ phản hồi chậm. Điều này gây ảnh hưởng đến trải nghiệm người dùng và có thể làm giảm thứ hạng SEO.
- Lỗi 500 Internal Server Error: Nếu server không đủ tài nguyên để xử lý yêu cầu, website có thể bị gián đoạn và trả về lỗi 500.
- Hết CPU/RAM: Khi website tiêu thụ toàn bộ CPU hoặc RAM được cấp phát, trang web có thể bị tạm ngừng hoạt động hoặc bị giới hạn lượt truy cập.
- Lỗi "Resource Limit Reached": Đây là dấu hiệu cho thấy website đã vượt quá mức tài nguyên cho phép của gói hosting, dẫn đến tình trạng gián đoạn hoặc truy cập bị hạn chế.
3. Hướng dẫn xem tài nguyên sử dụng trên cPanel Hosting
Để theo dõi tài nguyên sử dụng trên cPanel Hosting, bạn có thể sử dụng công cụ Resource Usage. Dưới đây là hướng dẫn chi tiết:
Bước 1: Đầu tiên, bạn đăng nhập vào cPanel của gói hosting bạn đang sử dụng.
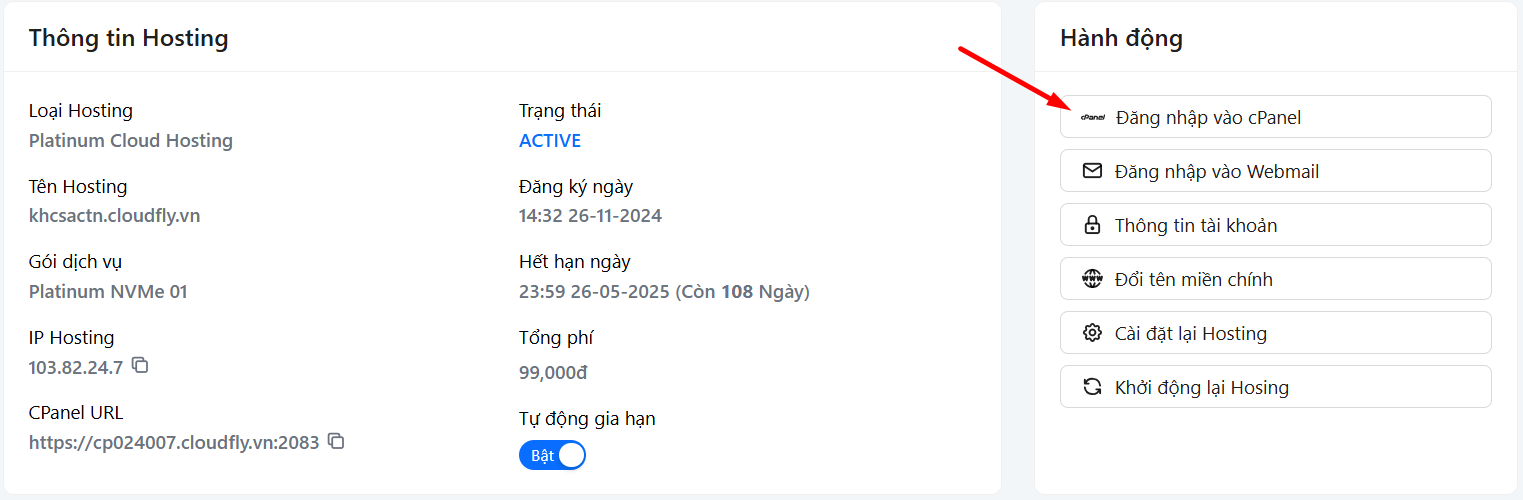
Bước 2: Bạn tìm kiếm Resource Usage trong thanh tìm kiếm hoặc tìm trực tiếp trong danh mục tính năng.
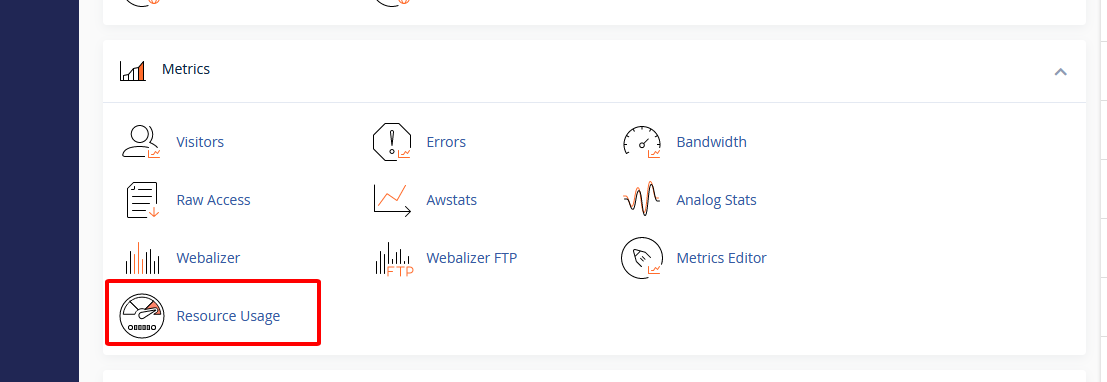
Bước 3: Trong giao diện Resource Usage, bạn chọn tab Current Usage để xem mức sử dụng tài nguyên hiện tại.
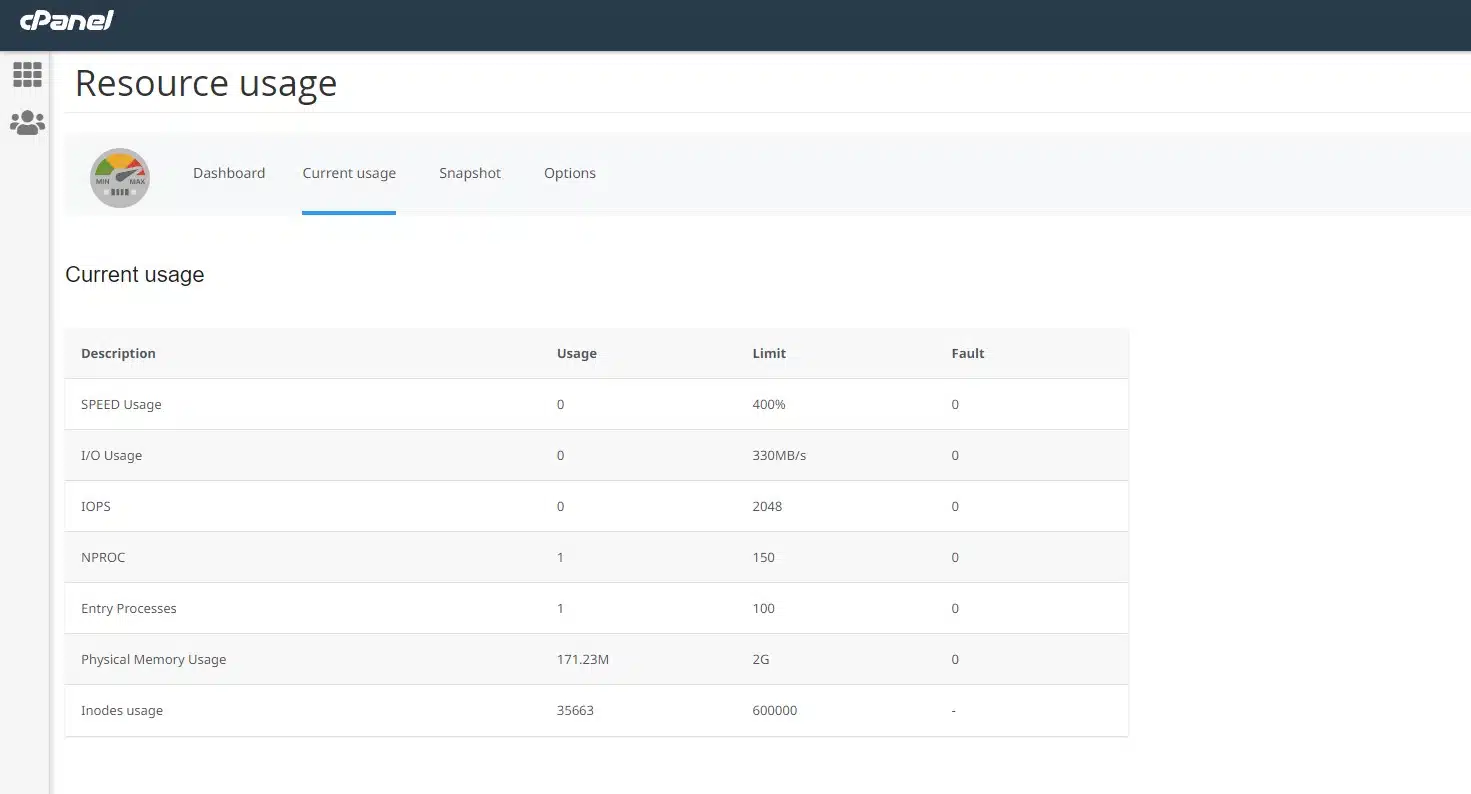
Bước 4: Tiếp theo, bạn kéo xuống dưới để xem lịch sử sử dụng tài nguyên dưới dạng biểu đồ trực quan. Bạn có thể xem theo giờ, ngày hoặc nhiều ngày liên tiếp.
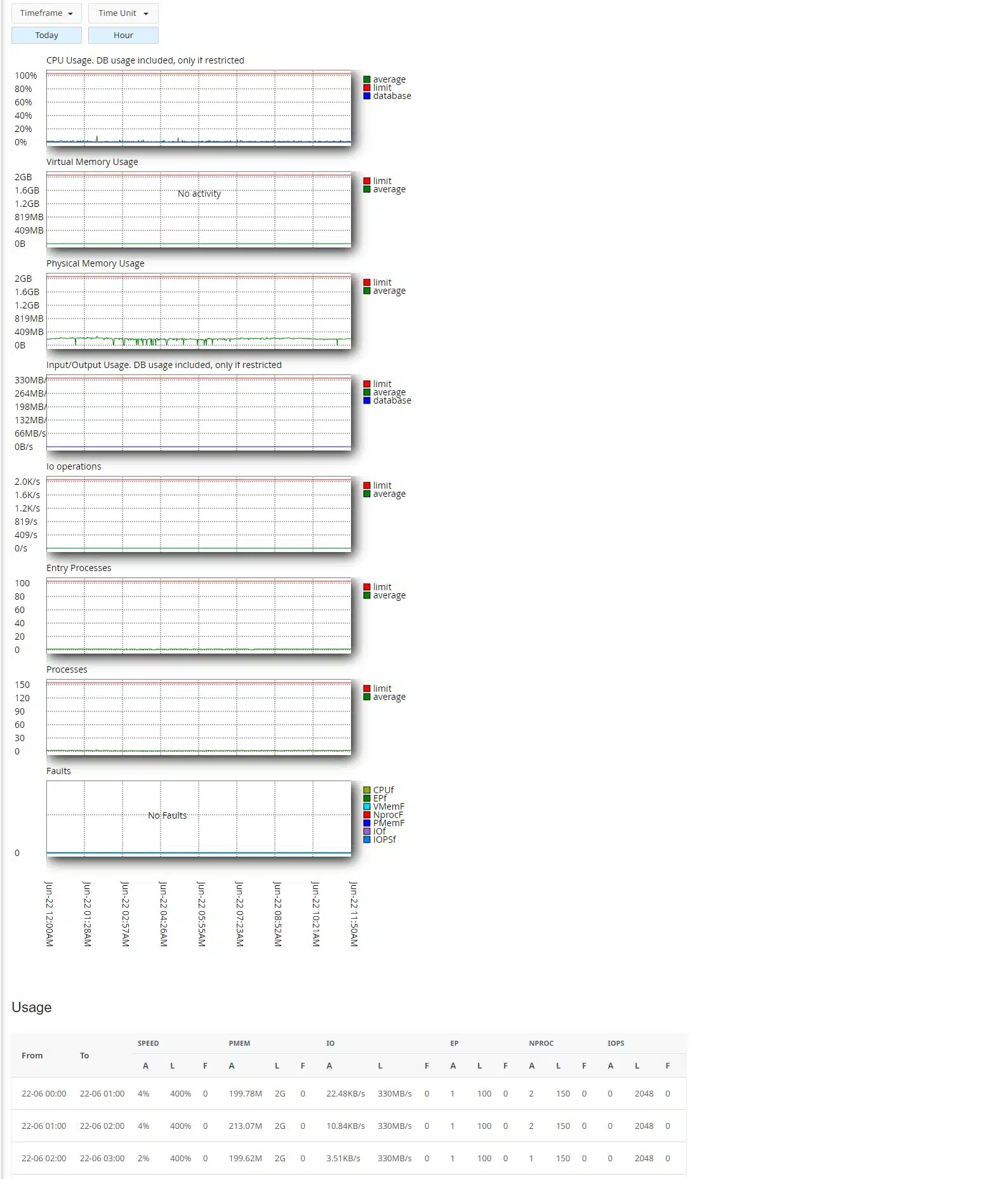
Bước 5: Nếu biểu đồ cho thấy tài nguyên thường xuyên bị quá tải, website có thể bị chậm hoặc gặp lỗi truy cập.
4. Cách khắc phục khi tài nguyên bị quá tải
Dưới đây là một số cách giúp bạn tối ưu tài nguyên và cải thiện hiệu suất website.
4.1. Giảm tải CPU & RAM
- Xóa plugin/theme không cần thiết: Nếu sử dụng WordPress, hãy gỡ bỏ các plugin và theme không sử dụng để giảm tải tài nguyên.
- Tối ưu code: Hạn chế sử dụng các đoạn code nặng, tối ưu truy vấn SQL và tránh lặp truy vấn không cần thiết. Nếu dùng WordPress, bạn có thể cài đặt plugin như Autoptimize để tối ưu HTML, CSS, và JavaScript.
4.2. Tối ưu băng thông
- Bật nén Gzip: Nén Gzip giúp giảm dung lượng file truyền tải, từ đó tăng tốc độ tải trang. Bạn có thể bật nén Gzip thông qua cPanel hoặc chỉnh sửa file .htaccess.
- Sử dụng CDN: Các dịch vụ như Cloudflare giúp phân phối nội dung từ máy chủ gần nhất với người dùng. Nhờ đó giúp giảm tải cho hosting và cải thiện tốc độ tải trang.
4.3. Dọn dẹp dung lượng
- Xóa file log cũ: Các file log có thể chiếm nhiều dung lượng nếu không được dọn dẹp thường xuyên. Bạn hãy kiểm tra và xóa các file không cần thiết trong thư mục /logs hoặc public_html.
- Sử dụng LiteSpeed Cache: Nếu hosting hỗ trợ LiteSpeed, bạn có thể cài đặt plugin LiteSpeed Cache để giảm tải bộ nhớ cache, tối ưu hình ảnh và tăng tốc website.
4.4. Tối ưu database
- Xóa bản nháp và dữ liệu không cần thiết: Nếu sử dụng WordPress, hãy xóa các bài viết nháp, bình luận spam và dữ liệu rác trong database.
- Tối ưu bảng MySQL bằng phpMyAdmin: Bạn truy cập phpMyAdmin trong cPanel, rồi chọn database cần tối ưu. Sau đó chọn tất cả các bảng và nhấn Optimize Table để dọn dẹp và tối ưu hiệu suất database.
>>> Xem thêm:
Hy vọng bài viết trên trên đã giúp bạn hiểu rõ hơn về hướng dẫn xem tài nguyên sử dụng trên cPanel Hosting. Nếu còn thắc mắc hay muốn đăng ký Cloud Hosting tại CloudFly, hãy liên hệ ngay với chúng tôi qua thông tin bên dưới để được tư vấn và hỗ trợ chi tiết. Đội ngũ kỹ thuật có chuyên môn cao luôn sẵn sàng 24/7 để giải quyết mọi vấn đề của bạn.
THÔNG TIN LIÊN HỆ:
- Group săn sale: https://t.me/cloudflyvn
Việt Nam
English