- 0904 558 448
- Khuyến mãi
- Gửi Ticket
- Giới thiệu
- Việt Nam
- English
Ngày đăng: February 14, 2025
Việc quản lý website WordPress trở nên đơn giản hơn rất nhiều khi sử dụng Softaculous. Với Softaculous, bạn có thể cài đặt WordPress chỉ bằng vài cú nhấp chuột. Đồng thời quản lý các phiên bản cập nhật, sao lưu dữ liệu, nhân bản website và nhiều tính năng hữu ích khác. Trong bài viết này, CloudFly sẽ hướng dẫn bạn cách quản lý website WordPress sử dụng Softaculous trên cPanel Hosting. Từ đó giúp bạn tiết kiệm thời gian và nâng cao hiệu suất website. Hãy cùng khám phá!

Softaculous là một thư viện scripts thương mại, giúp bạn dễ dàng triển khai các nền tảng mã nguồn mở và thương mại chỉ với vài cú nhấp chuột. Công cụ này thường được tích hợp sẵn trong các bảng điều khiển hosting phổ biến. Chẳng hạn như cPanel, Plesk, DirectAdmin, H-Sphere hay InterWorx, giúp bạn cài đặt nhanh chóng mà không cần thao tác phức tạp.
Softaculous đặc biệt hữu ích cho những người mới làm quen với web hosting. Vì nó tự động tạo cơ sở dữ liệu, thiết lập quyền truy cập, cài đặt phần mềm và chỉnh sửa các tệp cấu hình máy chủ. Nhờ đó, bạn có thể dễ dàng xây dựng website mà không cần nhiều kiến thức kỹ thuật.
Softaculous giúp bạn cài đặt và khởi chạy ứng dụng web một cách nhanh chóng ngay trong bảng điều khiển quản trị hosting. Dưới đây là những ưu điểm nổi bật của công cụ này:
Softaculous giúp bạn cài đặt và quản lý website WordPress một cách đơn giản ngay trong cPanel. Dưới đây là hướng dẫn chi tiết từng bước:
B1: Đầu tiên, bạn đăng nhập vào cPanel Hosting.
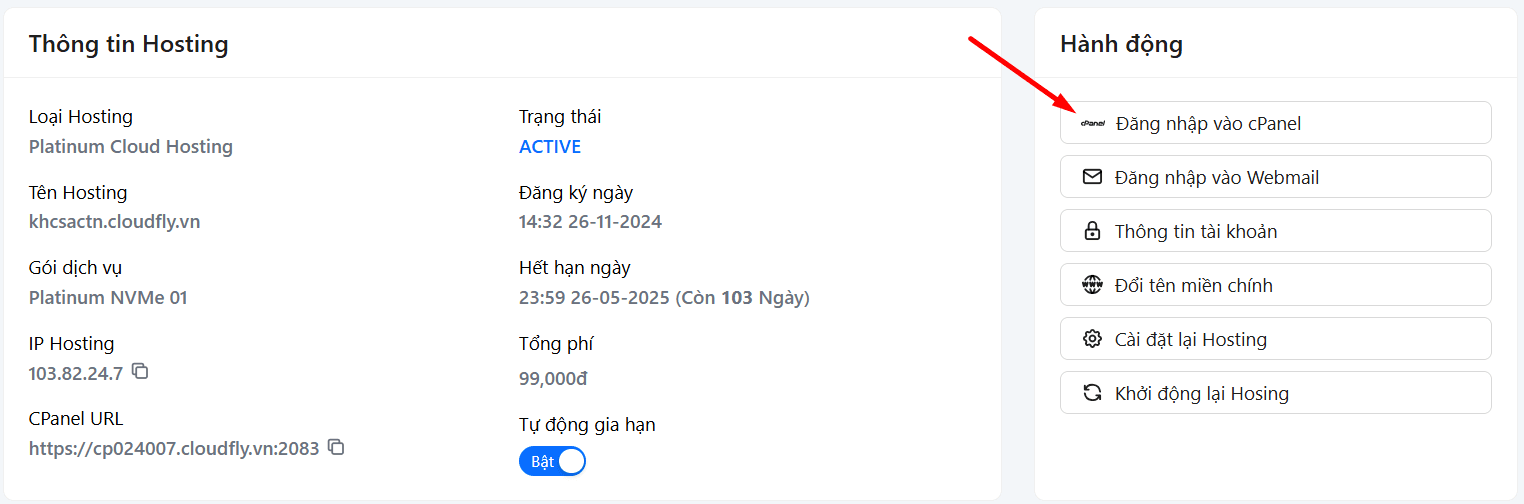
B2: Bạn tìm đến mục Software và chọn WordPress Manager by Softaculous.
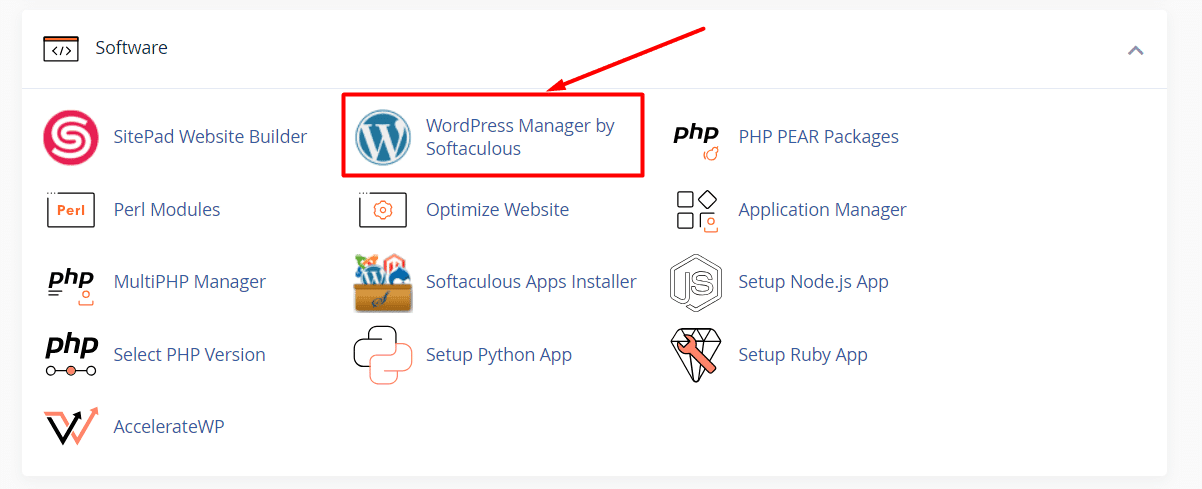
Tại giao diện Softaculous, bạn nhấp vào Install để bắt đầu cài đặt.
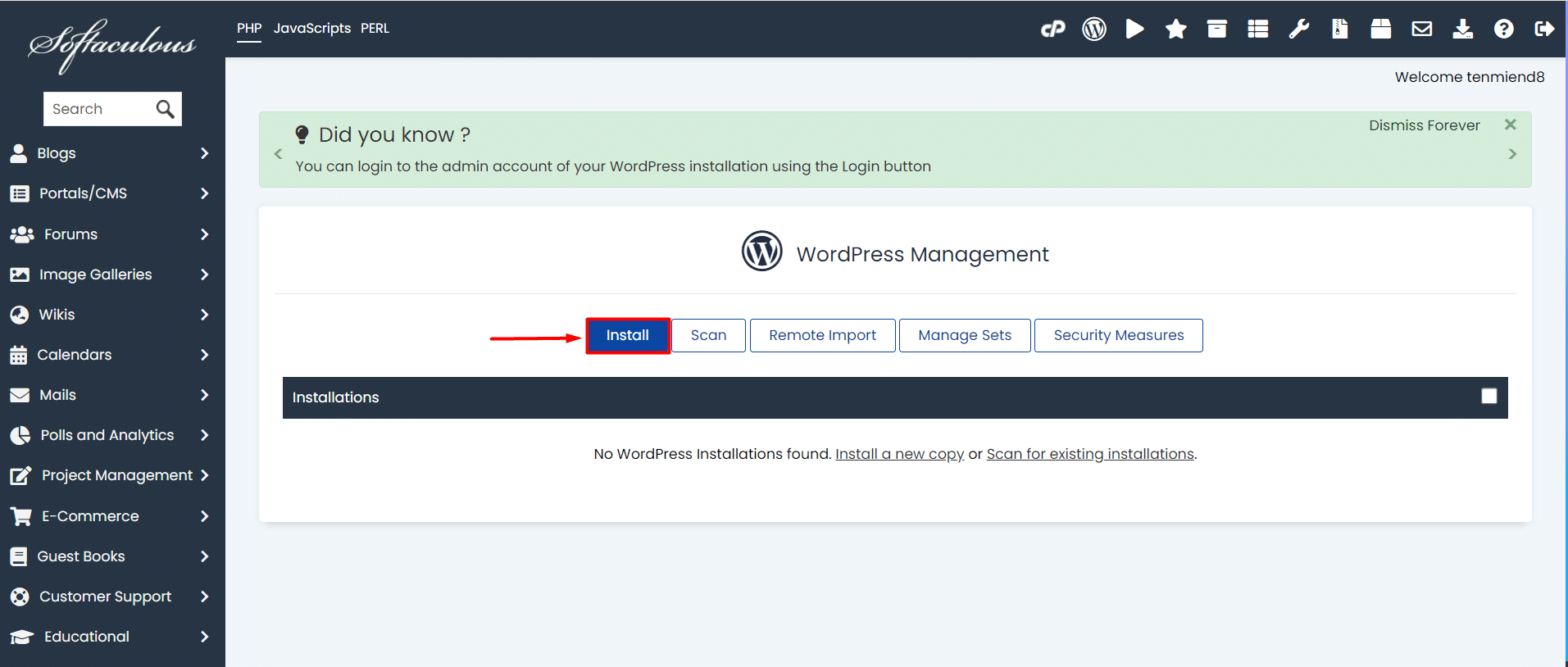
B1: Bạn điền thông tin tại mục Software Setup.
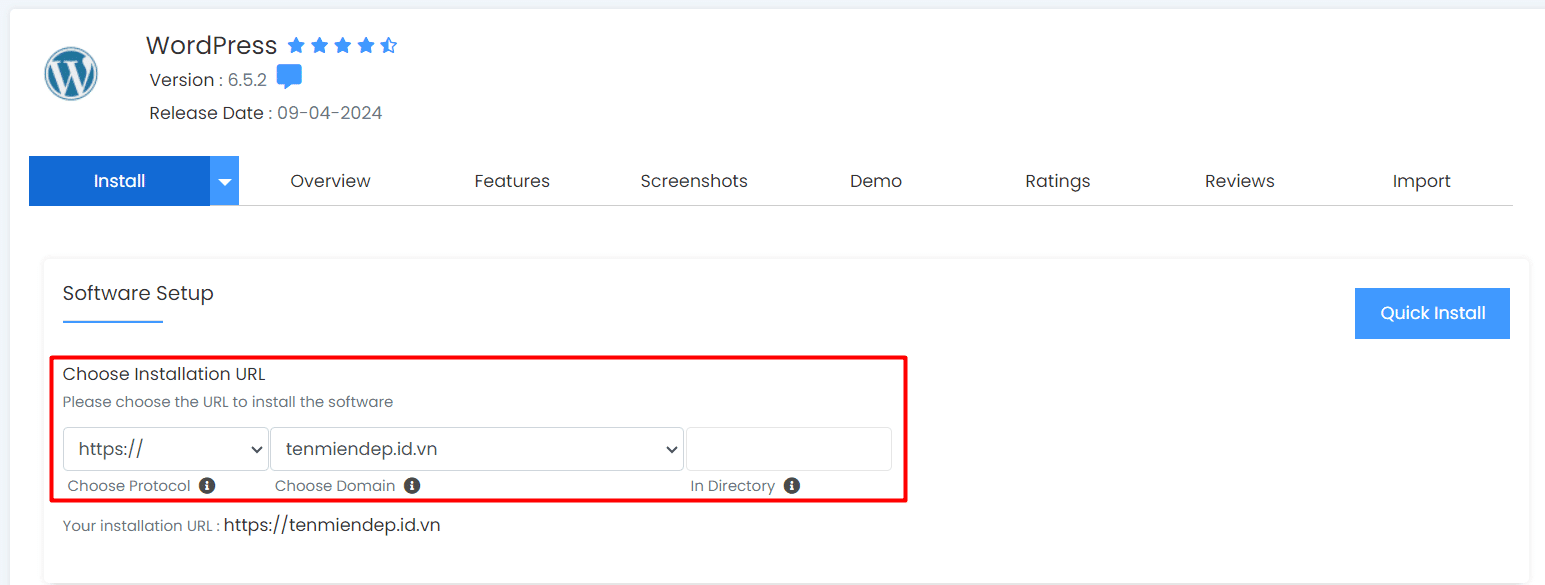
B2: Bạn cấu hình website tại mục Site Settings.
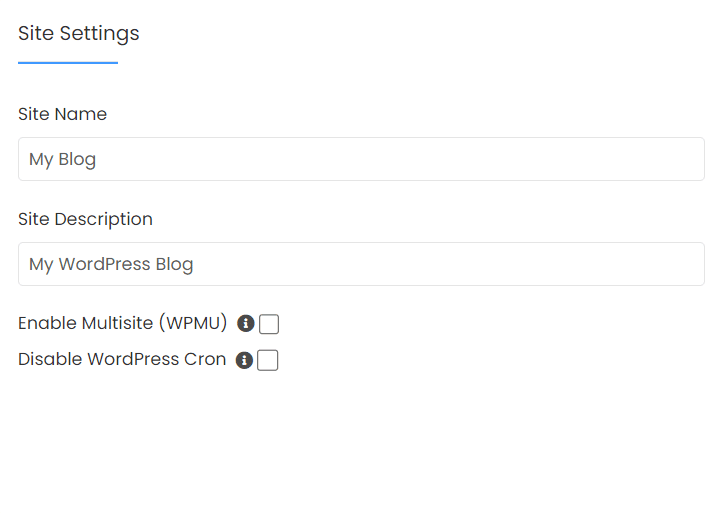
B3: Bạn tạo tài khoản quản trị tại Admin Account.
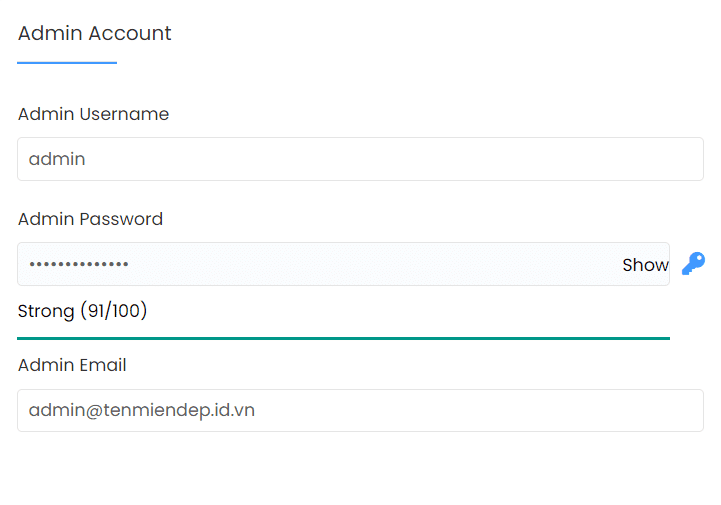
B4: Bạn cài đặt ngôn ngữ và plugin:
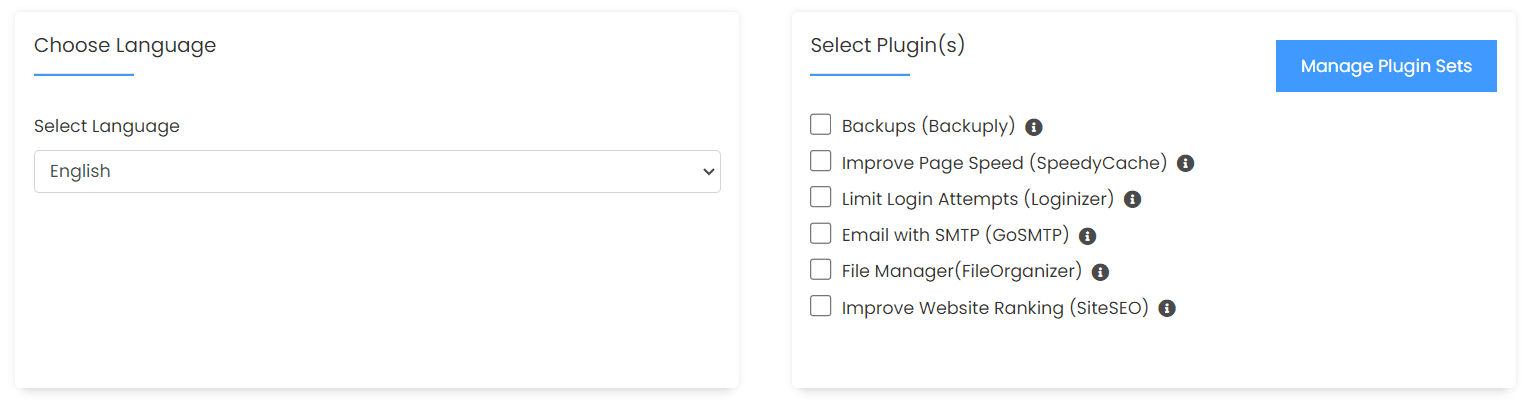
B5: Bạn cấu hình nâng cao và chọn giao diện:

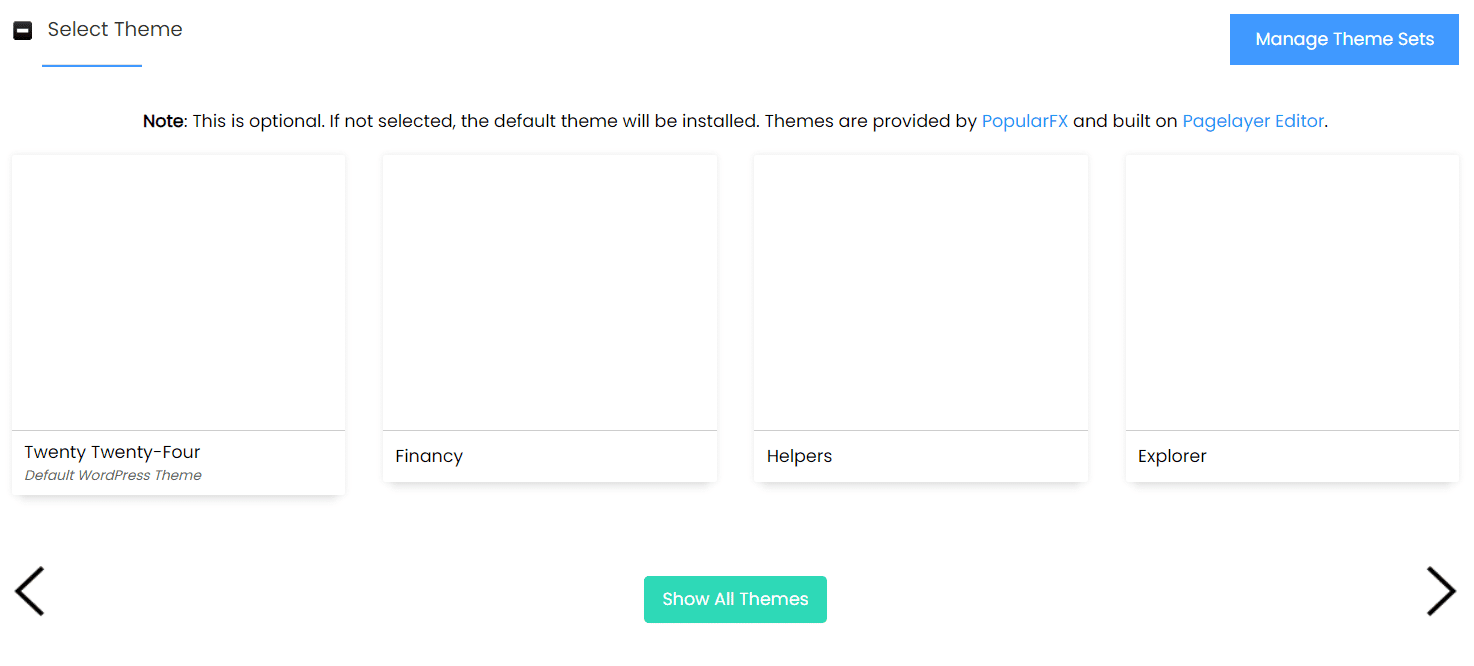
B1: Sau khi điền đầy đủ thông tin, bạn nhấn Install để bắt đầu cài đặt.
Hệ thống sẽ tự động thiết lập và thông báo khi quá trình hoàn tất.

>>> Xem thêm:
Hy vọng bài viết trên trên đã giúp bạn hiểu rõ hơn về hướng dẫn quản lý website WordPress sử dụng Softaculous trên cPanel Hosting. Nếu còn thắc mắc hay muốn đăng ký Cloud Hosting tại CloudFly, hãy liên hệ ngay với chúng tôi qua thông tin bên dưới để được tư vấn và hỗ trợ chi tiết. Đội ngũ kỹ thuật có chuyên môn cao luôn sẵn sàng 24/7 để giải quyết mọi vấn đề của bạn.
THÔNG TIN LIÊN HỆ: