- 0904 558 448
- Khuyến mãi
- Gửi Ticket
- Giới thiệu
Việt Nam
English
Ngày đăng: 28 tháng 4 năm 2025
Bạn đang sử dụng Google Workspace để quản lý hệ thống email và công việc cho doanh nghiệp? Khi tổ chức phát triển, việc phân quyền quản trị cho các bộ phận khác nhau như IT, nhân sự hay hỗ trợ người dùng là điều rất cần thiết.Trong bài viết này, CloudFly sẽ hướng dẫn chi tiết cách cấp quyền Admin cho user trong Google Workspace. Từ đó giúp bạn phân quyền đúng người đúng nhiệm vụ, đảm bảo hiệu quả quản lý và an toàn cho hệ thống.

Trong Google Workspace, mỗi quản trị viên có thể được phân quyền ở mức độ khác nhau. Google thiết kế hệ thống với nhiều loại vai trò quản trị để doanh nghiệp dễ dàng chia quyền phù hợp theo công việc. Điều này vừa đảm bảo hiệu quả trong quản lý, vừa giữ an toàn cho hệ thống. Dưới đây là những loại quyền quản trị viên phổ biến mà bạn có thể cân nhắc thiết lập trong tổ chức.
Việc cấp quyền theo từng vai trò như vậy giúp tổ chức giới hạn quyền truy cập ở mức cần thiết. Từ đó vừa tối ưu hóa quy trình vận hành vừa nâng cao độ an toàn cho toàn hệ thống.
Để cấp quyền Admin cho user trong Google Workspace, bạn có thể thực hiện theo các bước đơn giản dưới đây:
B1: Đầu tiên, bạn đăng nhập vào admin.google.com bằng tài khoản Super Admin.
B2: Tại giao diện chính, bạn chọn Admin Roles để bắt đầu phân quyền.
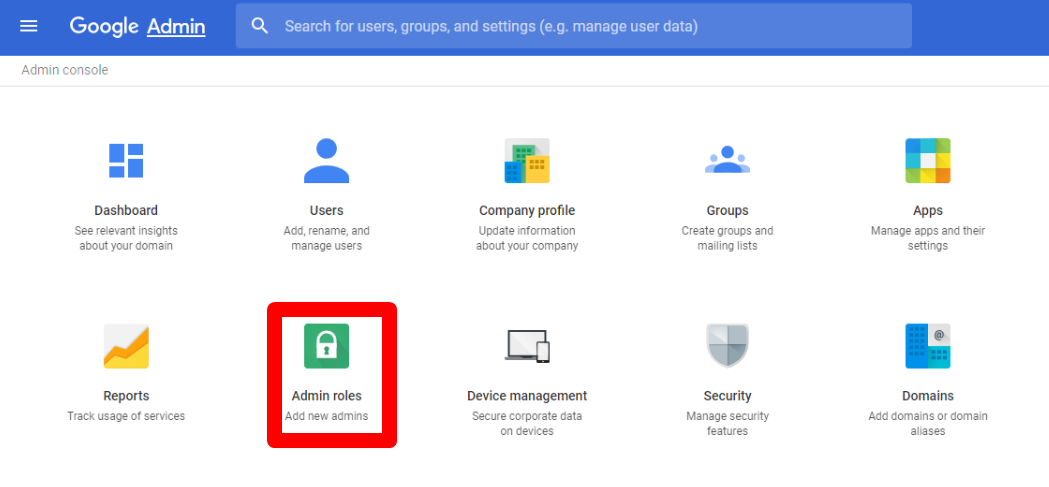
Tùy vào mục đích, bạn có thể chọn một trong các vai trò sau:
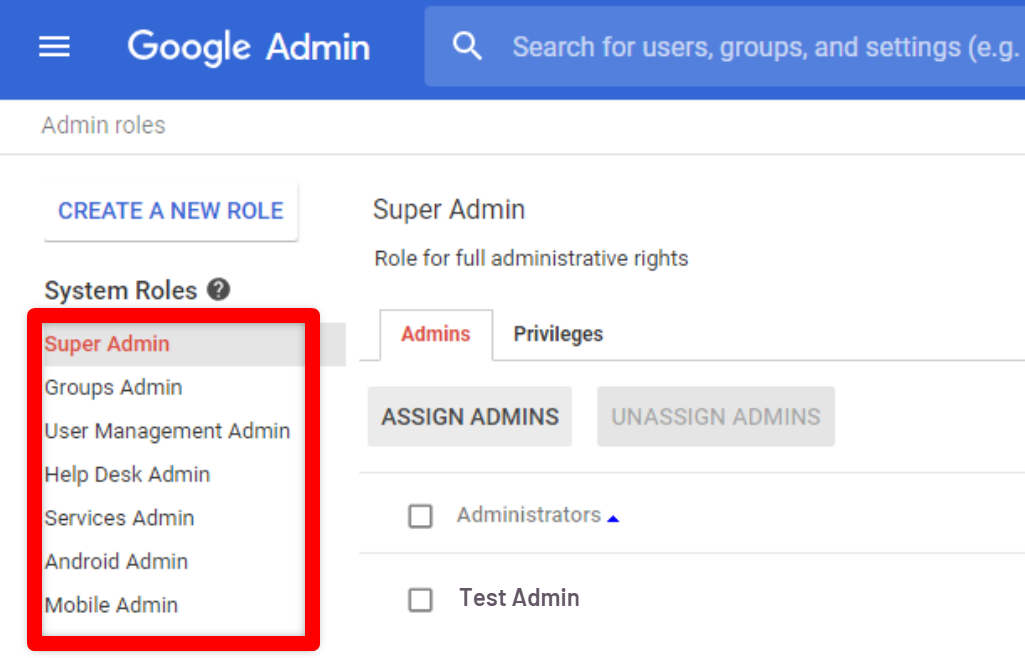
Sau khi chọn loại vai trò phù hợp, bạn nhấn Assign Admins để bắt đầu phân quyền.
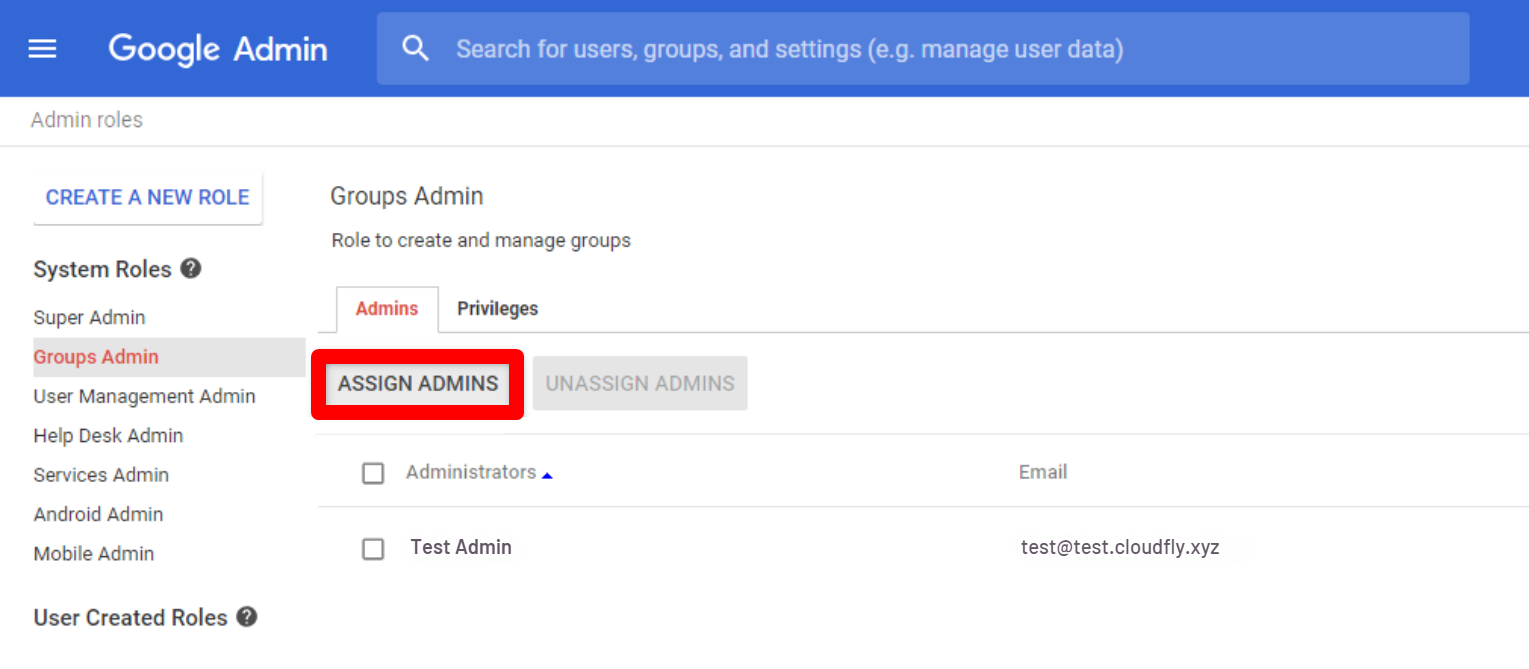
Bạn nhập địa chỉ email của người dùng bạn muốn cấp quyền vào mục Administrators. Sau đó bấm Confirm Assignment để xác nhận.
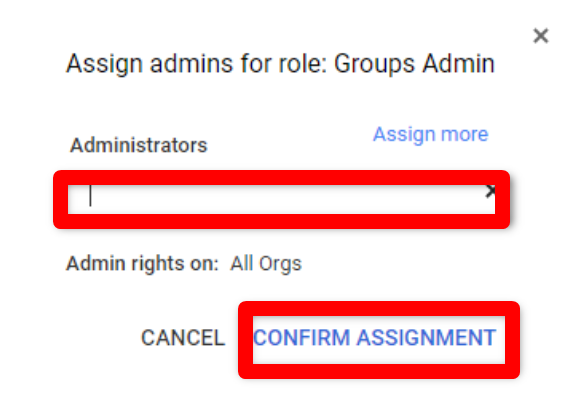
Thông thường, người dùng sẽ nhận được quyền trong vài phút. Tuy nhiên, trong một số trường hợp có thể mất tối đa 24 giờ để các quyền hoạt động đầy đủ.
>>> Xem thêm:
Hy vọng bài viết trên trên đã giúp bạn hiểu rõ hơn về hướng dẫn cách cấp quyền Admin cho user trong Google Workspace. Nếu còn thắc mắc hay muốn đăng ký Email Google Workspace tại CloudFly, hãy liên hệ ngay với chúng tôi qua thông tin bên dưới để được tư vấn và hỗ trợ chi tiết. Đội ngũ kỹ thuật có chuyên môn cao luôn sẵn sàng 24/7 để giải quyết mọi vấn đề của bạn.
THÔNG TIN LIÊN HỆ: