- 0904 558 448
- Khuyến mãi
- Gửi Ticket
- Giới thiệu
Việt Nam
English
Google Form là một công cụ miễn phí và tiện ích do Google phát triển. Nó cho phép người dùng dễ dàng tạo các biểu mẫu trực tuyến phục vụ nhiều mục đích khác nhau như khảo sát, đăng ký sự kiện, thu thập dữ liệu,... Nhờ tính năng thân thiện và khả năng chia sẻ linh hoạt, Google Form đã trở thành một lựa chọn phổ biến cho cá nhân và doanh nghiệp. Trong bài viết này, CloudFly sẽ khám phá về Google Form là gì, cũng như hướng dẫn chi tiết cách tạo và sử dụng Google Form hiệu quả nhất.

Google Form (Google Biểu mẫu) là một công cụ miễn phí của Google giúp bạn tạo biểu mẫu để thu thập dữ liệu một cách dễ dàng. Với Google Form, người dùng có thể tạo các bảng khảo sát, thăm dò ý kiến, hay bảng câu hỏi trực tiếp trên điện thoại di động hoặc máy tính mà không cần cài đặt thêm phần mềm. Công cụ này được thiết kế phù hợp với cả người dùng máy tính và điện thoại. Tuy nhiên, việc tạo biểu mẫu trên máy tính sẽ mang lại trải nghiệm tối ưu hơn.
Một ưu điểm nổi bật của Google Form là khả năng chia sẻ biểu mẫu. Nó cho phép người dùng có thể gửi liên kết, gửi email, hoặc nhúng vào trang web và bài viết trên blog của mình. Dữ liệu mà bạn thu thập qua các biểu mẫu này sẽ được lưu trữ trong bảng tính, giúp việc quản lý và phân tích trở nên đơn giản hơn. Mặc dù có nhiều ứng dụng khảo sát trực tuyến hiện nay, nhưng Google Form vẫn là sự lựa chọn hàng đầu của nhiều người nhờ vào tính thân thiện và hoàn toàn miễn phí.
Việc sử dụng Google Form trong cuộc sống hàng ngày mang lại rất nhiều lợi ích thiết thực, đặc biệt là trong giảng dạy và học tập. Dưới đây là một số lợi ích cụ thể của công cụ này:
Để tạo biểu mẫu Google Form một cách dễ dàng, bạn thực hiện theo các bước như sau:
Bước 1: Đầu tiên, bạn đăng nhập vào tài khoản Gmail của mình.
Bước 2: Trên giao diện trang chủ, bạn nhấp vào biểu tượng cửa sổ ở góc trên bên phải và chọn Drive.
Bước 3: Khi hệ thống chuyển đến giao diện Google Drive, bạn hãy nhấn vào nút Tạo mới ở góc trên bên trái màn hình. Rồi chọn Google Form.
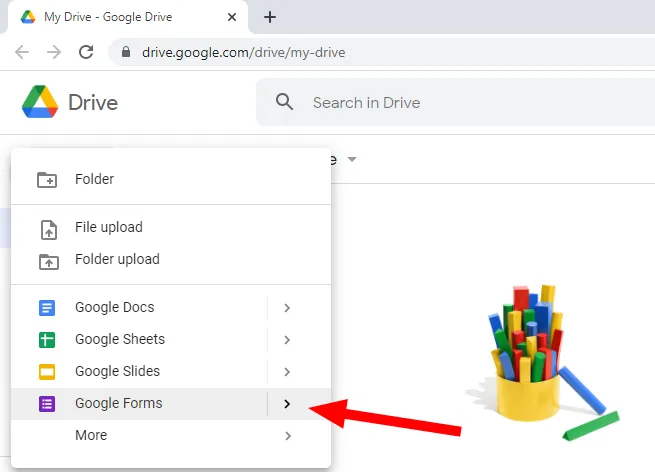
Bước 4: Trong cửa sổ Google Form mới, bạn nhập tiêu đề và mô tả cho biểu mẫu của bạn.
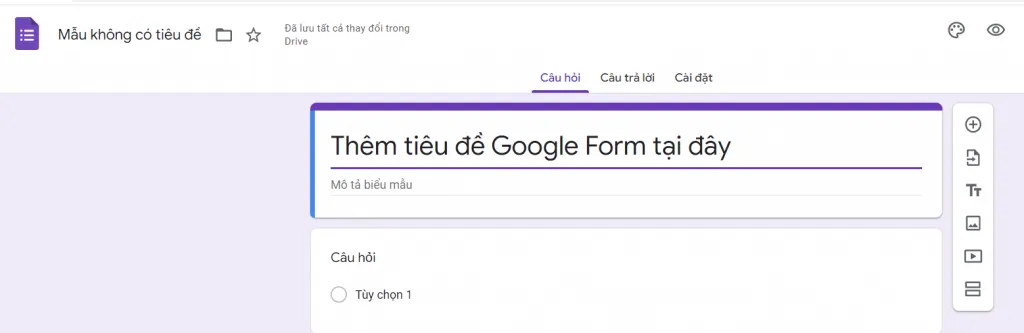
Bạn hãy ghi tiêu đề thật thu hút và kèm theo mô tả để kích thích khách hàng tham gia khảo sát. Như vậy là bạn đã hoàn thành việc tạo một Google Form cho riêng mình.
Sau khi tạo Google Form thành công, bây giờ bạn có thể bắt đầu sử dụng biểu mẫu theo nhu cầu của mình.
Để tạo câu hỏi trên Google Form, bạn làm theo các bước đơn giản sau:
Bước 1: Bạn nhấn vào biểu tượng dấu cộng (+) ở đầu thanh công cụ.
Bước 2: Lúc này, một câu hỏi mới sẽ xuất hiện trên giao diện Google Form. Bạn chỉ cần nhập nội dung câu hỏi và chọn loại đáp án phù hợp.
Một số loại đáp án phổ biến trong Google Form bao gồm:
Bước 3: Nếu bạn muốn thay đổi thứ tự hiển thị của các câu hỏi, bạn chỉ cần kéo câu hỏi và di chuyển nó đến vị trí mong muốn.
Ngoài ra, ở góc dưới cùng của phần tạo câu hỏi, bạn còn có nhiều tính năng khác. Chẳng hạn như sao chép câu hỏi tương tự, xóa câu hỏi,… để chỉnh sửa biểu mẫu dễ dàng hơn.
Bước 1: Đầu tiên, bạn nhấn vào biểu tượng hình ảnh trên thanh công cụ bên phải.
Bước 2: Một cửa sổ mới sẽ hiện ra, cho phép bạn tải ảnh lên với các tùy chọn sau:
Tương tự, nếu bạn muốn thêm video, chỉ cần nhấn vào biểu tượng video ở phía dưới. Google Form sẽ cung cấp cho bạn hai tùy chọn để tải video lên:
Bước 1: Trước tiên, bạn nhấp vào biểu tượng TT trên thanh công cụ bên phải.
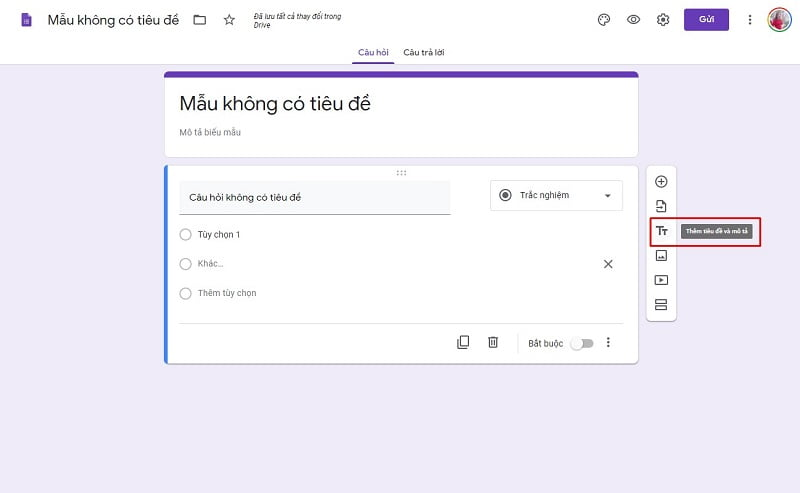
Bước 2: Sau đó, bạn có thể nhập nội dung tiêu đề mà mình muốn tạo ra.
Bạn có thể dễ dàng chia biểu mẫu của mình thành các nhóm và phân tách chúng thành các phần riêng biệt. Điều này giúp việc thu thập và quản lý dữ liệu trở nên khoa học và dễ dàng hơn.
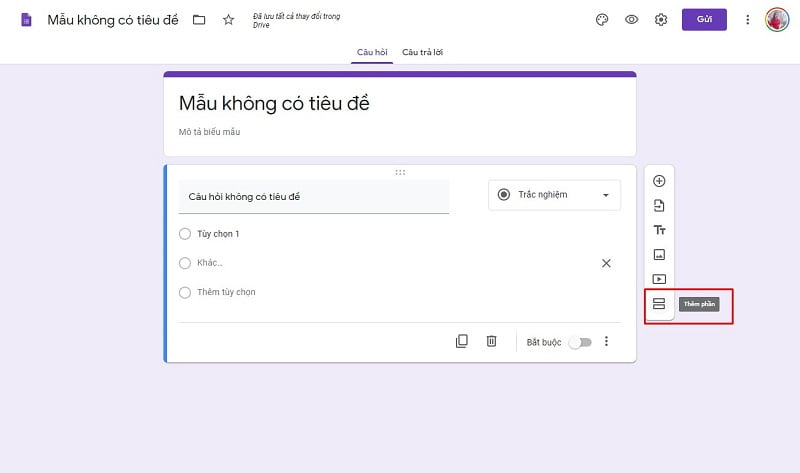
Để làm cho biểu mẫu Google Form trở nên thu hút và bắt mắt hơn, bạn có thể tùy chỉnh thiết kế bằng cách thay đổi màu nền. Bạn chỉ cần nhấp vào biểu tượng bảng màu ở góc phải và chọn màu sắc mà bạn yêu thích.
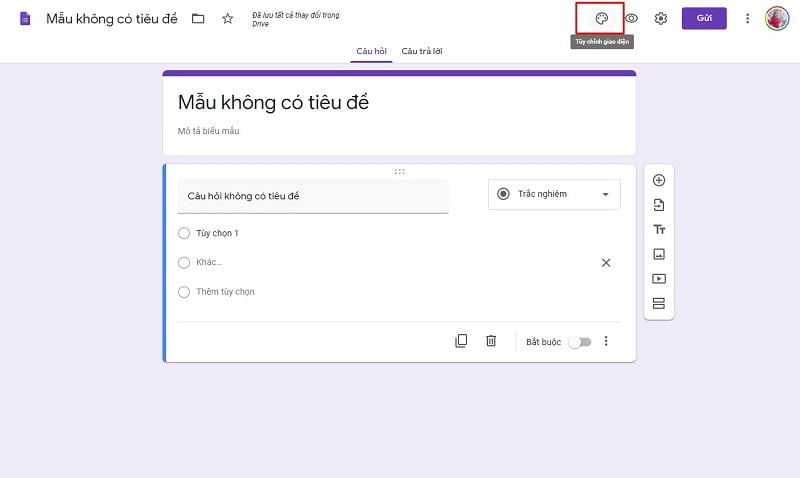
Ngoài ra Google Form còn hỗ trợ người dùng thu thập dữ liệu khách hàng dưới dạng file Excel sau khi hoàn thành khảo sát. Để thực hiện, bạn chỉ cần làm theo các bước sau:
Bước 1: Bạn nhấp vào mục Câu trả lời trên thanh công cụ.
Bước 2: Tiếp theo, bạn chọn biểu tượng bảng tính ở góc phải. Ngay lập tức, giao diện bảng tính Excel sẽ xuất hiện.
Bảng tính này có thể được sử dụng để thống kê, tổng hợp và phân tích dữ liệu dễ dàng.
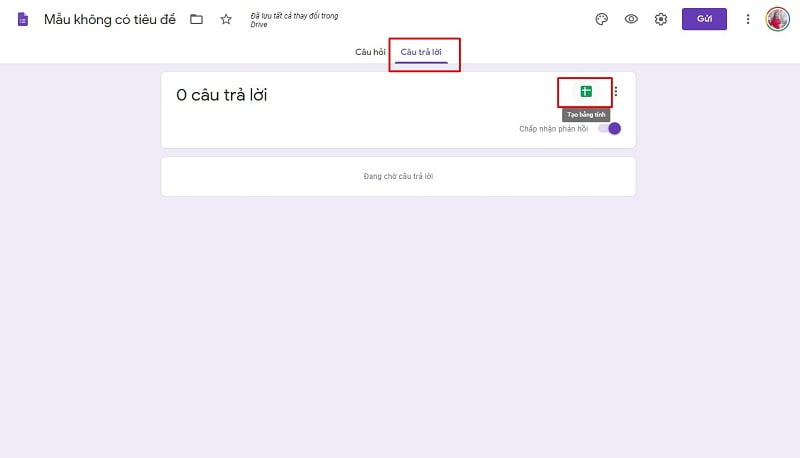
Sau khi hoàn tất quá trình tạo biểu mẫu khảo sát, bước cuối cùng là gửi biểu mẫu đến những người tham gia. Bạn chỉ cần nhấn vào nút "Gửi" ở góc phải màn hình. Một giao diện mới sẽ xuất hiện, và bạn có thể lựa chọn nhiều cách gửi khác nhau:
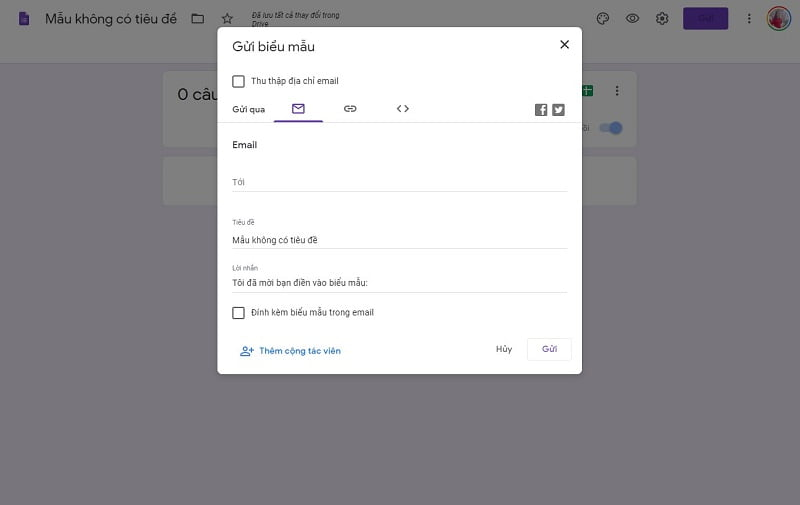
>>> Xem thêm:
Hy vọng bài viết trên trên đã giúp bạn hiểu rõ hơn về Google Form là gì, cũng như cách tạo và sử dụng Google Form chi tiết. Nếu còn thắc mắc hay muốn đăng ký máy chủ ảo Cloud Server tại CloudFly, hãy liên hệ ngay với chúng tôi qua thông tin bên dưới để được tư vấn và hỗ trợ chi tiết. Đội ngũ kỹ thuật có chuyên môn cao luôn sẵn sàng 24/7 để giải quyết mọi vấn đề của bạn.
THÔNG TIN LIÊN HỆ: