- 0904 558 448
- Khuyến mãi
- Gửi Ticket
- Giới thiệu
Việt Nam
English
Ngày đăng: 2 tháng 3 năm 2025
cPanel là một trong những công cụ quản lý hosting phổ biến nhất hiện nay, giúp người dùng dễ dàng kiểm soát và tùy chỉnh website. Với giao diện Jupiter mới, cPanel không chỉ mang đến thiết kế hiện đại, trực quan hơn mà còn cải thiện trải nghiệm sử dụng. Điều này đặc biệt phù hợp cho cả người mới bắt đầu và quản trị viên web chuyên nghiệp. Trong bài viết dưới đây, CloudFly sẽ hướng dẫn bạn sử dụng cPanel với giao diện Jupiter một cách chi tiết. Hãy cùng khám phá ngay!

Nếu bạn muốn sử dụng cPanel với giao diện Jupiter thay vì Paper Lantern, bạn có thể thực hiện theo các bước đơn giản sau:
Bước 1: Đầu tiên, bạn đăng nhập vào cPanel.
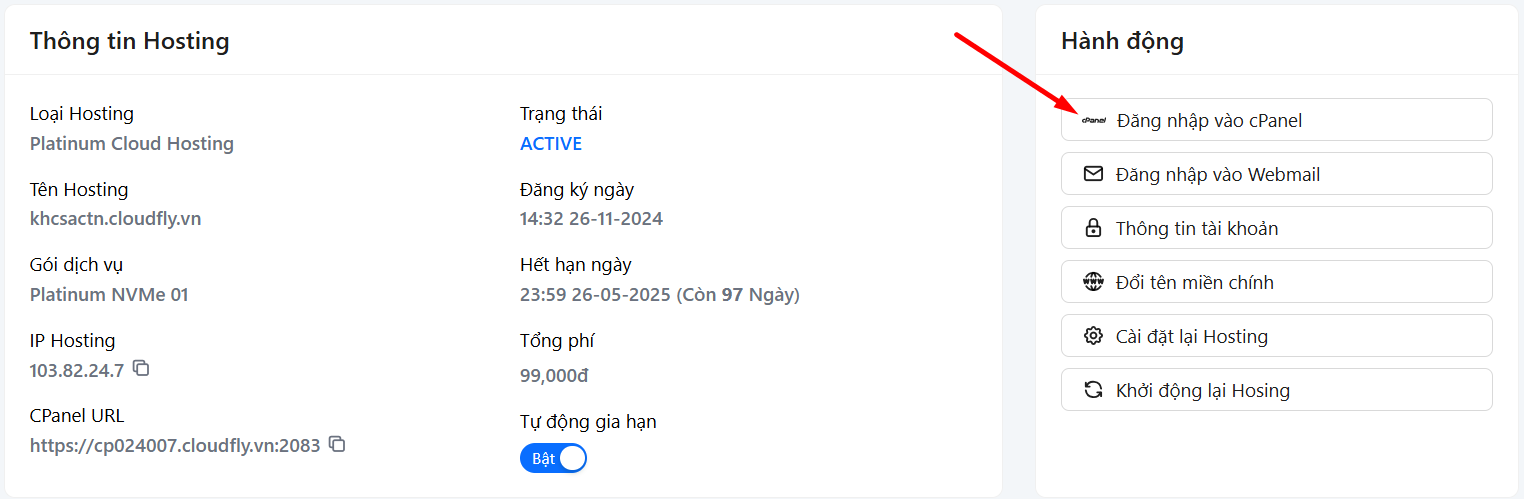
Bước 2: Ở góc phải màn hình, bạn tìm mục Theme, nhấp vào và chọn Jupiter.
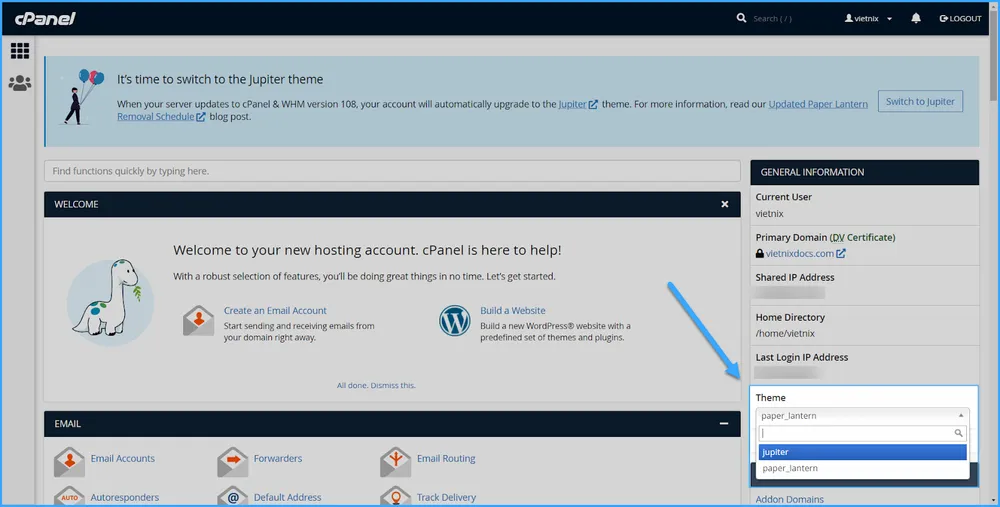
Sau khi hoàn tất, giao diện cPanel sẽ tự động thay đổi sang Jupiter, giúp bạn trải nghiệm một thiết kế hiện đại và trực quan hơn.
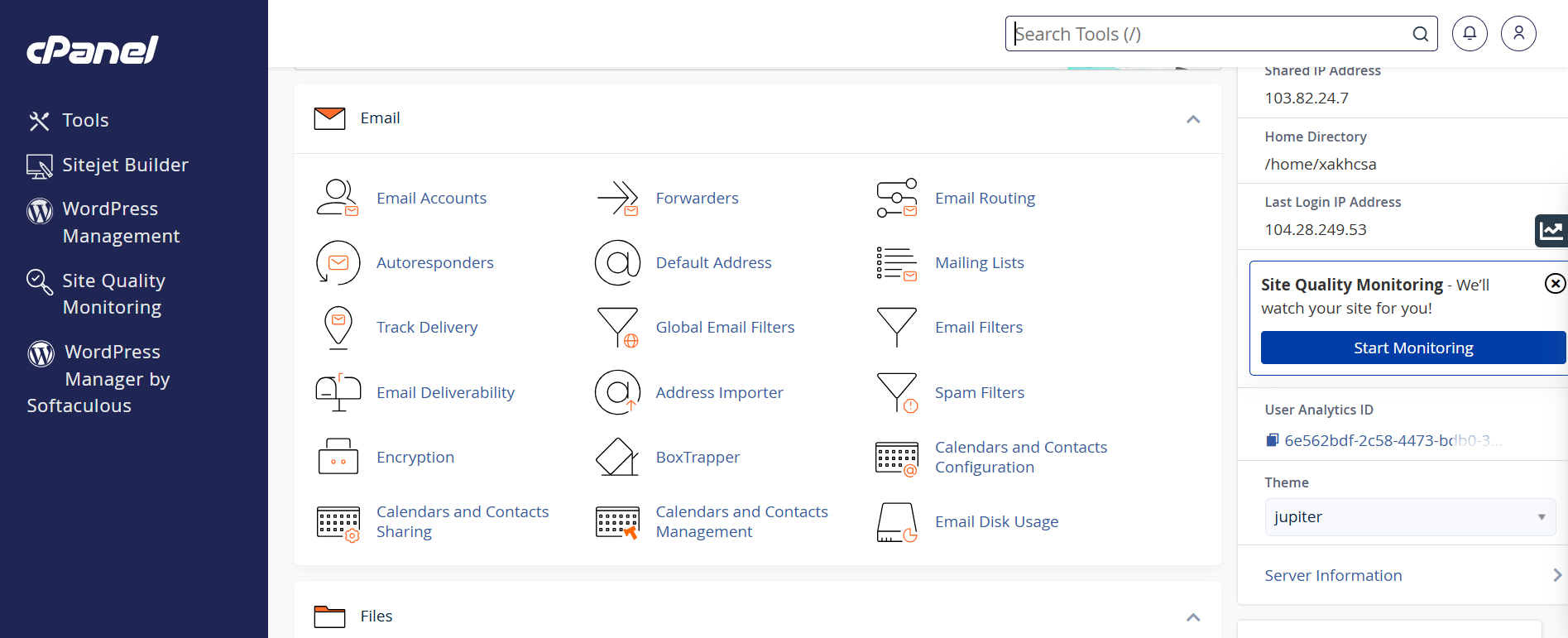
Bạn truy cập Domains trên giao diện chính của cPanel, sau đó chọn Create A New Domain.
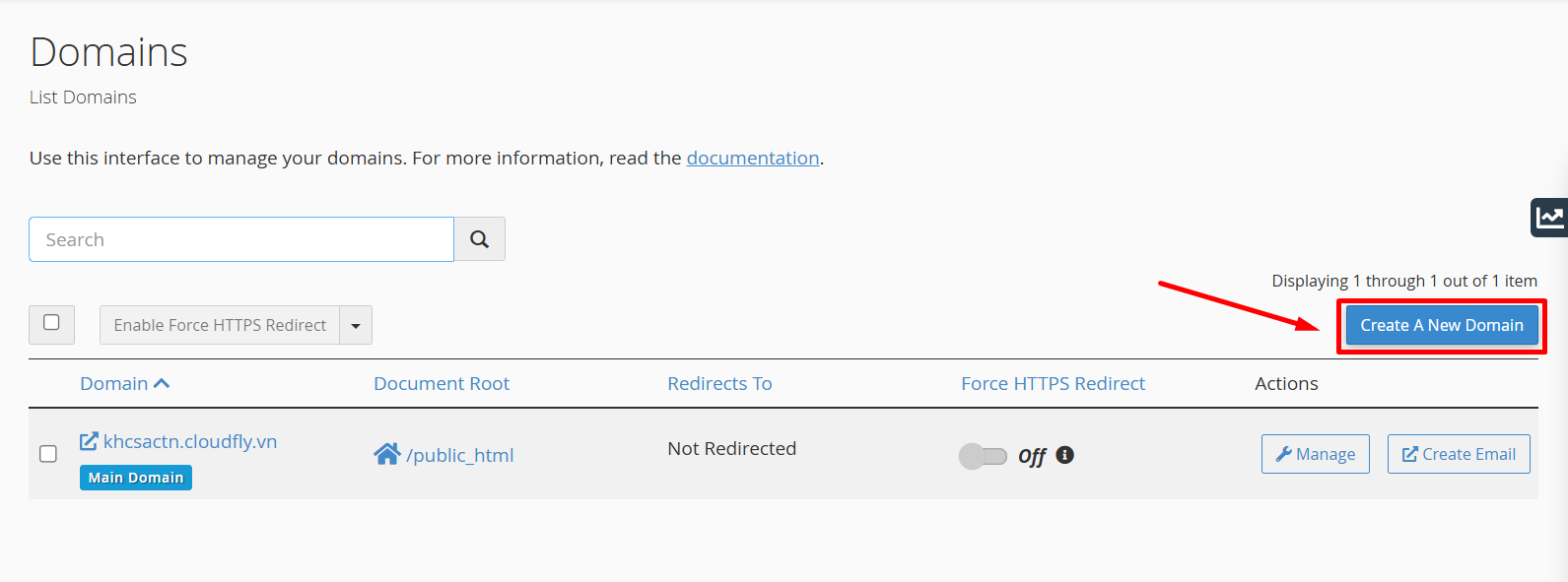
Bước 1: Bạn nhập tên miền phụ vào mục Domain.
Bước 2: Bạn đánh dấu chọn Share document root để sử dụng chung thư mục với tên miền chính.
Bước 3: Bạn nhấn Submit để hoàn tất.
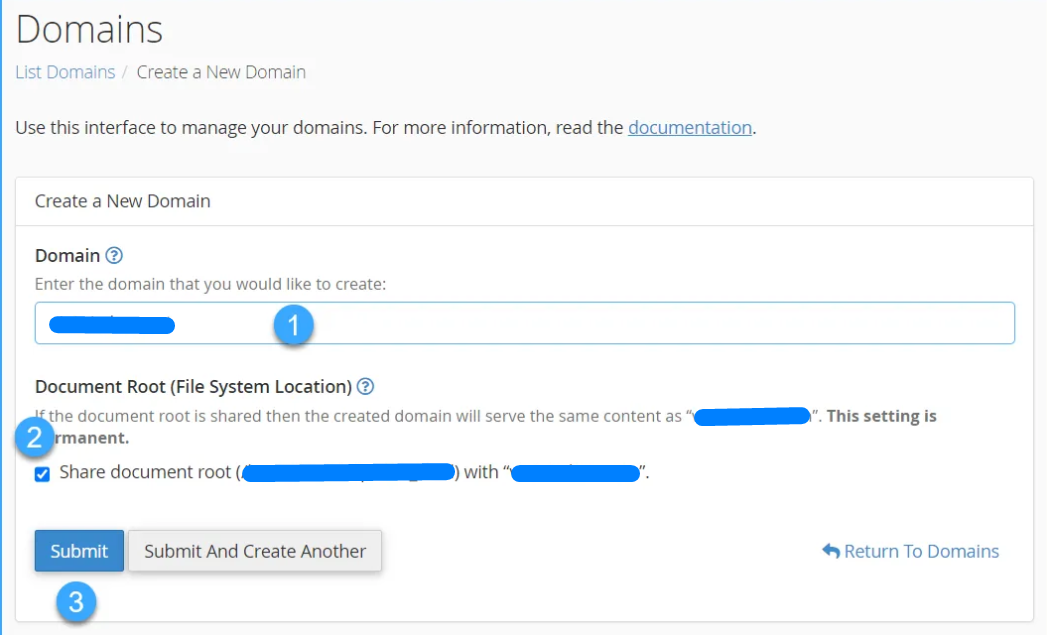
Bước 1: Bạn nhập tên miền vào mục Domain.
Bước 2: Bạn bỏ chọn Share document root để tạo thư mục riêng.
Bước 3: Bạn nhấn Submit để thêm.
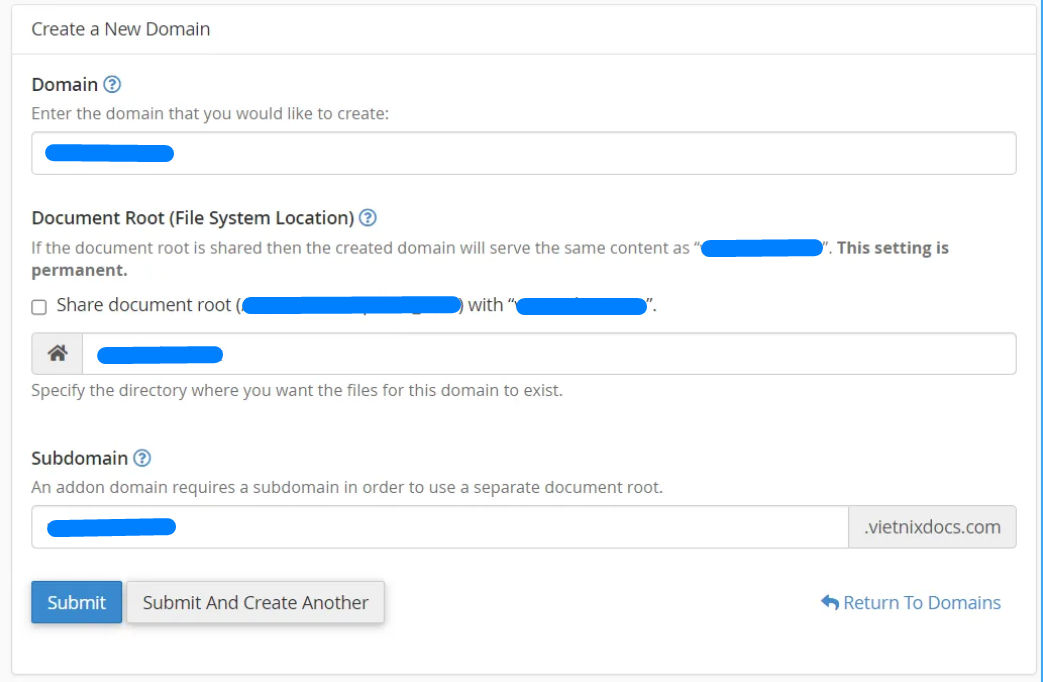
Lưu ý: Hệ thống tự động tạo thư mục trên hosting và một subdomain liên kết với tên miền chính.
>>> Xem thêm: Hướng Dẫn Thêm Addon Domain Vào Hosting cPanel
Bước 1: Bạn nhập tên miền phụ vào mục Domain.
Bước 2: Bạn bỏ chọn Share document root.
Bước 3: Bạn nhấn Submit để hoàn tất.
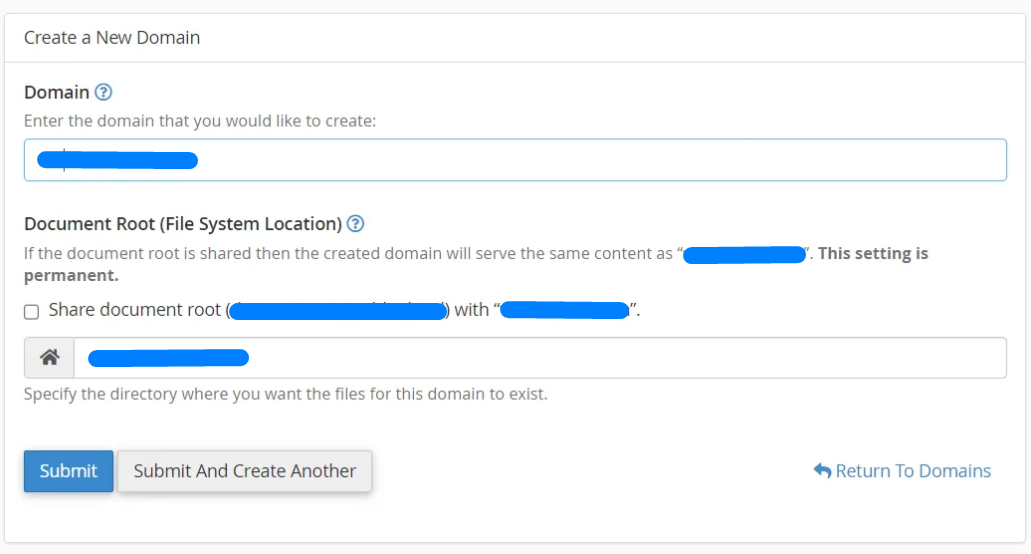
Lưu ý: Tên miền chính phải được thêm vào hosting trước khi tạo subdomain.
>>> Xem thêm: Hướng dẫn cách trỏ Subdomain về hosting
Bước 1: Bạn vào Files và nhấn File Manager.
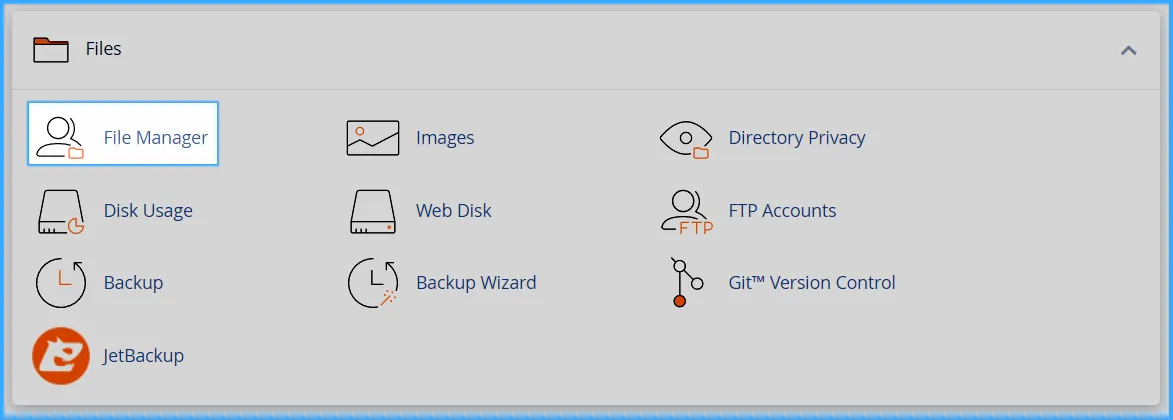
Bước 2: Bạn chọn thư mục public_html.
Bước 3: Bạn nhấn Upload, chọn file .zip từ máy tính để tải lên.
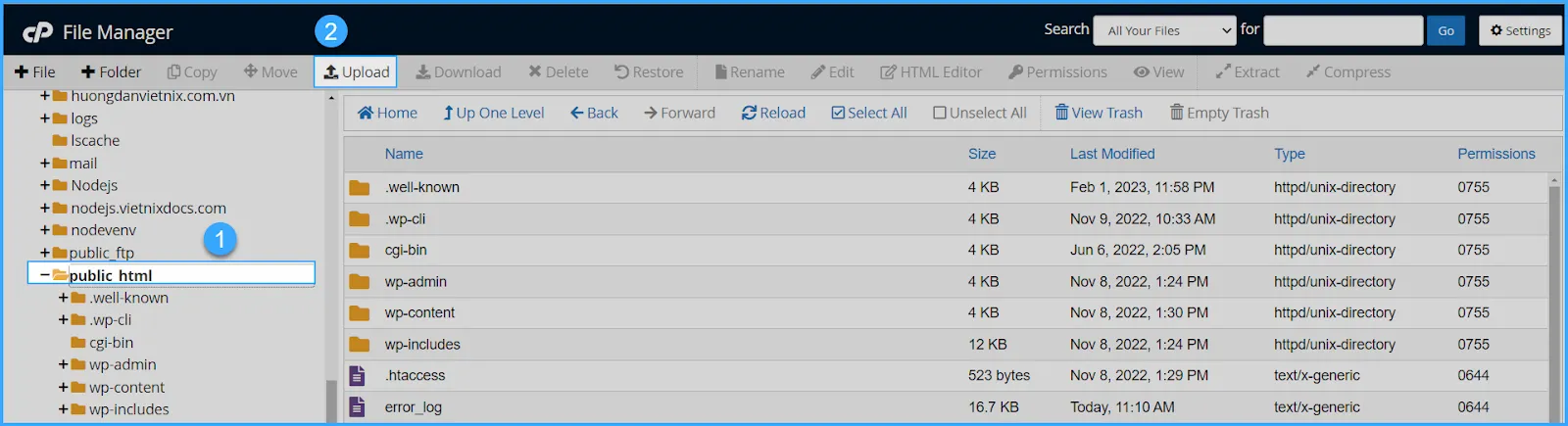
Bước 4: Sau khi tải xong, bạn quay lại File Manager, chọn file .zip vừa upload và nhấn Extract.
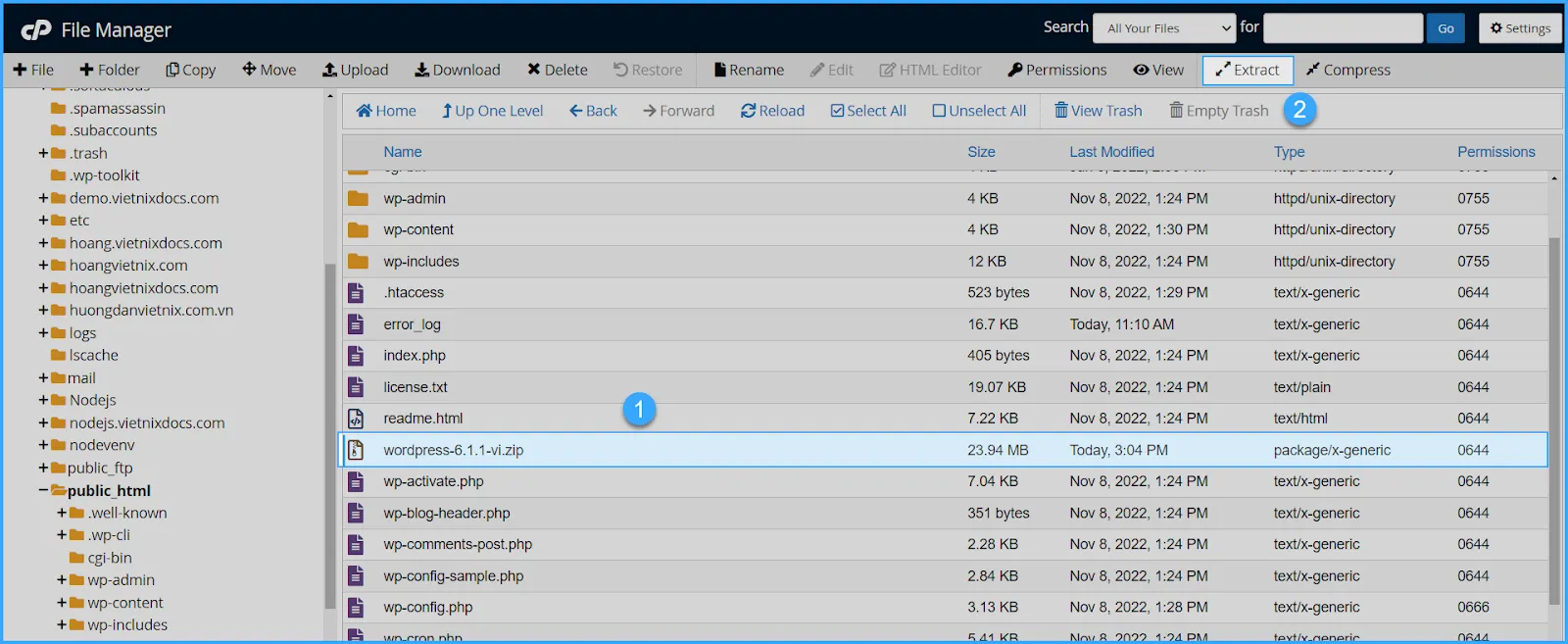
Bước 5: Bạn chọn thư mục lưu trữ file giải nén và nhấn Extract Files.
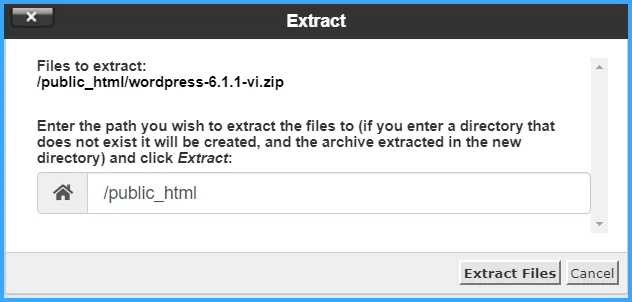
Lưu ý: cPanel không hỗ trợ file .rar, bạn hãy nén file dưới định dạng .zip.
>>> Xem thêm: Hướng Dẫn Sử Dụng File Manager Trên cPanel Hosting
Bước 1: Bạn vào Databases và chọn Manage My Databases.
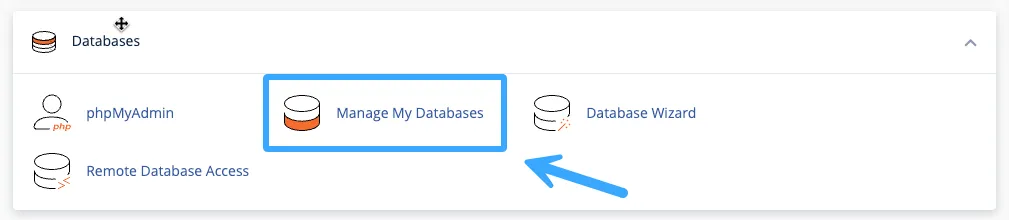
Bước 2: Bạn nhập tên database và nhấn Create Database.
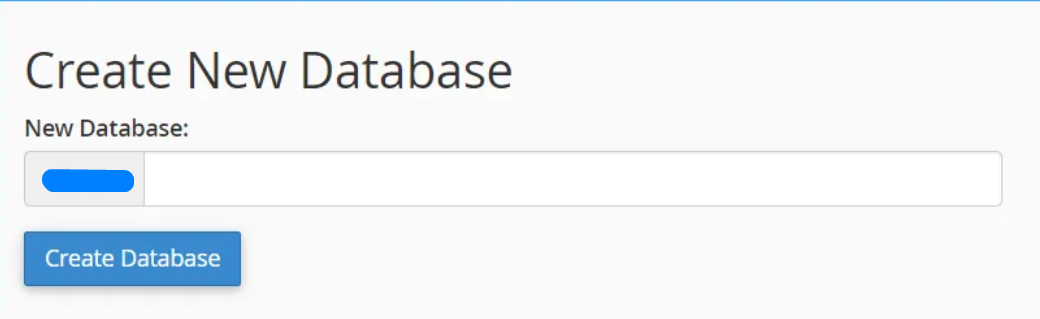
Bước 3: Bạn tạo User, nhập username, password và nhấn Create User.
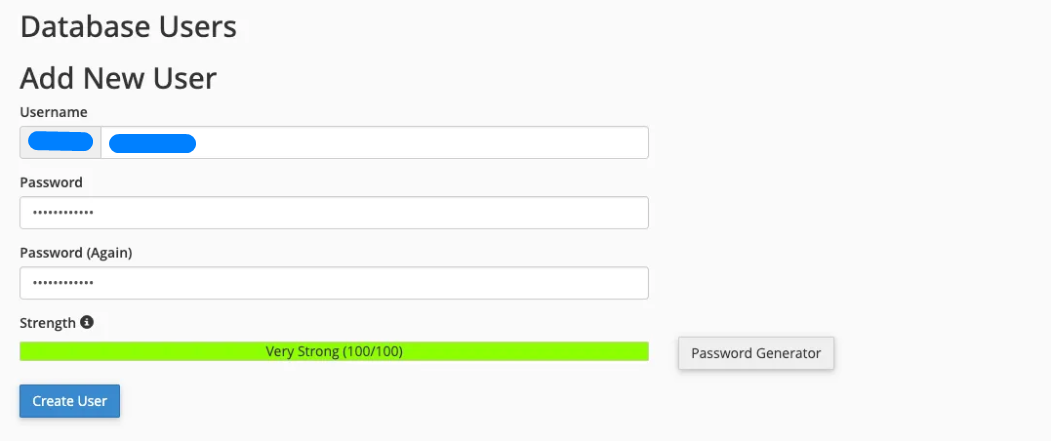
Bước 4: Bạn thêm User vào Database, chọn ALL PRIVILEGES và lưu thay đổi.
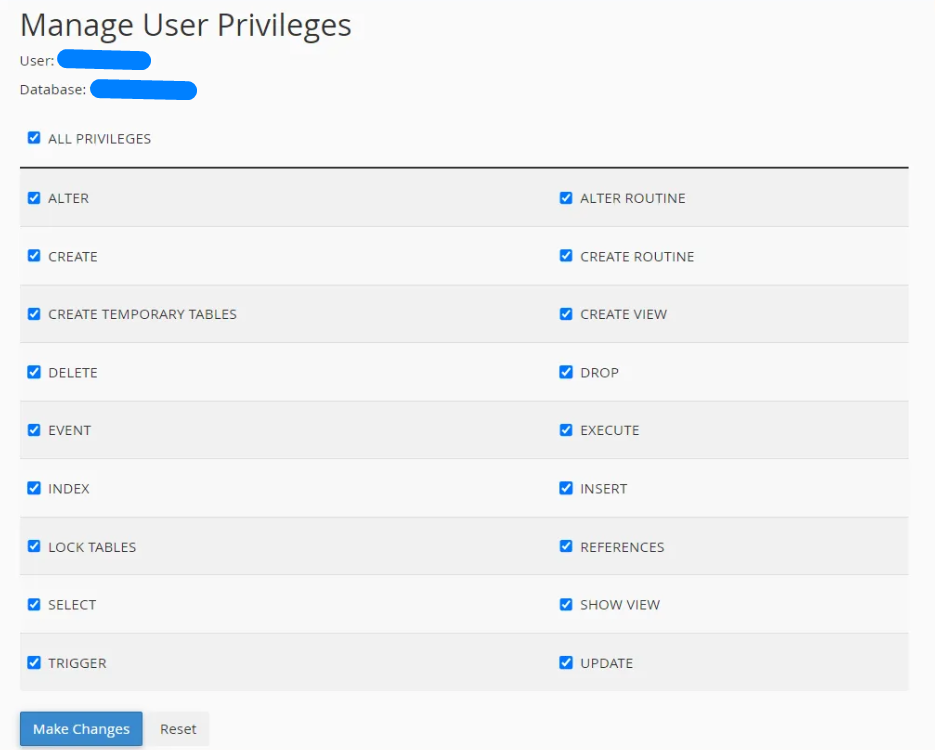
Bước 1: Bạn mở phpMyAdmin.
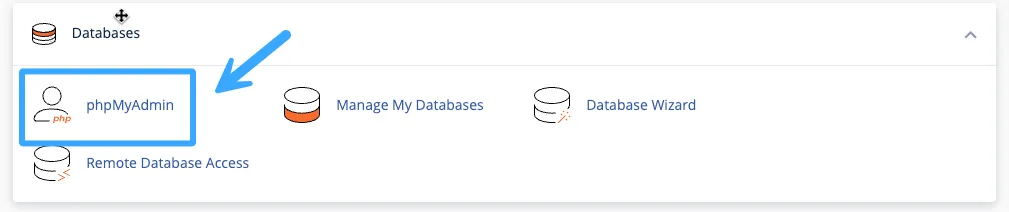
Bước 2: Bạn chọn database, vào tab Import, chọn file .sql từ máy tính.
Bước 3: Bạn nhấn Thực hiện để hoàn tất.
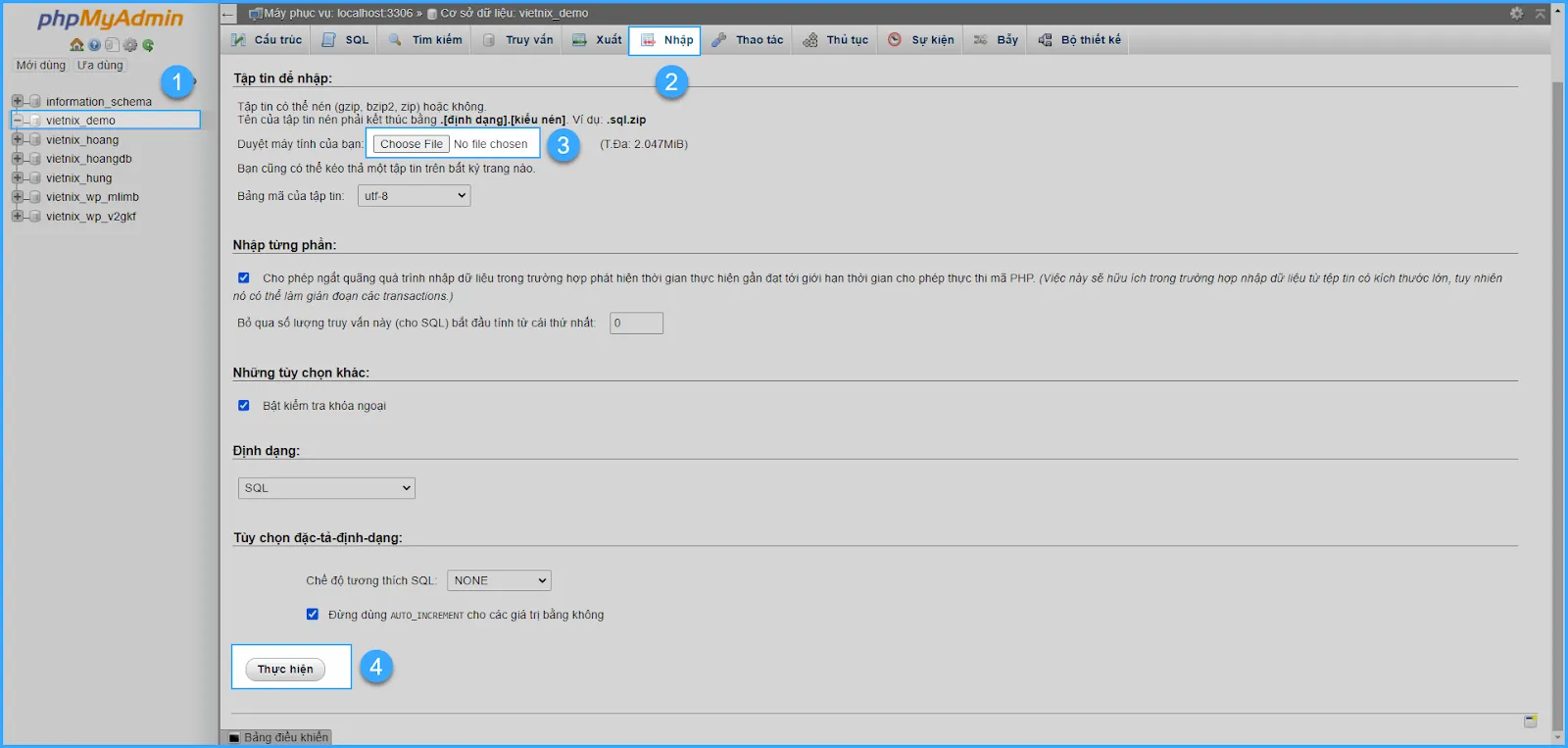
Lưu ý: Định dạng file database phải là .sql.
>>> Xem thêm: Hướng Dẫn Quản Lý Database Trên cPanel Chi Tiết
Bước 1: Bạn vào Email, chọn Email Accounts.
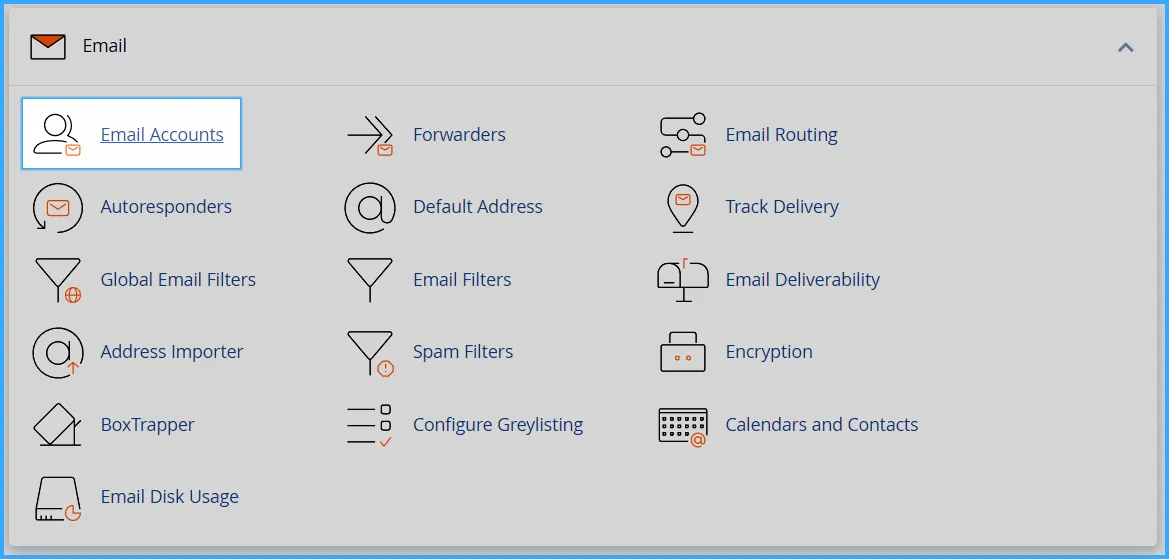
Bước 2: Bạn nhấn Create.
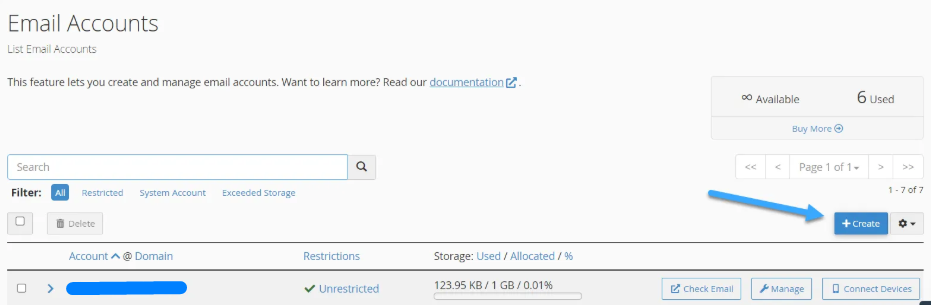
Bước 3: Bạn chọn domain, nhập username, password.
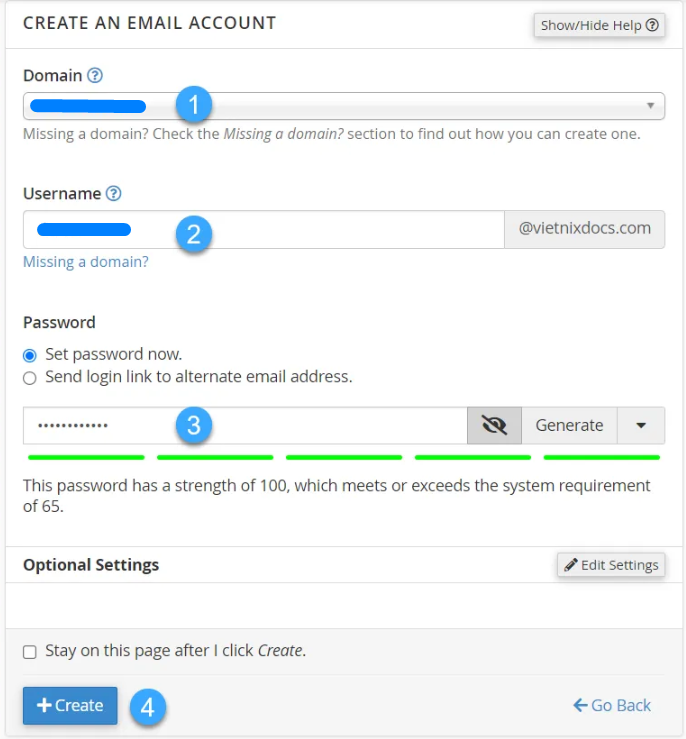
Bước 4: Bạn nhấn Create để hoàn tất.
Bước 5: Bạn đăng nhập Webmail tại https://domain:2096.
>>> Xem thêm: Hướng Dẫn Tạo Email Accounts Trên cPanel
Bước 1: Bạn vào Files và chọn FTP Accounts.
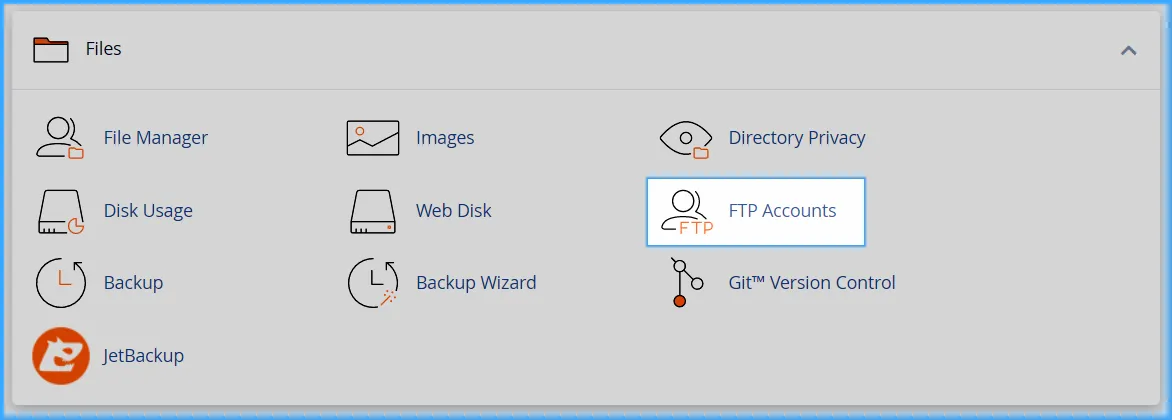
Bước 2: Bạn nhập Login in, chọn Domain và đặt mật khẩu.
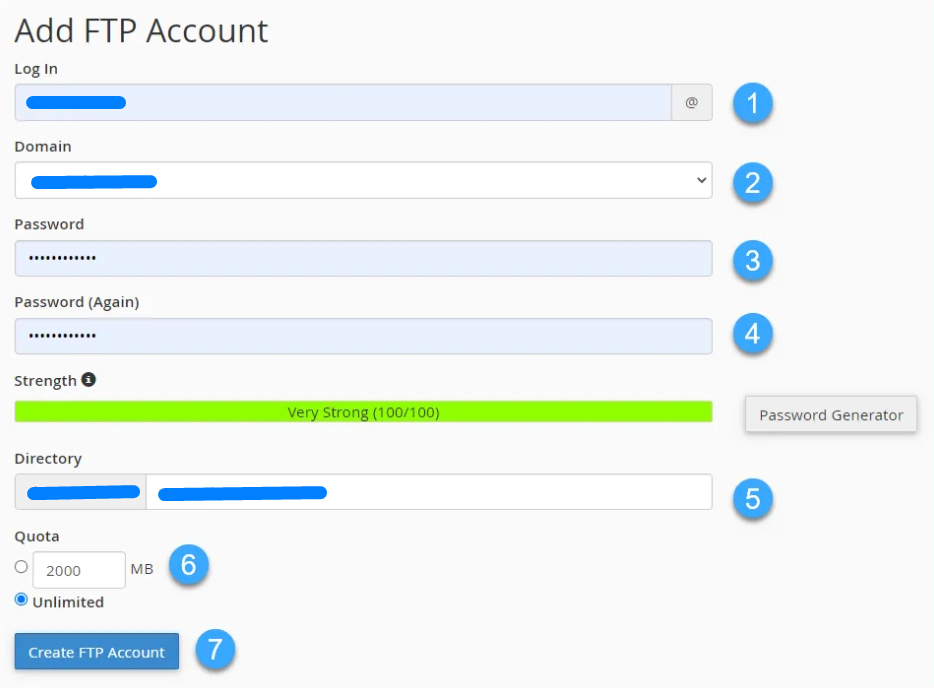
Bước 3: Bạn chọn thư mục cho FTP và nhấn Create FTP Account.
Bước 4: Bạn dùng FileZilla kết nối với thông tin:
>>> Xem thêm: Hướng Dẫn Kết Nối FTP Bằng Phần Mềm Filezilla
Bước 1: Bạn vào WP Toolkit, nhấn Install.
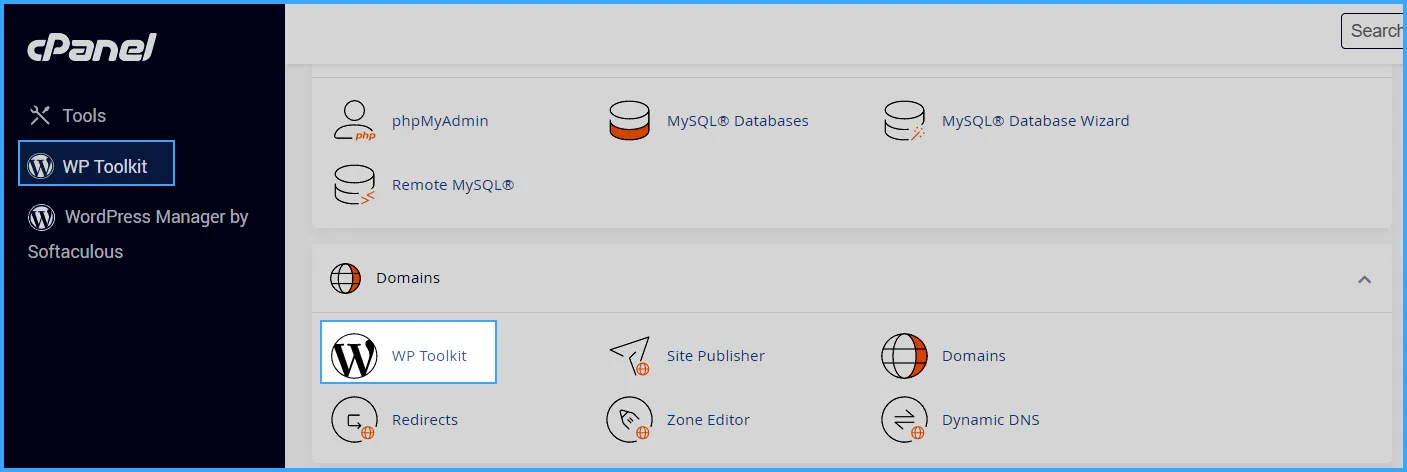
Bước 2: Bạn nhập Installation Path, đặt Website Title, chọn Version, nhập Username, Password, Email.
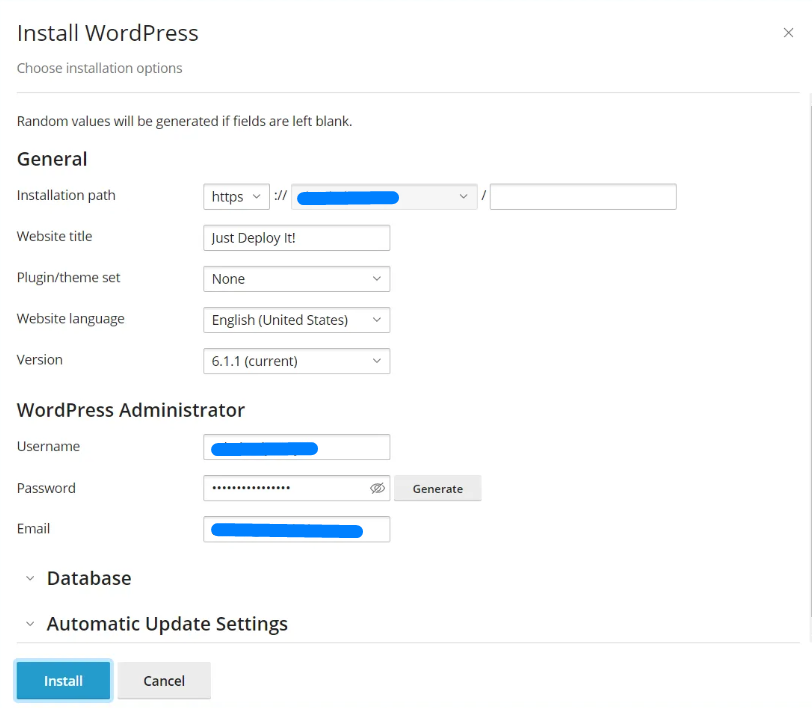
Bước 3: Bạn nhấn Install để cài đặt.
>>> Xem thêm: Hướng Dẫn Cách Sử Dụng Wordpress Toolkit Trên Hosting cPanel
Bước 1: Bạn vào Files, chọn Backup.
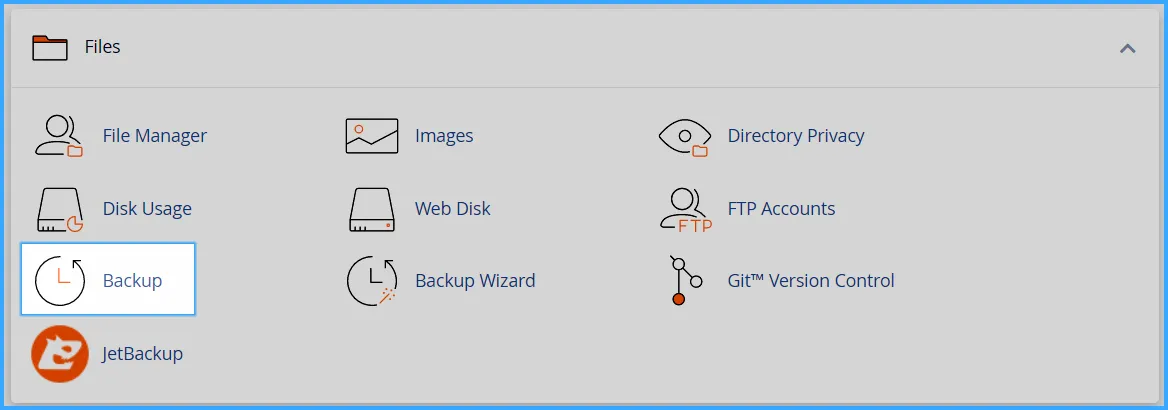
Bước 2: Bạn chọn Download a Full Account Backup.

Bước 3: Bạn nhập email để nhận thông báo khi backup xong.
Bước 4: Bạn nhấn Generate Backup.
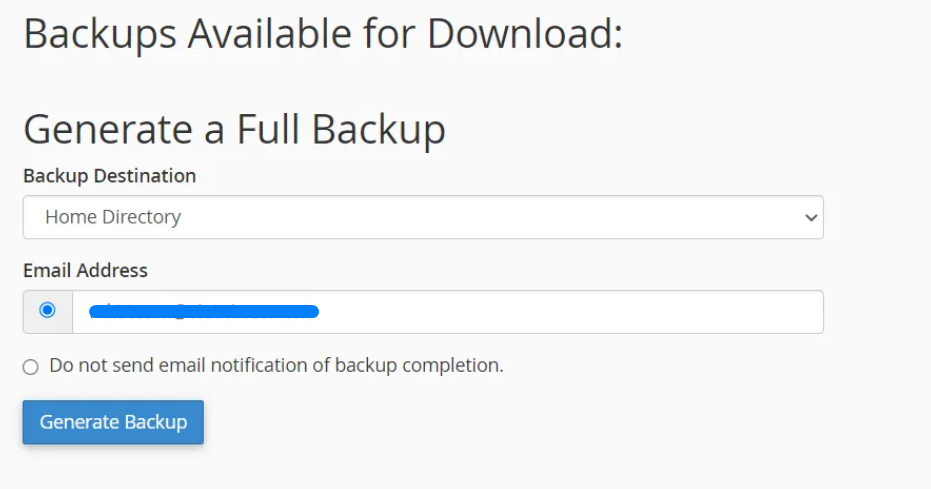
- Home Directory Backup: Backup toàn bộ file website.
- MySQL Database Backup: Backup database MySQL.
Lưu ý: Backup thường xuyên để tránh mất dữ liệu.
>>> Xem thêm: Hướng Dẫn Cách Tải Backup Trên Jetbackup
Bước 1: Bạn vào Software, chọn Select PHP Version.
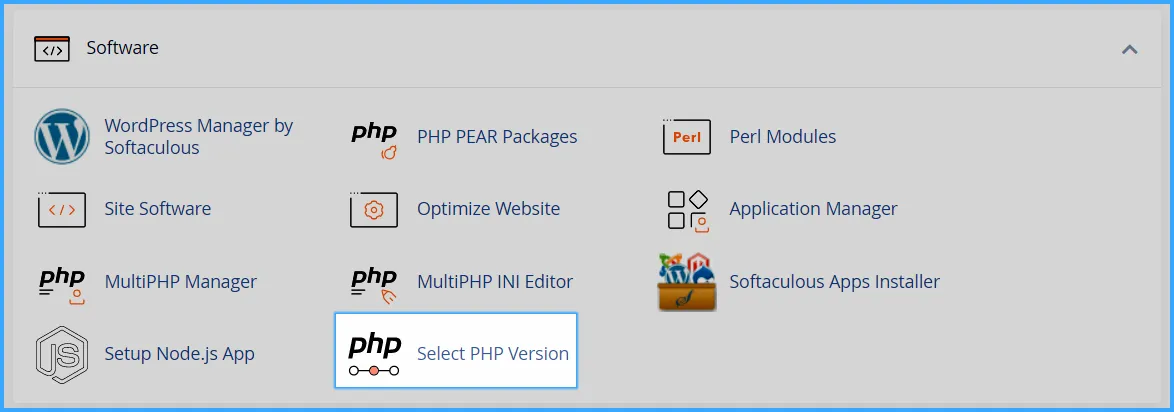
Bước 2: Bạn chọn phiên bản PHP mong muốn, nhấn Apply.
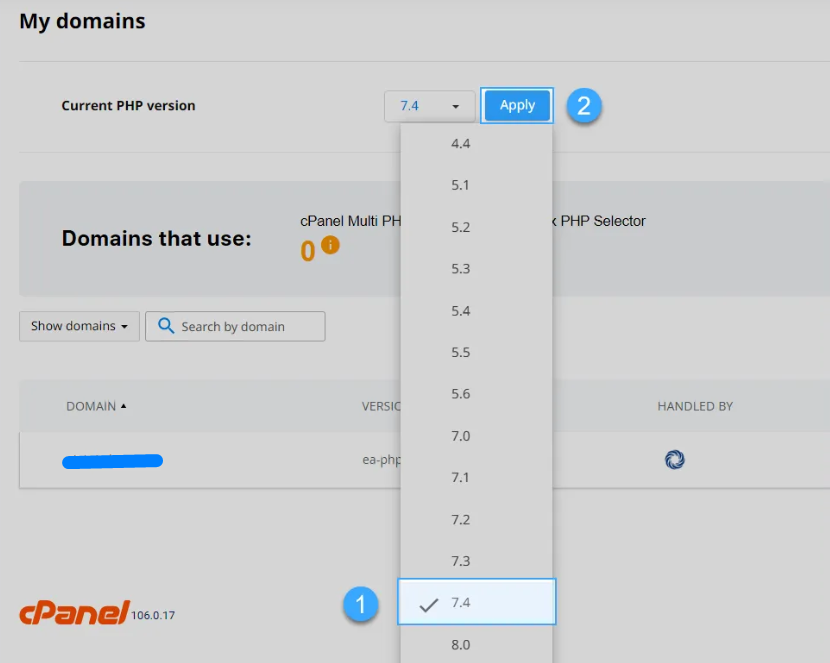
Bước 3: Bạn chuyển qua tab Extensions, chọn các tiện ích cần bật.
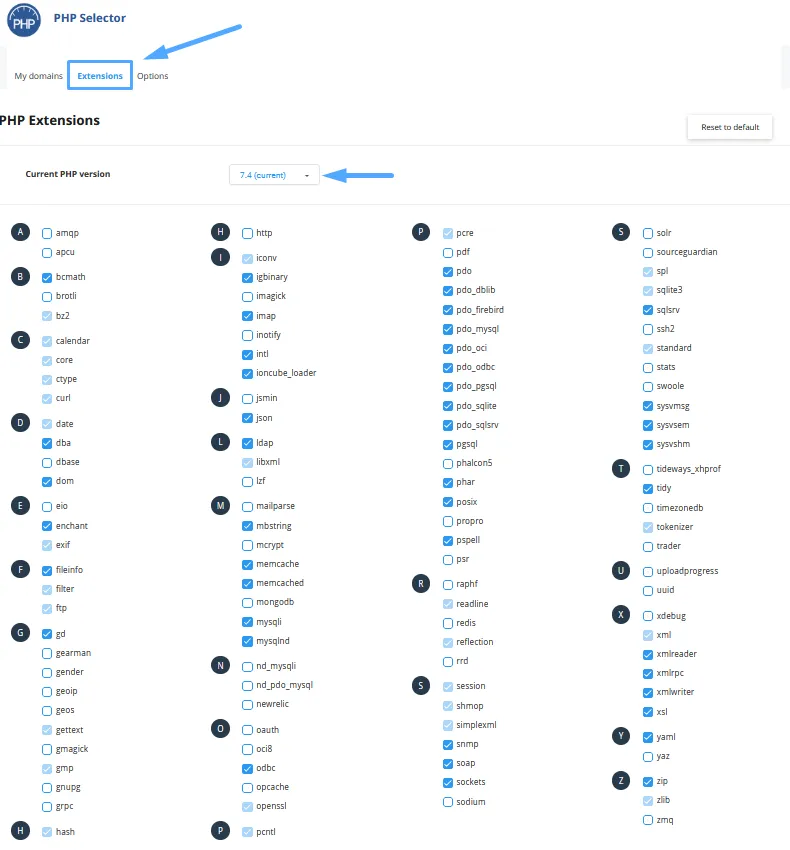
Bước 4: Bạn tạo file info.php trong public_html để kiểm tra phiên bản PHP.
>>> Xem thêm:
Hy vọng bài viết trên trên đã giúp bạn hiểu rõ hơn về hướng dẫn sử dụng cPanel với giao diện Jupiter. Nếu còn thắc mắc hay muốn đăng ký Cloud Hosting tại CloudFly, hãy liên hệ ngay với chúng tôi qua thông tin bên dưới để được tư vấn và hỗ trợ chi tiết. Đội ngũ kỹ thuật có chuyên môn cao luôn sẵn sàng 24/7 để giải quyết mọi vấn đề của bạn.
THÔNG TIN LIÊN HỆ: