- 0904 558 448
- Khuyến mãi
- Gửi Ticket
- Giới thiệu
Việt Nam
English
Ngày đăng: 16 tháng 3 năm 2025
Media (hình ảnh, video, âm thanh) đóng vai trò quan trọng trong việc tạo nên nội dung hấp dẫn và thu hút người dùng trên website WordPress của bạn. Việc thiết lập media đúng cách không chỉ giúp website của bạn hoạt động mượt mà hơn mà còn cải thiện trải nghiệm người dùng và tối ưu hóa SEO. Bài viết dưới đây của CloudFly sẽ hướng dẫn bạn cách thiết lập media trong WordPress, giúp bạn quản lý và tối ưu hóa media một cách hiệu quả.

Trong WordPress, Media là tất cả các tệp đa phương tiện mà bạn tải lên và sử dụng trên website. Bao gồm hình ảnh (JPEG, PNG, GIF, SVG…), video (MP4, WebM…), âm thanh (MP3, WAV…) và tài liệu (PDF, DOCX, PPT…)
Tất cả các tệp này được quản lý trong Media Library (Thư viện Media) – công cụ tích hợp sẵn trong WordPress. Nhờ đó, bạn có thể tải lên, chỉnh sửa, xóa hoặc sắp xếp file một cách dễ dàng. Điều này giúp bạn nhanh chóng tìm thấy nội dung cần dùng mà không phải tải lại nhiều lần, giúp website hoạt động hiệu quả hơn.
Việc thiết lập Media đúng cách không chỉ giúp website hoạt động mượt mà hơn mà còn mang lại nhiều lợi ích quan trọng:
Để thiết lập Media trong WordPress đúng cách, bạn có thể làm theo hướng dẫn chi tiết các bước như sau:
Bước 1: Từ Dashboard, bạn vào Media, chọn Library để xem tất cả tệp tin đã tải lên.
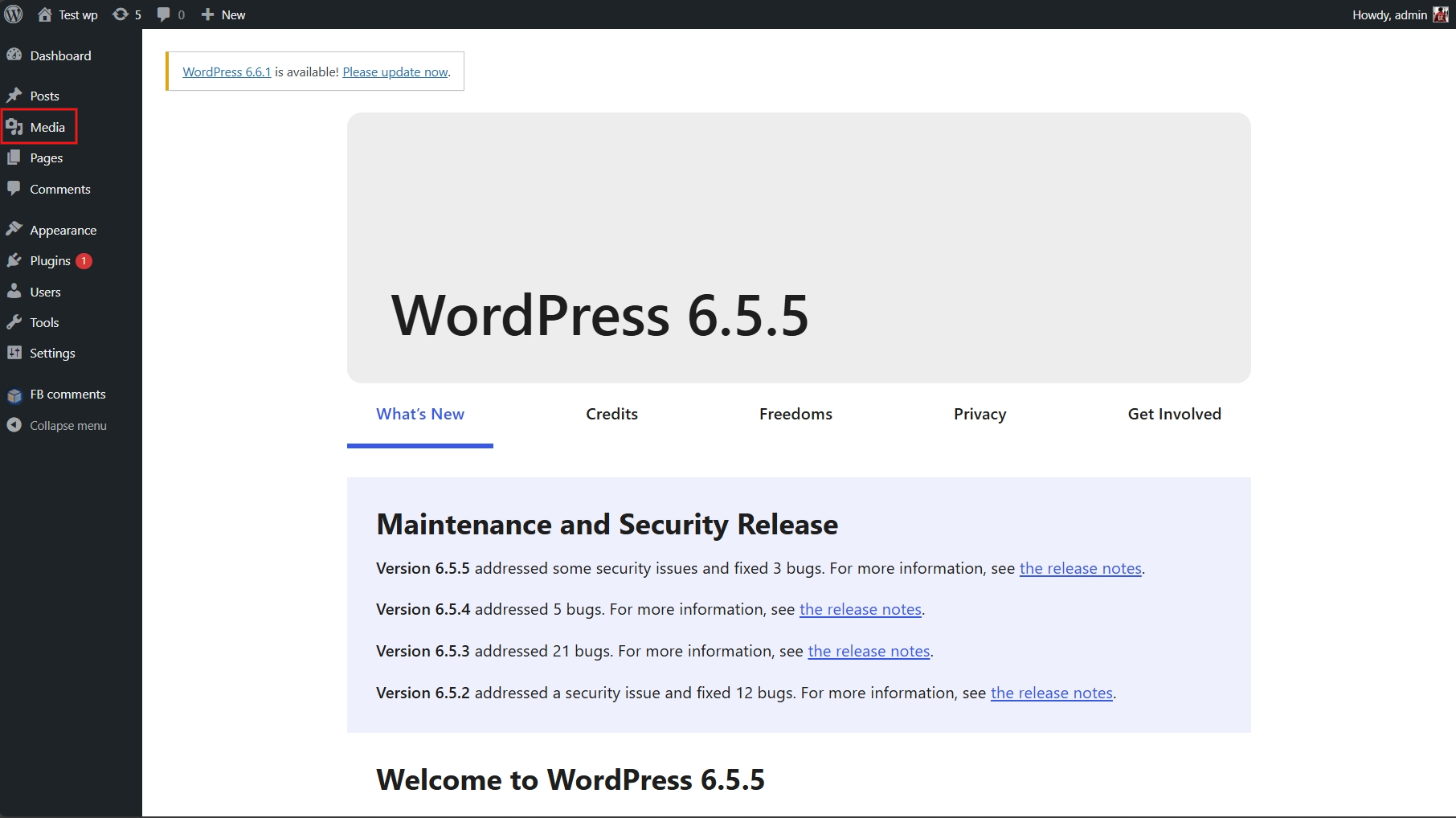
Bước 2: Để thêm tệp mới, bạn nhấp Add New Media File.
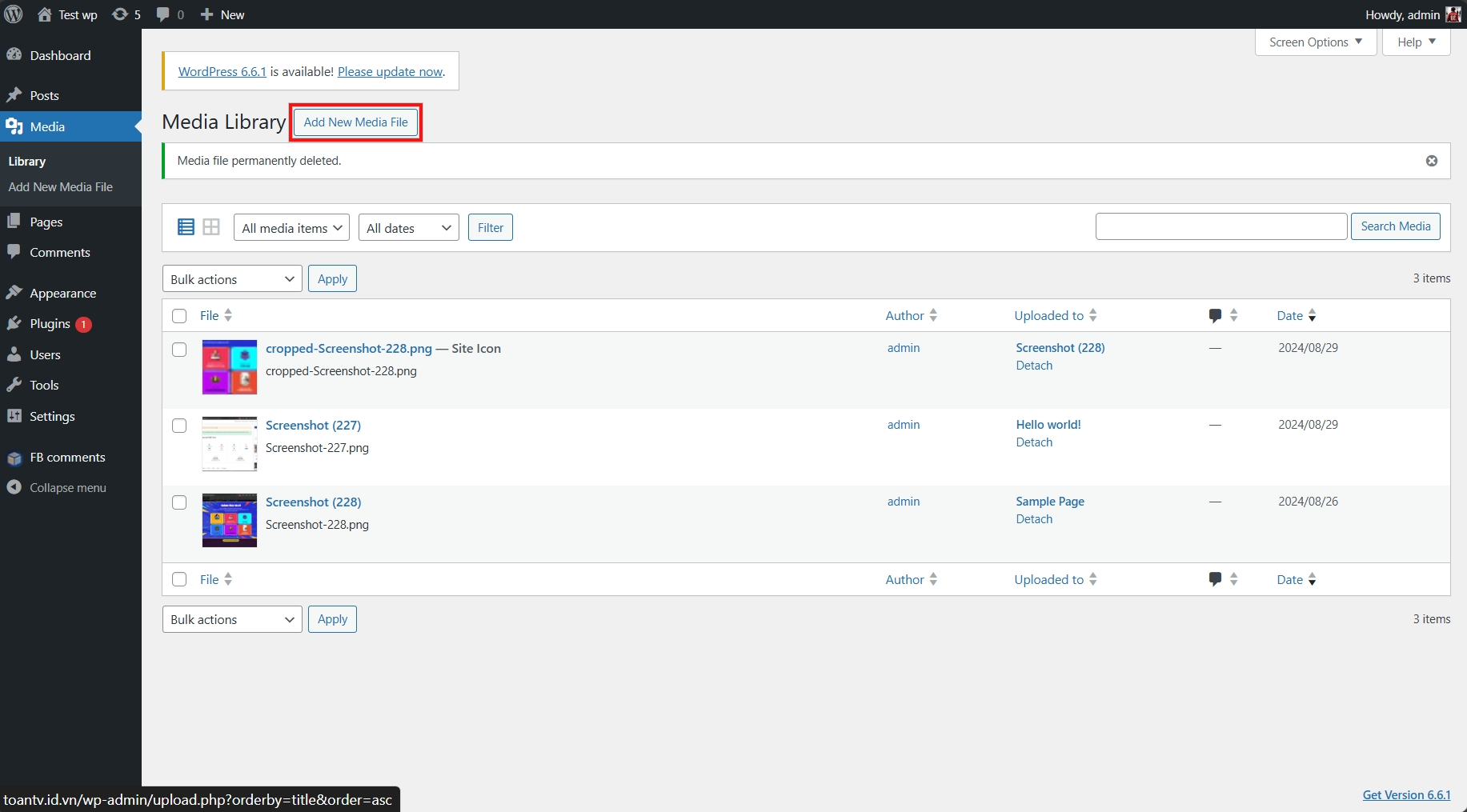
Sau đó, bạn kéo thả tệp tin từ máy tính, hoặc nhấp Select Files để duyệt và tải lên.
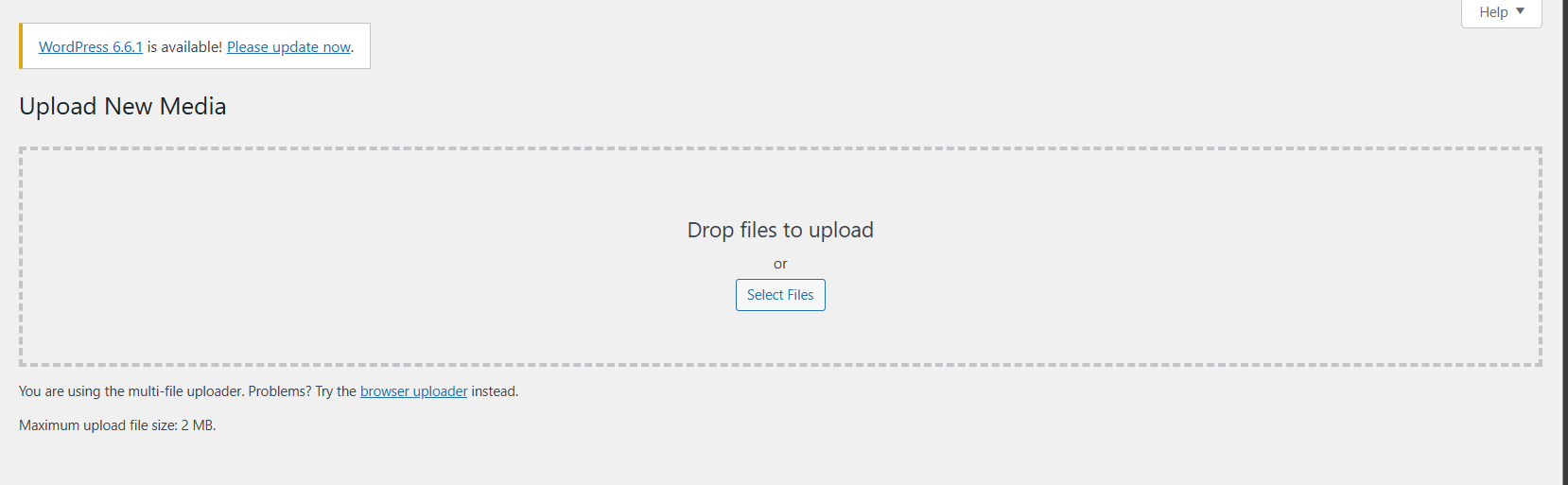
WordPress hỗ trợ nhiều định dạng như hình ảnh (JPG, PNG, GIF), video (MP4), âm thanh (MP3), tài liệu (PDF, DOCX),…
Bước 3: Bạn nhấp vào một tệp trong Media Library để chỉnh sửa.
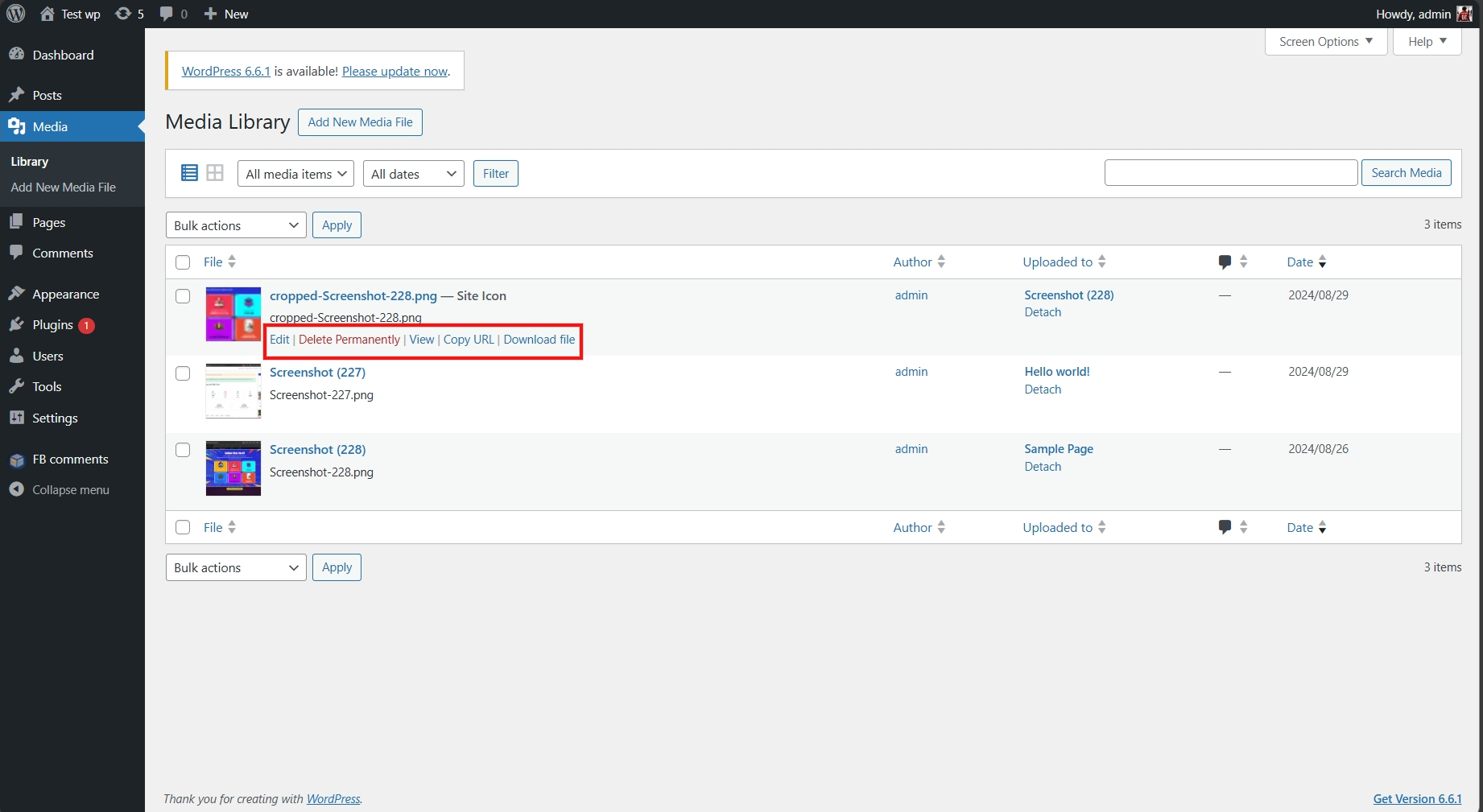
Bước 4: Bạn có thể thay đổi tiêu đề, chú thích, văn bản thay thế (alt text) và mô tả.
Với hình ảnh, bạn nhấp vào Edit Image và chọn các nút để cắt, xoay, lật hoặc thay đổi kích thước.
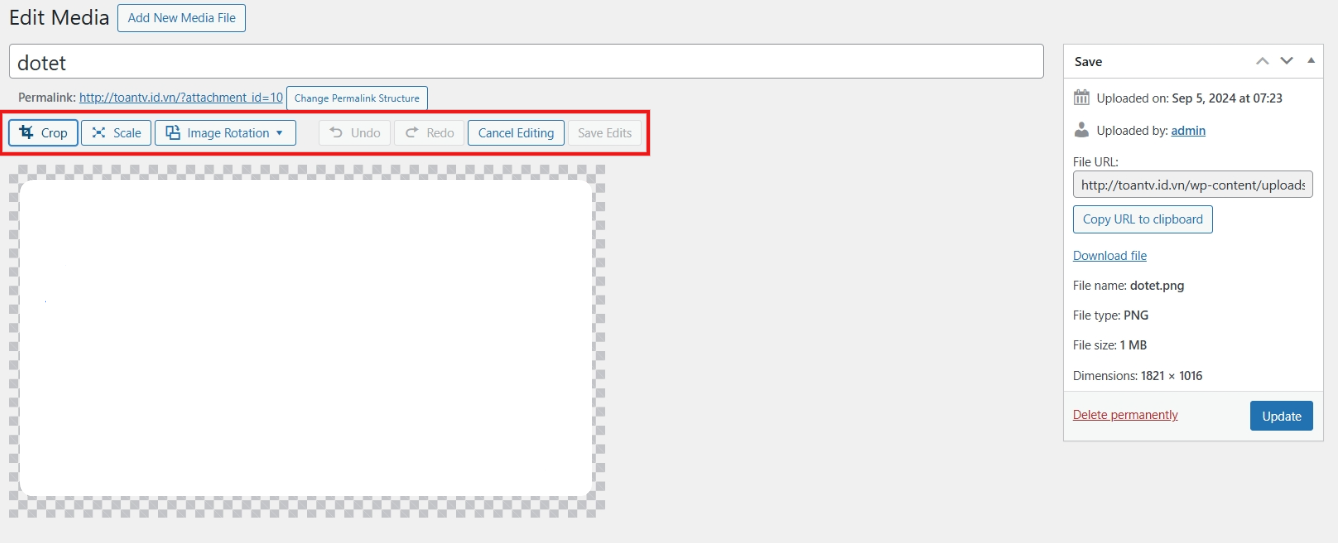
Bước 5: Khi viết bài hoặc tạo trang, bạn nhấp vào Add Media trên trình soạn thảo.
Bước 6: Bạn chọn tệp từ Media Library hoặc tải lên tệp mới. Lúc này, bạn có thể thêm chú thích, liên kết, điều chỉnh kích thước ảnh trước khi chèn vào bài viết.
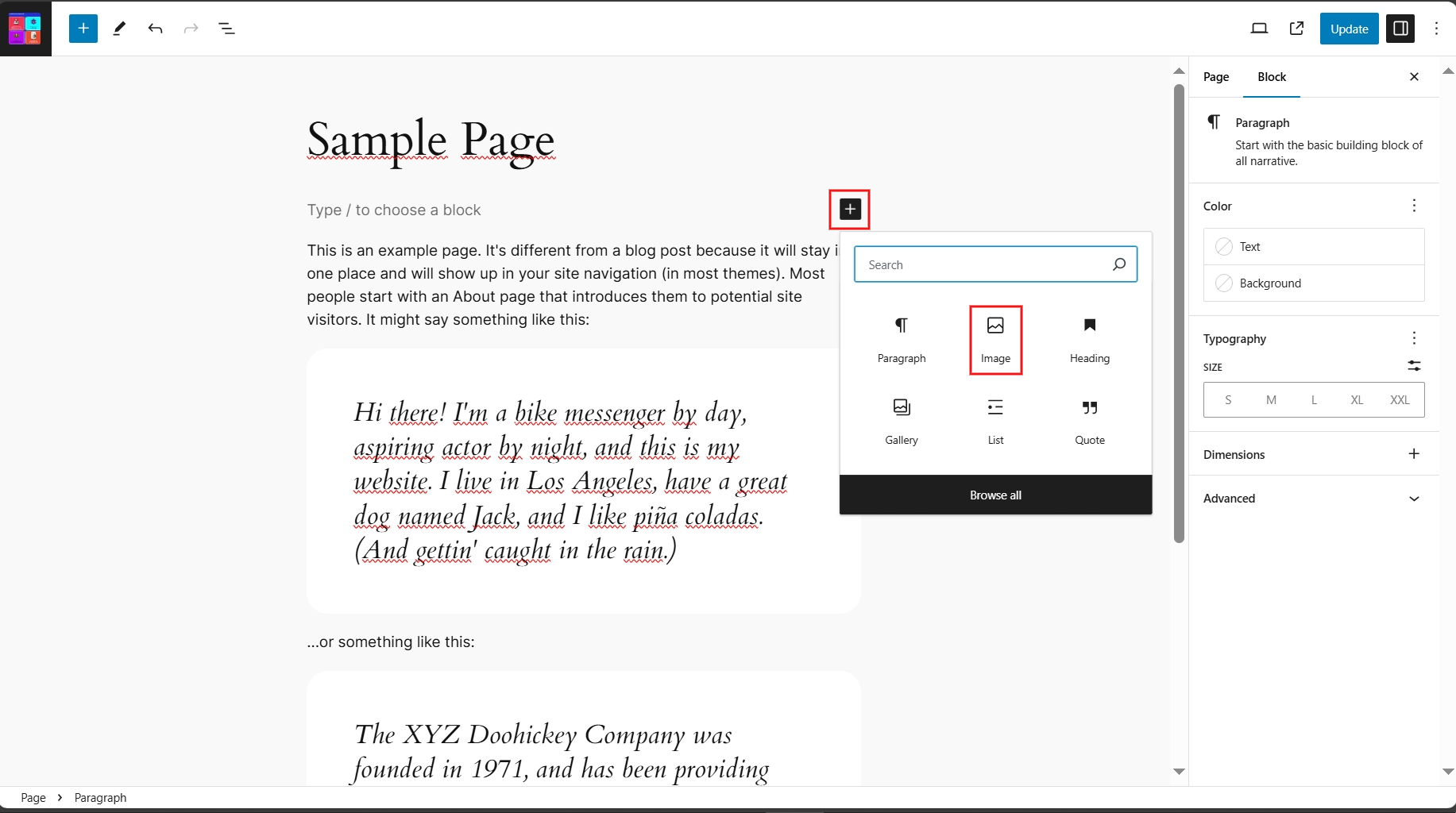
Bước 7: WordPress không có hệ thống thư mục cho Media Library, nhưng bạn có thể tìm kiếm theo tiêu đề hoặc lọc theo ngày tải lên.
Nếu cần phân loại Media theo thư mục, bạn có thể sử dụng plugin như Media Library Folders.
Bước 8: Nếu Media Library mặc định chưa đáp ứng nhu cầu, bạn có thể cài đặt các plugin sau:
Bước 9: Để xóa tệp Media, trong Media Library, bạn chọn tệp muốn xóa và nhấp Delete Permanently.
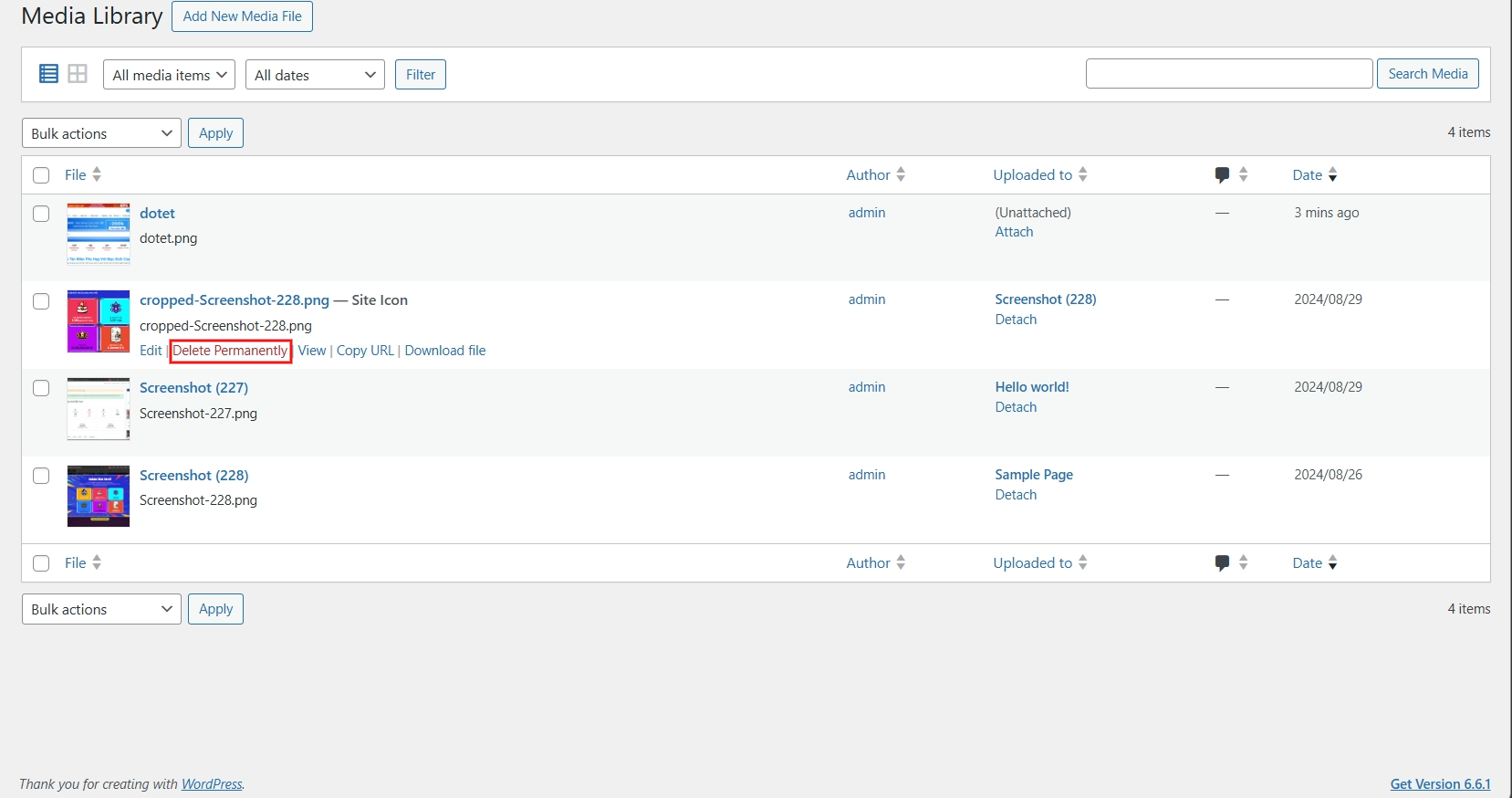
Lưu ý: Nếu tệp đã được chèn vào bài viết/trang, liên kết đến tệp đó sẽ không còn hoạt động.
>>> Xem thêm:
Hy vọng bài viết trên trên đã giúp bạn hiểu rõ hơn về hướng dẫn cách thiết lập Media trong WordPress. Nếu còn thắc mắc hay muốn đăng ký Cloud Hosting tại CloudFly, hãy liên hệ ngay với chúng tôi qua thông tin bên dưới để được tư vấn và hỗ trợ chi tiết. Đội ngũ kỹ thuật có chuyên môn cao luôn sẵn sàng 24/7 để giải quyết mọi vấn đề của bạn.
THÔNG TIN LIÊN HỆ: