- 0904 558 448
- Khuyến mãi
- Gửi Ticket
- Giới thiệu
Việt Nam
English
Ngày đăng: 22 tháng 3 năm 2025
Trình soạn thảo văn bản mới của WordPress mang đến nhiều tính năng và trải nghiệm mới mẻ. Tuy nhiên, không phải ai cũng cảm thấy thoải mái với sự thay đổi này. Nhiều người dùng vẫn quen thuộc và yêu thích trình soạn thảo văn bản cổ điển. Bài viết dưới đây của CloudFly sẽ hướng dẫn bạn cách chỉnh trình soạn thảo văn bản WordPress về bản cũ. Hãy theo dõi để tiếp tục sử dụng trình soạn thảo quen thuộc và làm việc hiệu quả hơn.

Trình soạn thảo văn bản luôn là “công cụ” quen thuộc của bất kỳ ai quản lý website WordPress. Trải qua nhiều năm phát triển, WordPress đã có sự thay đổi lớn về trình soạn thảo. Từ phiên bản Classic Editor đơn giản, đến trình soạn thảo dạng khối hiện đại mang tên Gutenberg.
Gutenberg Editor được thiết kế với mục tiêu giúp người dùng dễ dàng tạo bố cục đẹp mắt mà không cần biết code. Một số ưu điểm nổi bật có thể kể đến:
Tuy nhiên, Gutenberg cũng có nhược điểm:
Còn Classic Editor chính là trình soạn thảo TinyMCE mà rất nhiều blogger, quản trị viên website đã quen dùng suốt nhiều năm. Ưu điểm của Classic Editor là:
Chính vì những lý do này, không ít người dùng vẫn muốn quay về Classic Editor, để giữ lại trải nghiệm quen thuộc và thao tác nhanh chóng hơn trong công việc.
Chỉ cần vài thao tác đơn giản dưới đây, bạn có thể nhanh chóng chuyển về trình soạn thảo Classic Editor quen thuộc.
Bước 1: Trước tiên, bạn hãy truy cập trang quản trị website của mình. Rồi điền tên đăng nhập và mật khẩu để vào bảng điều khiển WordPress.
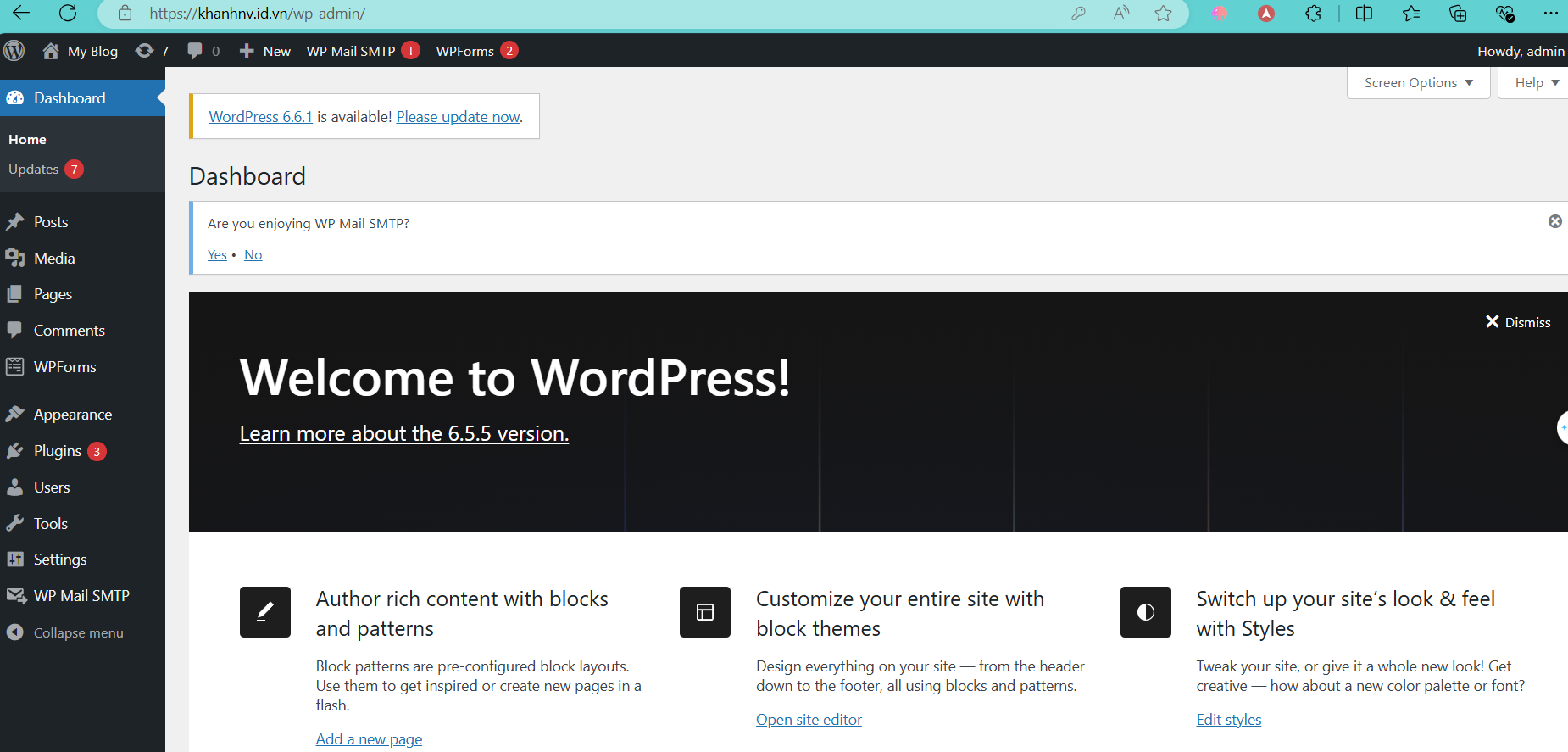
Bước 2: Ở giao diện Dashboard, bạn nhìn sang menu bên trái, chọn mục Plugins, nhấn vào Add New Plugin.
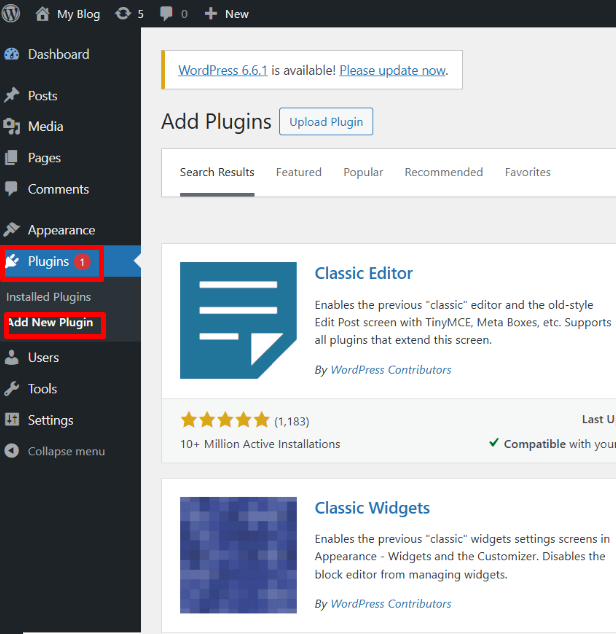
Bước 3: Trong ô tìm kiếm phía trên bên phải, bạn gõ Classic Editor. Rồi nhấn nút Install Now để cài đặt.
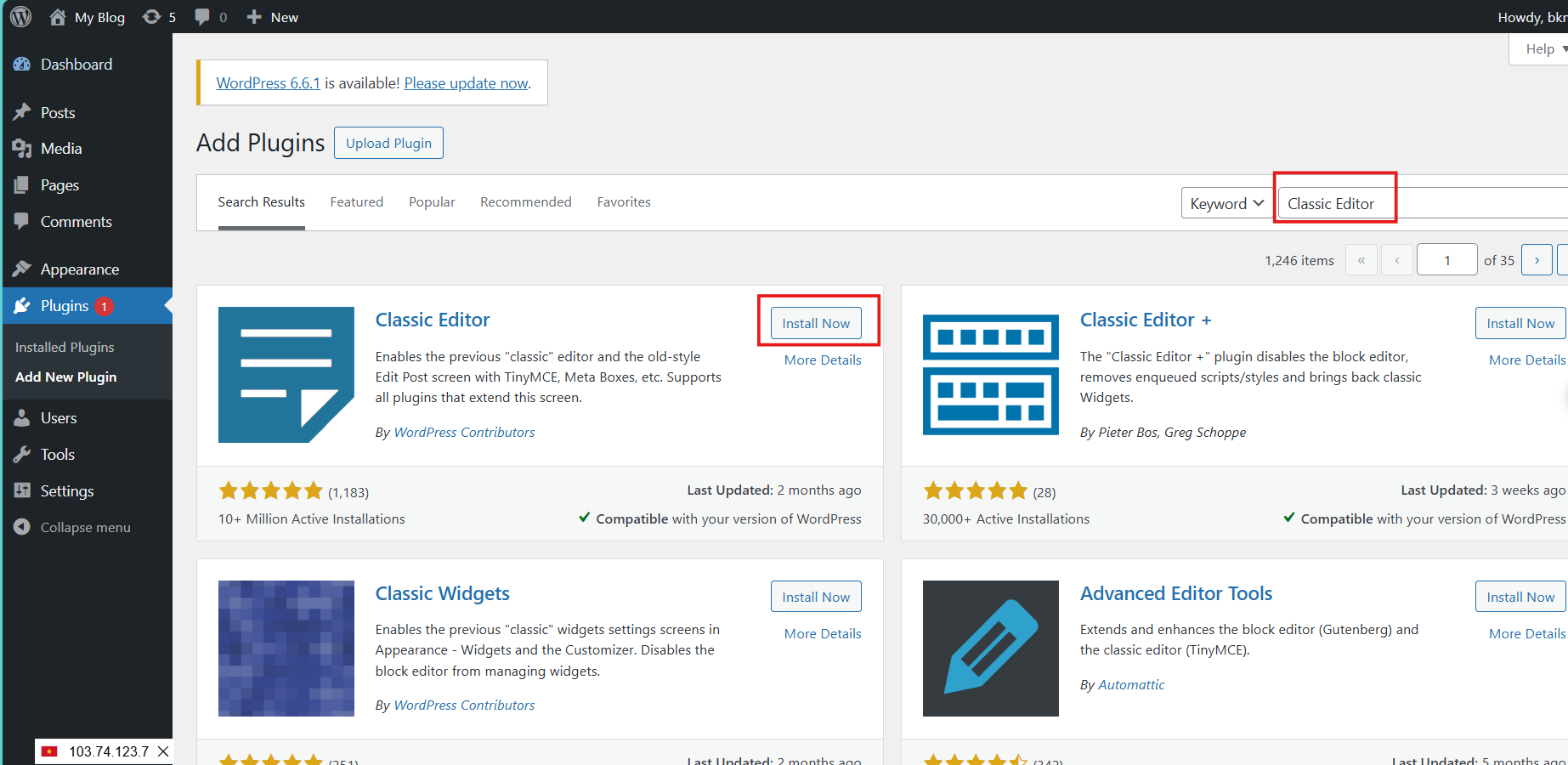
Bước 4: Sau đó, bạn nhấp vào Activate để kích hoạt plugin.
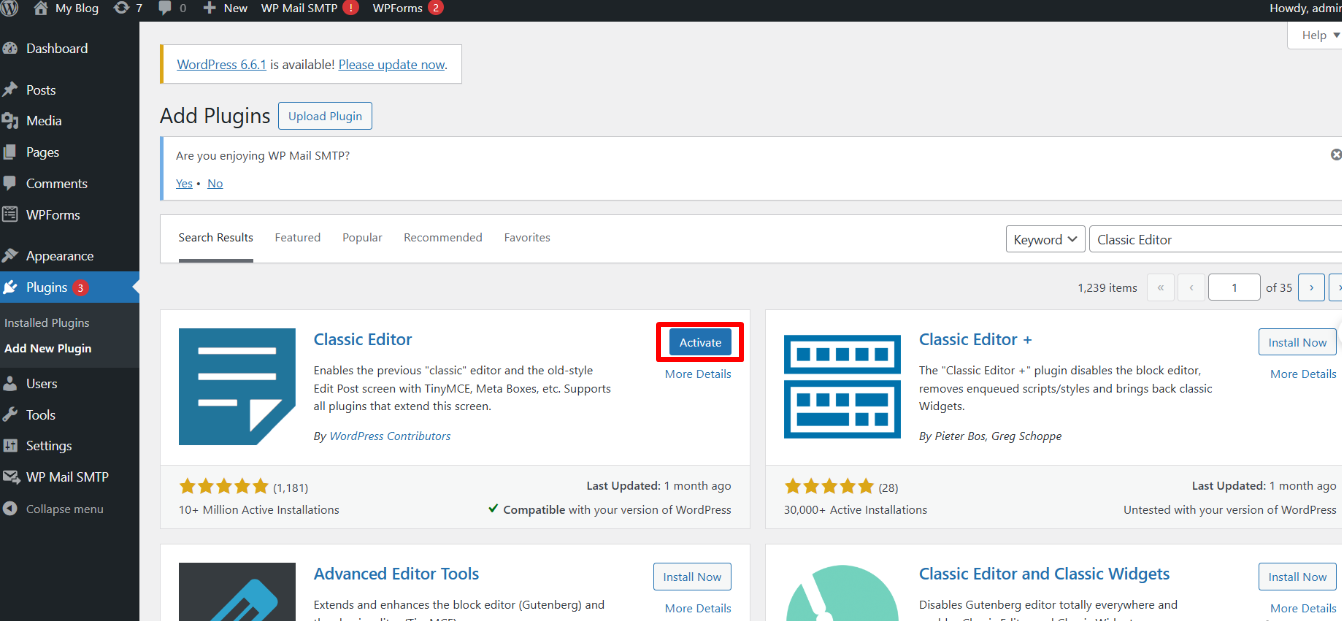
Bước 5: Sau khi plugin đã kích hoạt, bạn tiếp tục vào mục Settings, chọn Writing.
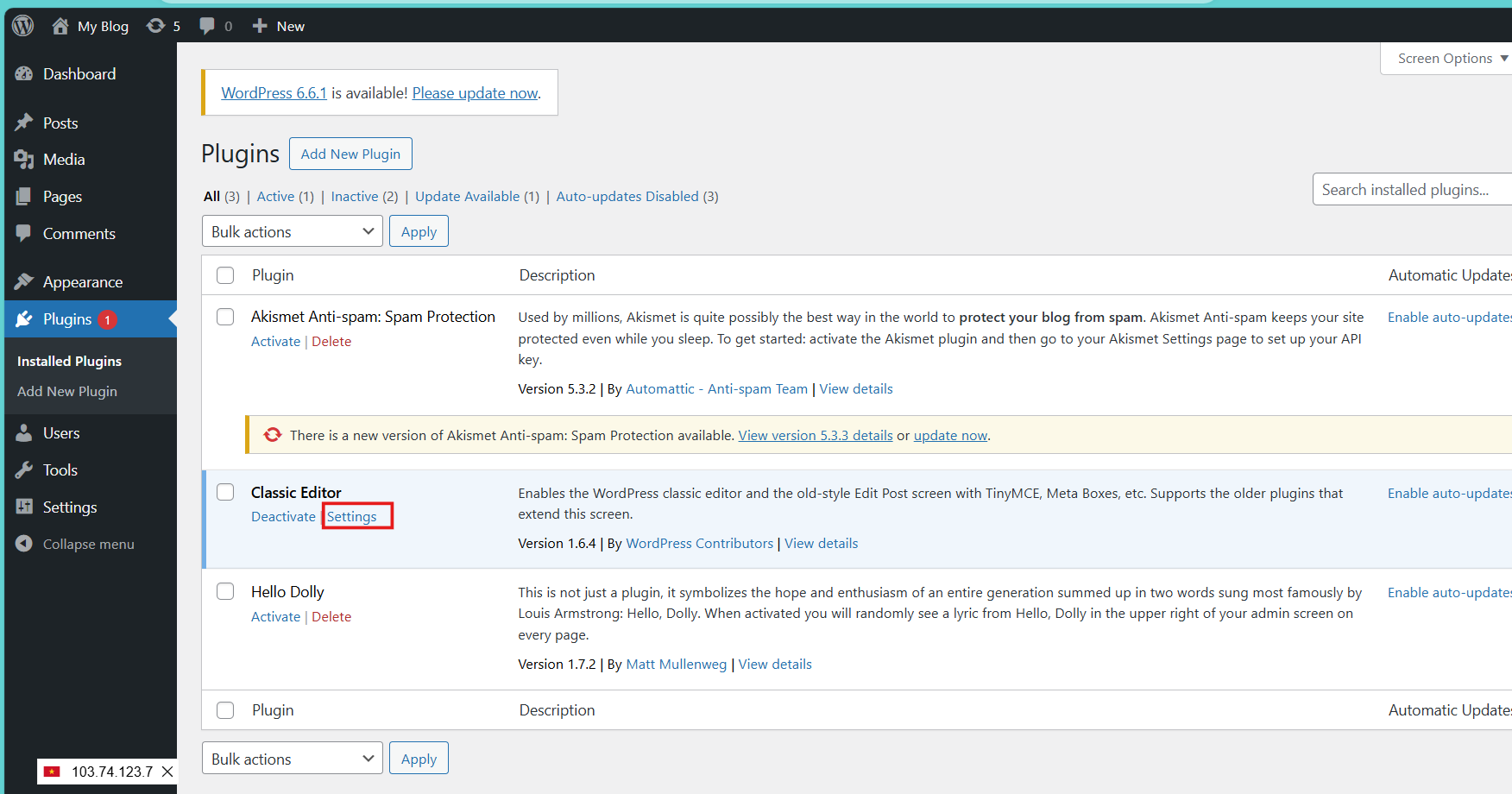
Bước 6: Tại phần Default editor for all users, bạn chọn Classic Editor để đặt trình soạn thảo mặc định là bản cũ.
Nếu muốn, bạn có thể bật thêm lựa chọn Allow users to switch editors (Cho phép người dùng chuyển đổi giữa các trình soạn thảo) để linh hoạt thay đổi giữa Classic và Gutenberg.
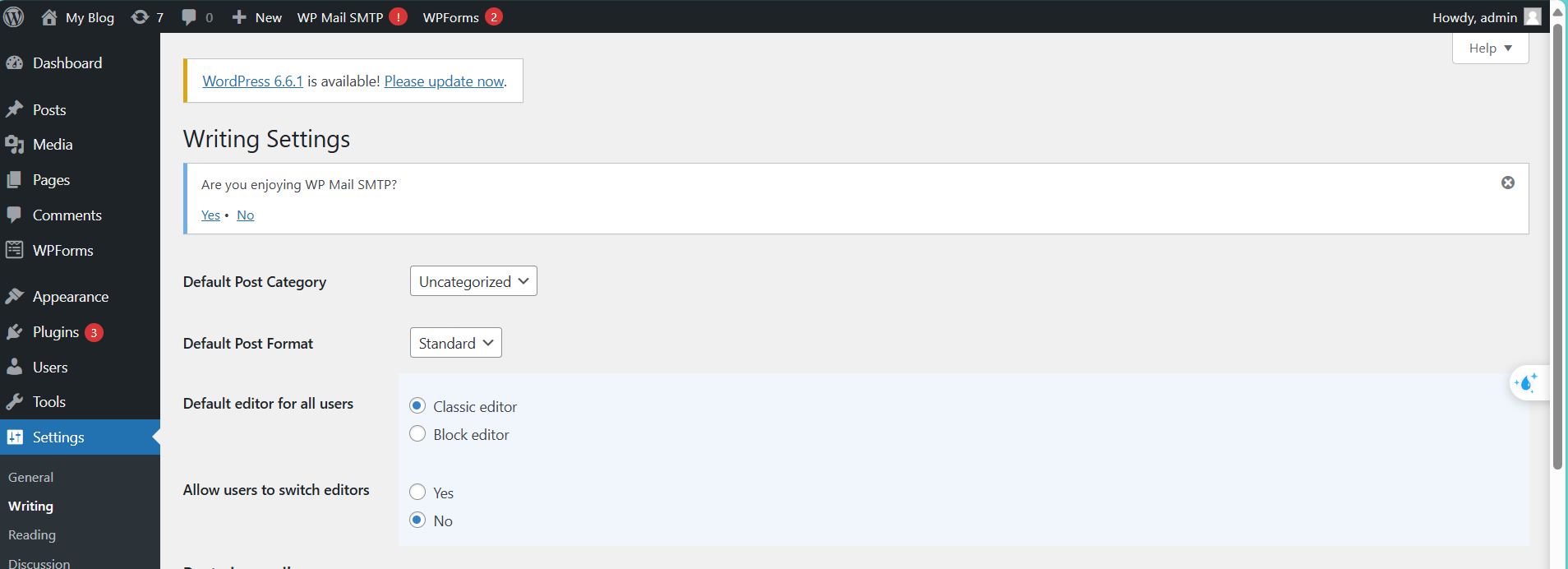
Bước 7: Bạn nhấn Save Changes để lưu lại cấu hình.
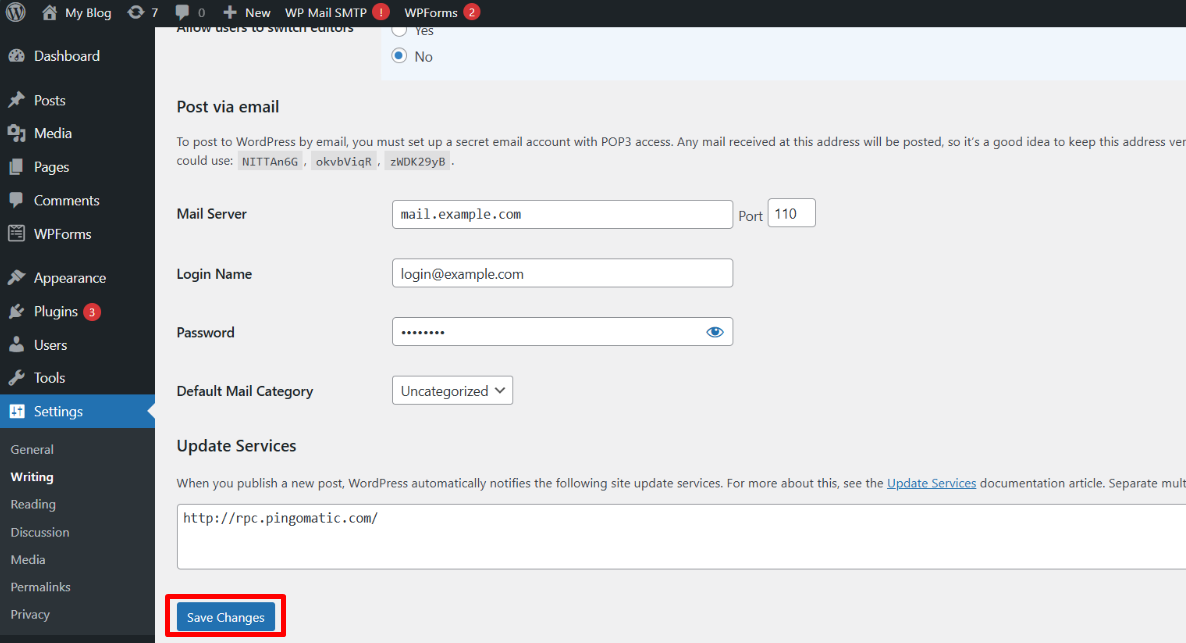
Bước 8: Bạn vào mục Posts, chọn Add New Post để tạo bài viết mới.
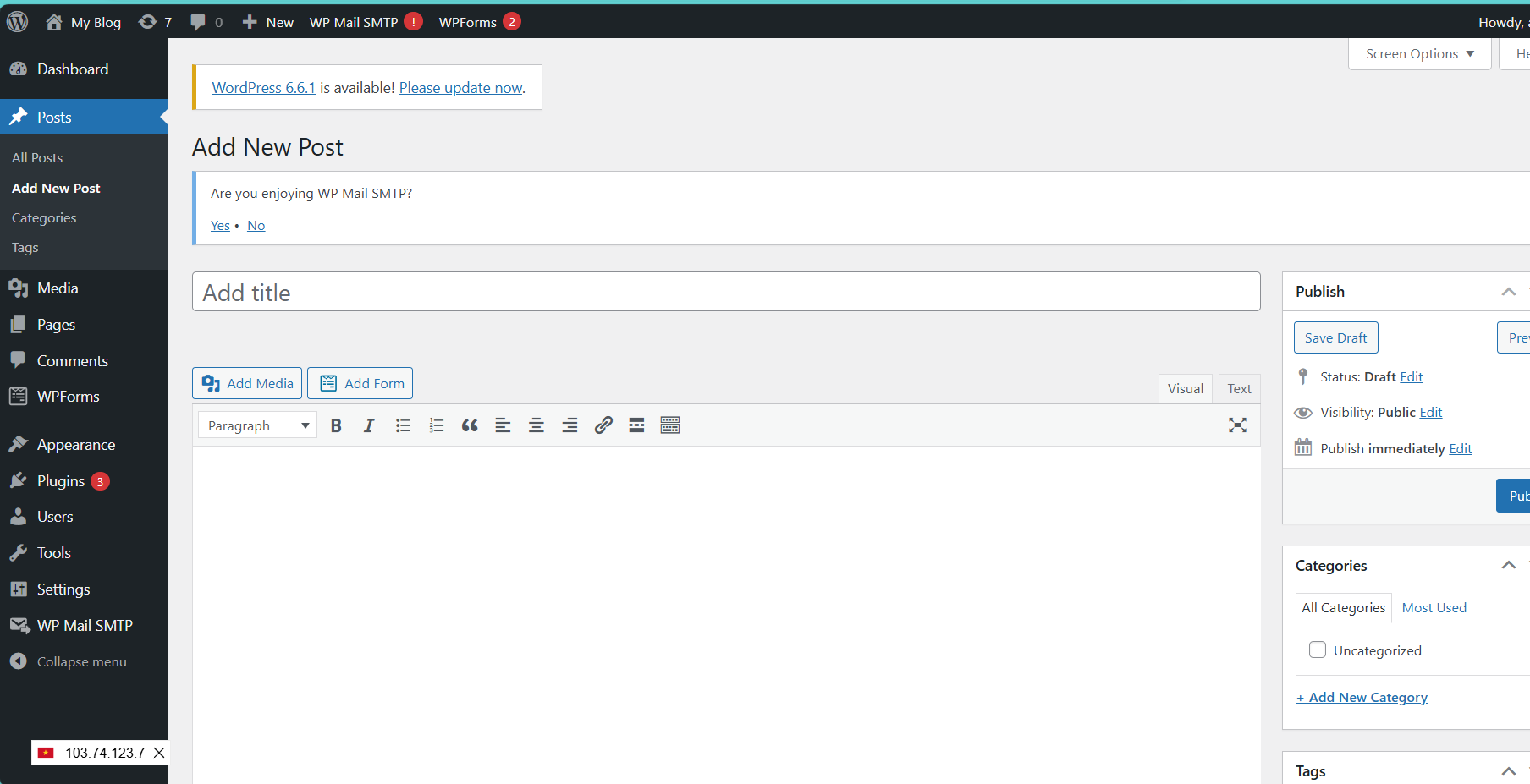
Đây là giao diện trình soạn thảo văn bản quen thuộc – chính là Classic Editor – đã xuất hiện thay cho Gutenberg. Bạn có thể thấy giao diện Gutenberg như ảnh dưới.
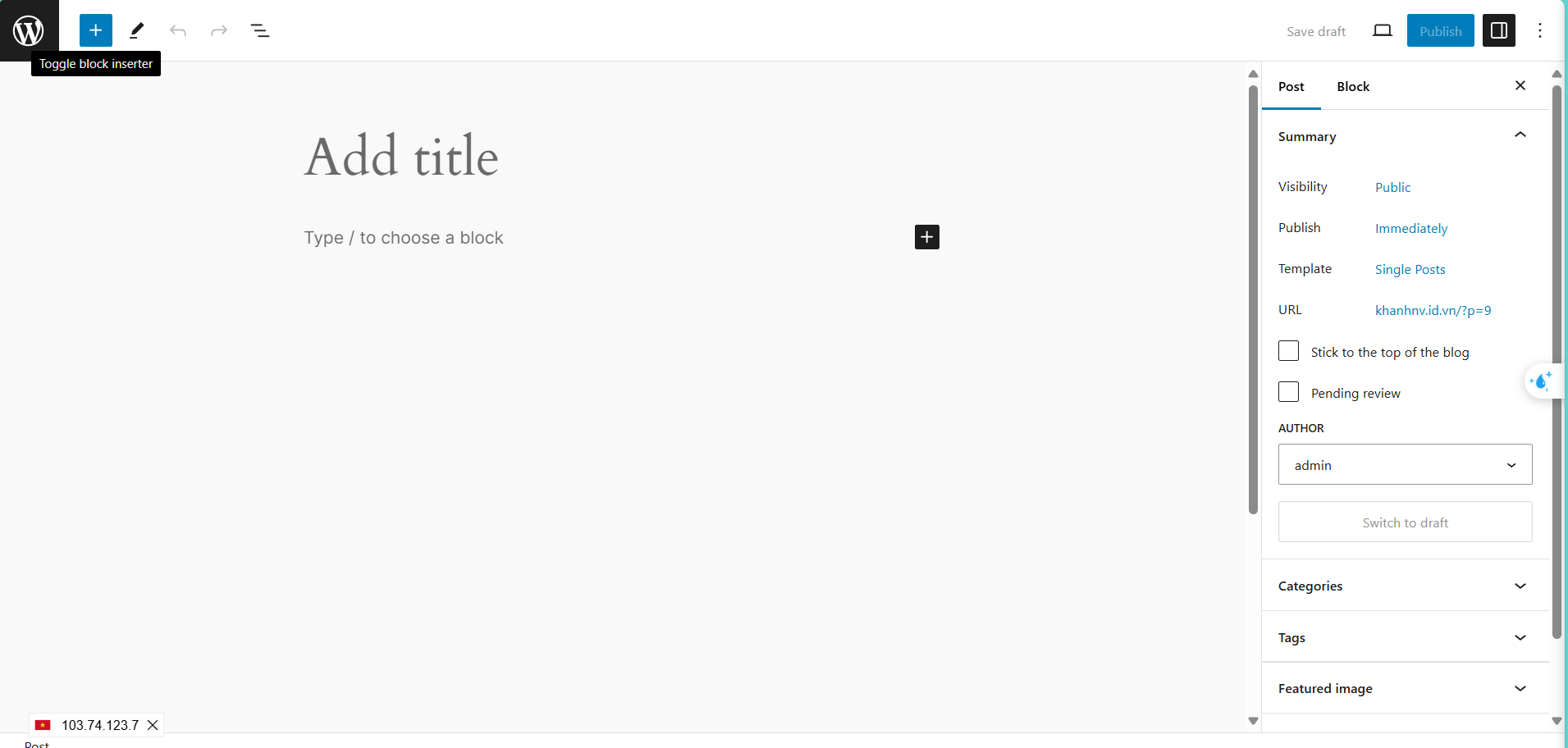
Như vậy là bạn có thể tiếp tục viết bài theo phong cách cũ, đơn giản và dễ sử dụng.
>>> Xem thêm:
Hy vọng bài viết trên trên đã giúp bạn hiểu rõ hơn về hướng dẫn chỉnh trình soạn thảo văn bản WordPress về bản cũ. Nếu còn thắc mắc hay muốn đăng ký Cloud Hosting tại CloudFly, hãy liên hệ ngay với chúng tôi qua thông tin bên dưới để được tư vấn và hỗ trợ chi tiết. Đội ngũ kỹ thuật có chuyên môn cao luôn sẵn sàng 24/7 để giải quyết mọi vấn đề của bạn.
THÔNG TIN LIÊN HỆ: