- 0904 558 448
- Khuyến mãi
- Gửi Ticket
- Giới thiệu
- Việt Nam
- English
Việc cài đặt DNS cho Router không chỉ giúp cải thiện tốc độ truy cập Internet mà còn mang lại nhiều lợi ích về độ tin cậy, bảo mật và hiệu suất mạng. Bằng cách thay đổi DNS Server, bạn có thể tối ưu hóa trải nghiệm lướt web, giảm thiểu các sự cố kết nối và bảo vệ thiết bị của mình khỏi các mối đe dọa trực tuyến. Bài viết này của CloudFly sẽ hướng dẫn cách cài đặt DNS cho Router một cách chi tiết và dễ hiểu. Hãy cùng theo dõi ngay nhé.

Khi sử dụng DNS Server, nó sẽ giúp cải thiện tốc độ duyệt web của bạn. Một DNS Server nhanh chóng giúp giảm thời gian phân giải tên miền, từ đó trang web sẽ tải nhanh hơn.
Các DNS Server uy tín như của Google hoặc Cloudflare thường có độ tin cậy cao và ít khi gặp sự cố. Điều này giúp giảm thiểu tình trạng mất kết nối hoặc lỗi DNS khi truy cập Internet.
Việc sử dụng DNS Server cũng giúp bảo vệ bạn khỏi các cuộc tấn công như DNS spoofing và các trang web độc hại. Nhiều DNS Server công cộng cung cấp các tính năng bảo mật tiên tiến để bảo vệ dữ liệu và quyền riêng tư của bạn.
Bạn có thể cài đặt DNS riêng để kiểm soát việc truy cập mạng. Cũng như chặn các trang web không mong muốn và quản lý các thiết bị trong mạng của mình một cách hiệu quả hơn.
Các DNS Server tốt có thể giúp giảm tải và tránh tắc nghẽn trên mạng. Đặc biệt là khi bạn sống ở khu vực có nhiều người dùng Internet.
Đôi khi, việc thay đổi DNS có thể giúp khắc phục các sự cố kết nối Internet do DNS Server của ISP gặp trục trặc.
Trên thị trường, có rất nhiều kiểu dáng Router được sản xuất bởi đa dạng thương hiệu. Do đó, quy trình vận hành và cách cài đặt cũng khác nhau. Bạn có thể làm theo các bước dưới đây để cài đặt DNS cho Router từ website nhà cung cấp:
Bước 1: Đầu tiên, bạn truy cập vào thanh tìm kiếm của Google và đăng nhập vào trang cấu hình của Router của nhà cung cấp bằng địa chỉ IP.
Lưu ý: Thông thường, mặt sau mỗi Router sẽ có một địa chỉ IP nhất định được sử dụng để kết nối, bạn có thể lật chúng và đăng nhập.

Bước 2: Tiếp theo, bạn chọn mục tùy chọn DHCP tại thanh menu bên trái. Rồi chọn mục DHCP Settings.
Bước 3: Bạn chọn trường Primary DNS và nhập DNS server chính mà bạn muốn sử dụng.
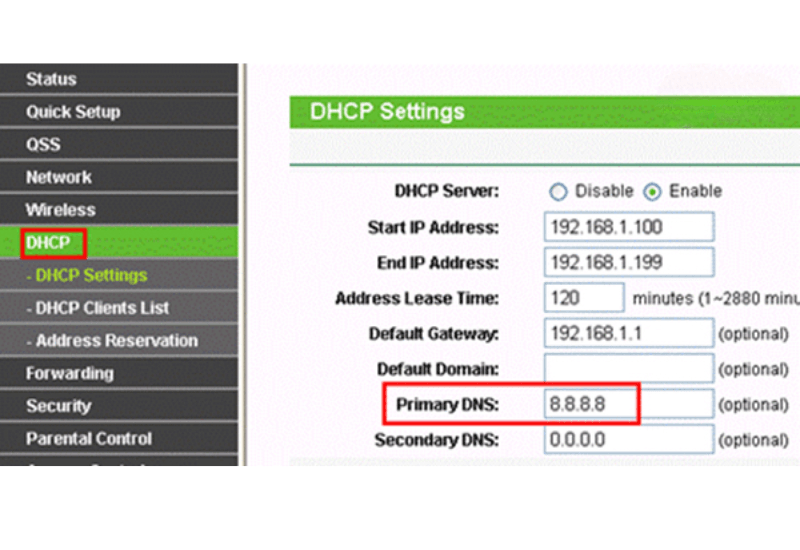
Bước 4: Bạn tiếp tục chọn trường Secondary DNS và nhập DNS server phụ muốn sử dụng.
Bước 5: Sau đó, bạn nhấp chọn Save ở cuối trang và chờ hệ thống lưu lại các thay đổi.
Bước 6: Cuối cùng, bạn khởi động lại Router bằng cách rút phích cắm khỏi nguồn điện và chờ khoảng một phút, rồi cắm lại để bắt đầu sử dụng mạng.
Bước 1: Đầu tiên, bạn mở Control Panel và chọn Network and Sharing Center.
Bạn cũng có thể nhấp chuột phải vào biểu tượng mạng trên thanh công cụ.
Bước 2: Tiếp theo, bạn chọn Open Network and Internet Settings và tìm mục Change adapter options (Windows 10) hoặc Open Network and Sharing Center (Windows 7).

Bước 3: Bạn chọn Change Adapter settings ở bên tay trái giao diện.

Bước 4: Sau đó, bạn chọn kết nối Internet mà bạn đang dùng, nhấp chuột phải và nhấn chọn Properties.

Bước 5: Bạn chọn Internet Protocol Version 4 (TCP/IPv4), sau đó nhấp vào Properties, chọn General và chọn Use the following DNS server addresses.
Bước 6: Bạn nhập địa chỉ DNS của Google:
Preferred DNS server: 8.8.8.8
Alternate DNS server: 8.8.4.4

Bước 7: Cuối cùng, bạn nhấn OK để hoàn tất việc chọn địa chỉ máy chủ DNS. Hệ thống sẽ lưu lại các thiết lập và bạn có thể sử dụng DNS mới, giúp cải thiện tốc độ lướt web.
Để cài đặt DNS cho Router trên máy Mac, bạn thực hiện theo các bước sau:
Bước 1: Bạn chọn biểu tượng quả táo ở góc trái màn hình, sau đó nhấp vào System Preferences.

Bước 2: Tiếp theo, bạn chọn mục Network.

Bước 3: Tại giao diện Network, bạn chuyển qua thẻ DNS và nhấp vào biểu tượng dấu + để thêm hoặc thay thế Preferred DNS Server với địa chỉ IP mới.

Bước 4: Sau đó, bạn nhấp vào biểu tượng dấu + thêm một lần nữa để thêm hoặc thay thế Alternate DNS Server với địa chỉ IP mới.

Bước 5: Cuối cùng, bạn nhấp OK rồi chọn Apply để lưu lại các thay đổi.
Bước 1: Bạn mở cài đặt và nhấn vào Kết nối để hiển thị các mạng WiFi khả dụng.

Bước 2: Tiếp theo, bạn nhấn vào biểu tượng Cài đặt bên cạnh kết nối mạng hiện tại của bạn.

Bước 3: Bạn nhấn chọn Nâng cao, rồi nhấn vào hộp cài đặt IP và chuyển sang Tĩnh (Static) thay vì cài đặt DHCP mặc định.

Bước 4: Sau đó, bạn nhập máy chủ DNS chính và phụ của bạn dưới DNS1 và DNS2.

Bước 5: Cuối cùng, bạn nhấn vào Save.
Như vậy là điện thoại của bạn có thể sử dụng máy chủ DNS chính (DNS1) khi được kết nối với mạng Wi-Fi đó.
Bước 1: Bạn mở Settings và chọn WiFi.

Bước 2: Tiếp theo, bạn nhấn vào kết nối WiFi mà bạn đang sử dụng.
Bước 3: Sau đó, bạn nhấn vào mục DNS, rồi thay thế DNS Server hiện tại bằng DNS Server mới.

Bước 4: Cuối cùng, bạn nhấn vào Save ở góc trên cùng bên phải màn hình.
>>> Xem thêm:
Hy vọng bài viết trên trên đã giúp bạn hiểu rõ hơn về hướng dẫn cách cài đặt DNS cho Router. Nếu còn thắc mắc hay muốn đăng ký máy chủ ảo Cloud Server tại CloudFly, hãy liên hệ ngay với chúng tôi qua thông tin bên dưới để được tư vấn và hỗ trợ chi tiết. Đội ngũ kỹ thuật có chuyên môn cao luôn sẵn sàng 24/7 để giải quyết mọi vấn đề của bạn.
THÔNG TIN LIÊN HỆ: