- 0904 558 448
- Khuyến mãi
- Gửi Ticket
- Giới thiệu
Việt Nam
English
Ngày đăng: 11 tháng 2 năm 2025
File Manager là một công cụ không thể thiếu khi bạn quản lý hosting. Nó cho phép bạn thực hiện nhiều thao tác khác nhau như tạo, xóa, sửa, tải lên và tải xuống các tập tin và thư mục trên hosting của mình. Trong bài viết dưới đây, CloudFly sẽ hướng dẫn bạn cách sử dụng File Manager trên cPanel để quản lý website của mình một cách hiệu quả.

File Manager trong cPanel là một công cụ quản lý tệp tin được tích hợp sẵn, giúp bạn thao tác trực tiếp trên hosting mà không cần sử dụng phần mềm FTP như FileZilla. Với giao diện trực quan, bạn có thể tạo, xóa, chỉnh sửa, di chuyển, sao chép và phân quyền file/thư mục một cách nhanh chóng ngay trên trình duyệt. Công cụ này giúp bạn dễ dàng quản lý tệp tin trên hosting, mang lại sự tiện lợi và tiết kiệm thời gian trong quá trình quản trị website.
Trong giao diện cPanel, bạn tìm đến mục Files. Rồi nhấp vào biểu tượng File Manager để mở công cụ này.
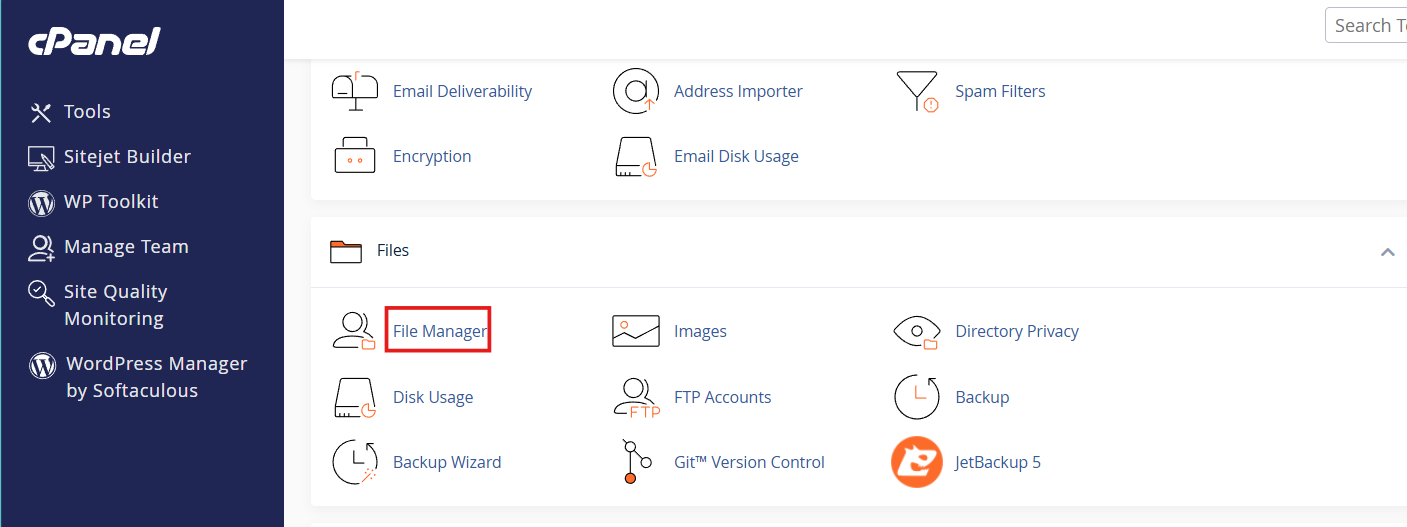
Giao diện chính bao gồm:
- Cột bên trái: Hiển thị cấu trúc thư mục. Bạn có thể mở rộng hoặc thu gọn các thư mục bằng cách nhấp vào mũi tên.
- Cột bên phải: Hiển thị các tập tin và thư mục trong thư mục được chọn, bao gồm tên file, kích thước, ngày chỉnh sửa và quyền truy cập.
- Thanh công cụ: Cung cấp các chức năng chính như:
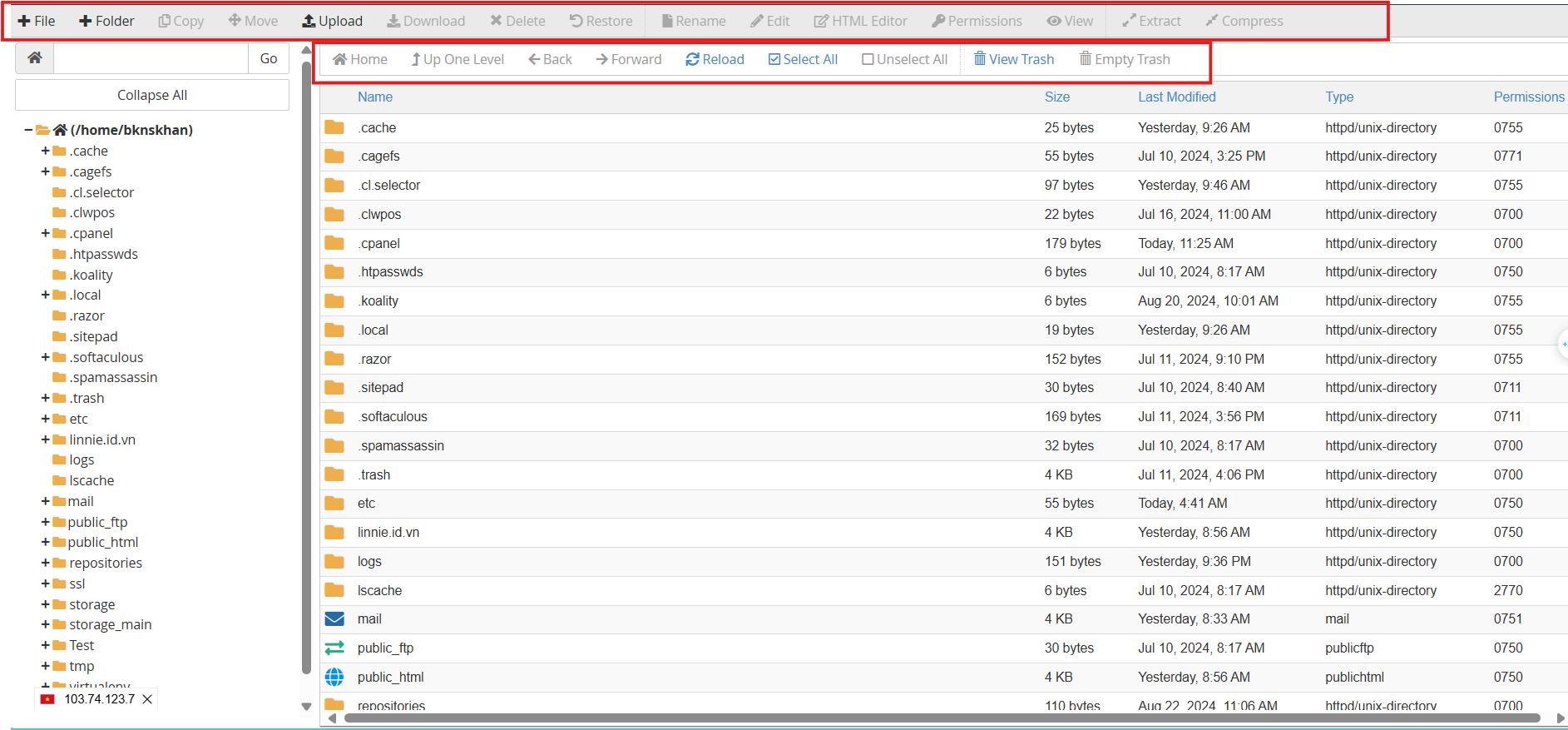
Bạn có thể tùy chỉnh File Manager theo nhu cầu bằng cách:
Bước 1: Bạn nhấp vào nút Settings (góc trên cùng bên phải).

Bước 2: Trong cửa sổ Preferences, bạn chọn thư mục mặc định:
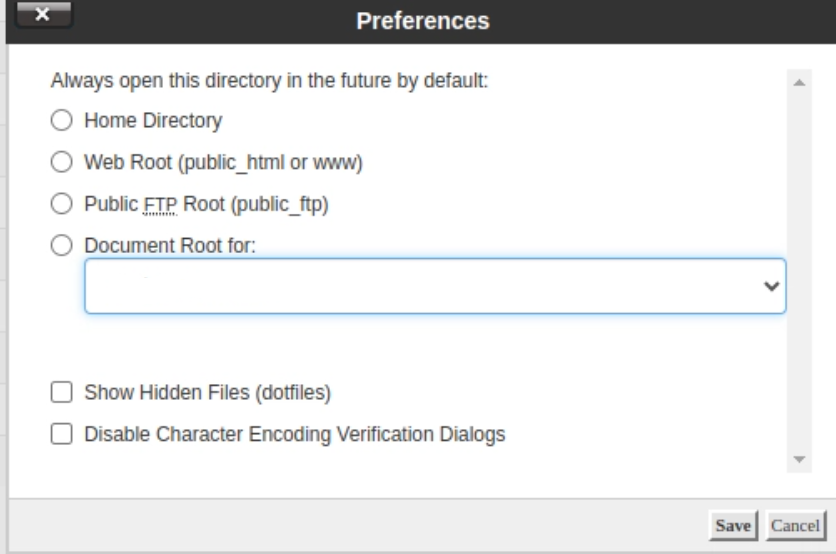
Bước 3: Bạn nhấp Save để lưu thiết lập.
Bước 1: Bạn nhấp vào + File hoặc + Folder trên thanh công cụ.
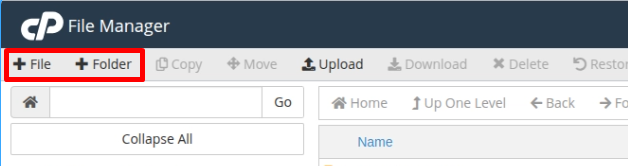
Bước 2: Bạn nhập tên file/thư mục, chọn vị trí lưu.
Bước 3: Bạn nhấp Create New File hoặc Create New Folder để hoàn tất.
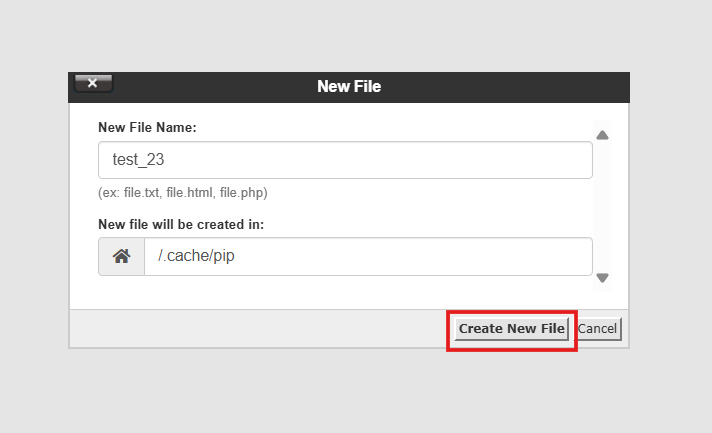
Bước 1: Bạn nhấp vào Upload trên thanh công cụ.
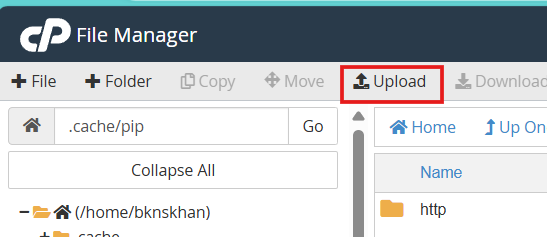
Bước 2: Bạn kéo và thả file hoặc nhấp Select File để chọn file từ máy tính.
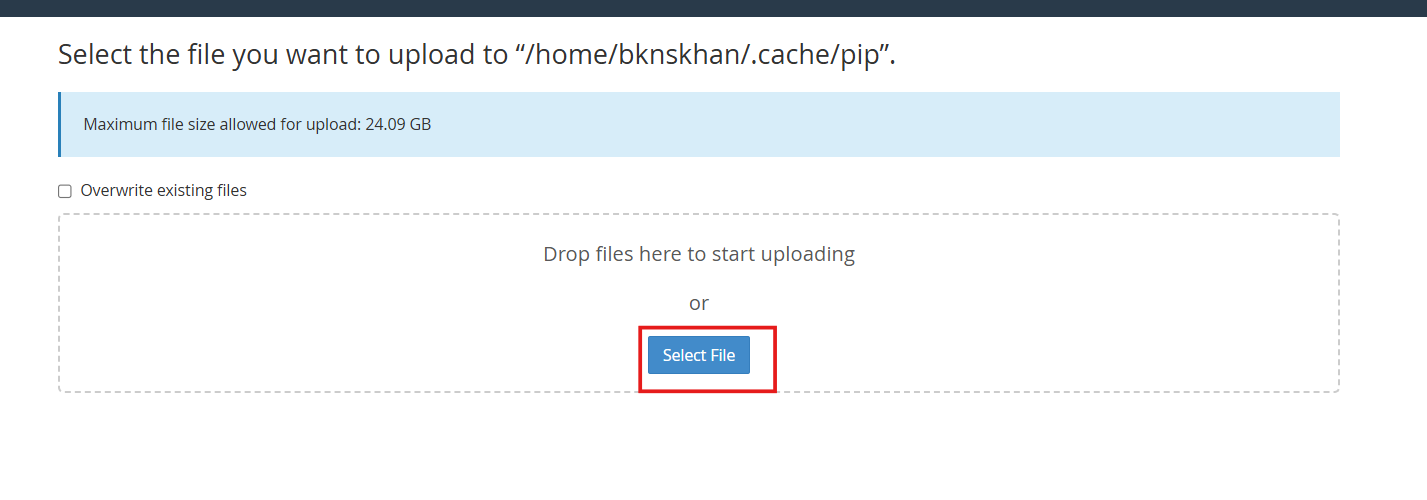
File sẽ tự động tải lên hosting.
Bước 1: Bạn chọn file cần chỉnh sửa.
Bước 2: Bạn nhấp Edit để mở trình soạn thảo tích hợp.
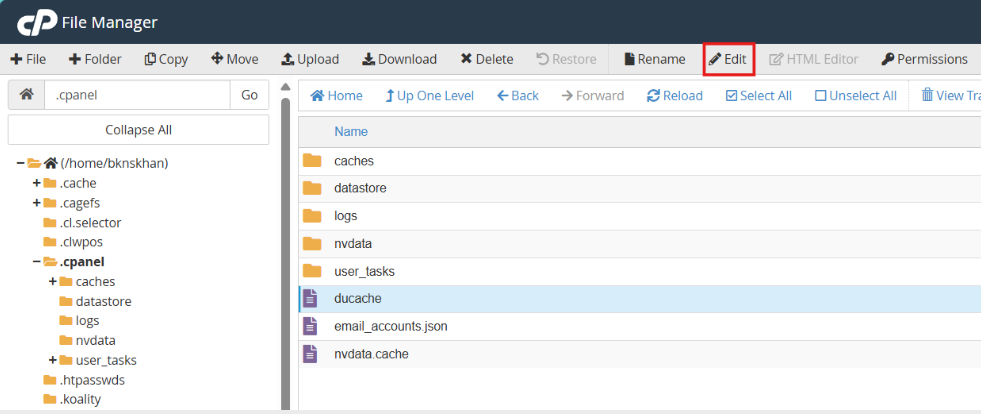
Bước 3: Bạn nhấp Save Changes để lưu nội dung.
Bước 1: Bạn chọn file/thư mục cần di chuyển hoặc sao chép.
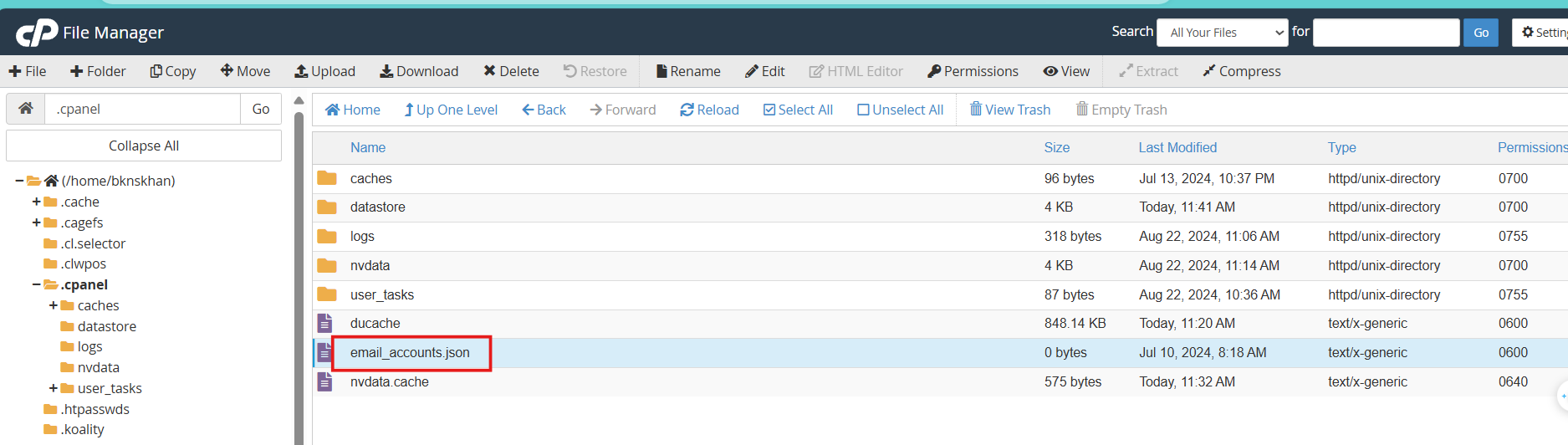
Bước 2: Bạn nhấp vào Move hoặc Copy, nhập đường dẫn đích.
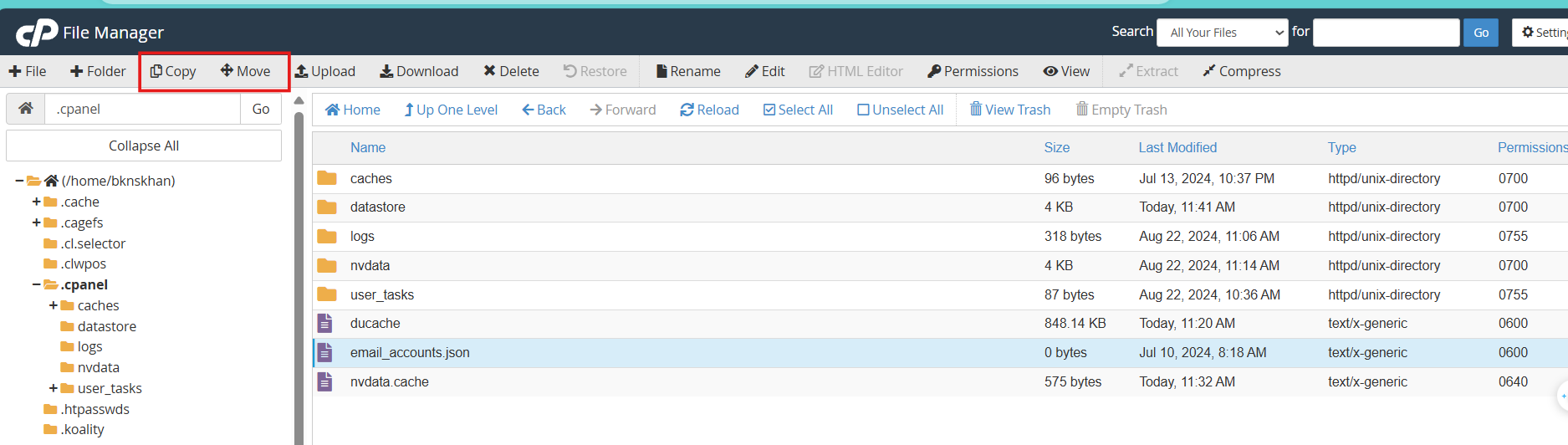
Bước 3: Bạn nhấp Move File(s) hoặc Copy File(s) để hoàn tất.
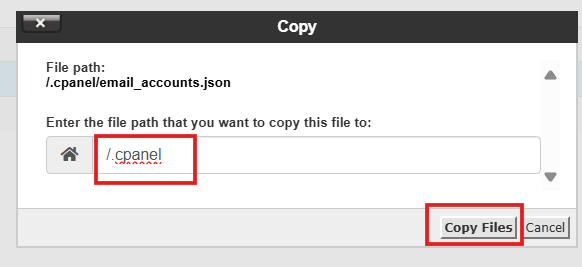
Bước 1: Bạn nhấp chuột phải vào file/thư mục cần đổi tên.
Bước 2: Bạn nhọn Rename, nhập tên mới và nhấn Enter để lưu.
Bước 1: Bạn chọn file/thư mục muốn xóa, rồi nhấp Delete.
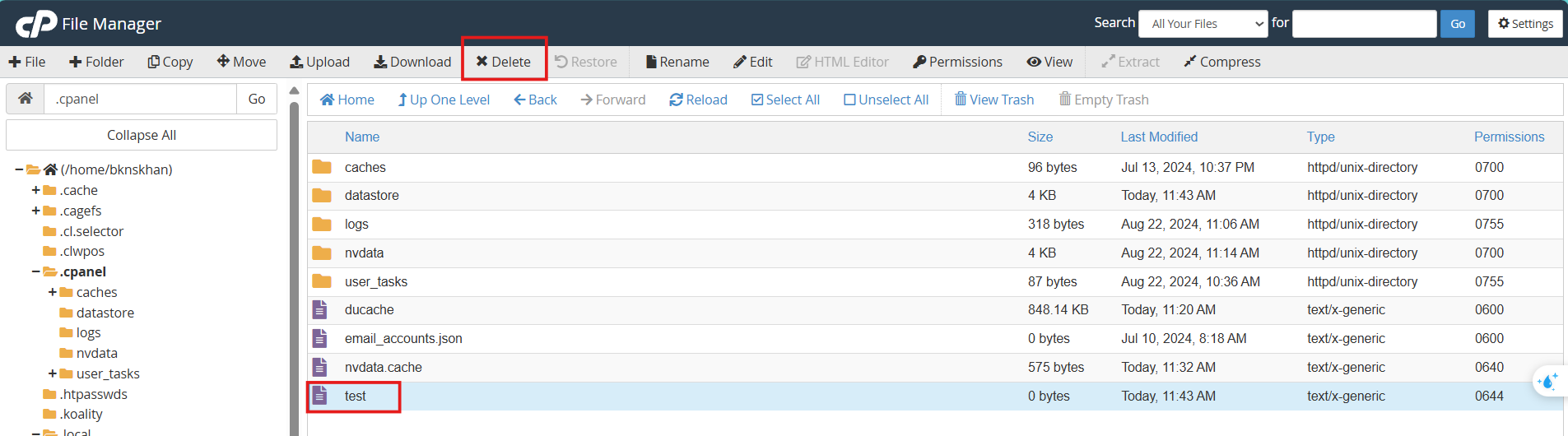
Bước 2: Bạn chọn Confirm.
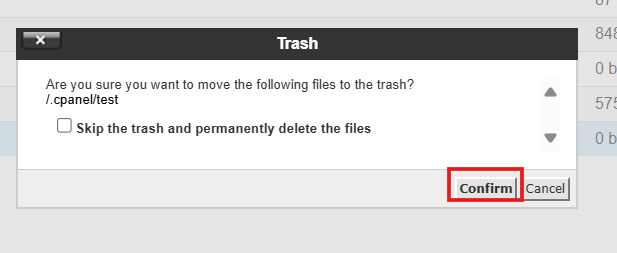
Để xóa vĩnh viễn, bạn chọn Skip the trash and permanently delete.
Bước 3: Để khôi phục file đã xóa, bạn mở Trash, chọn file và nhấp Restore.
Bước 1: Bạn chọn file/thư mục, nhấp vào Permissions.
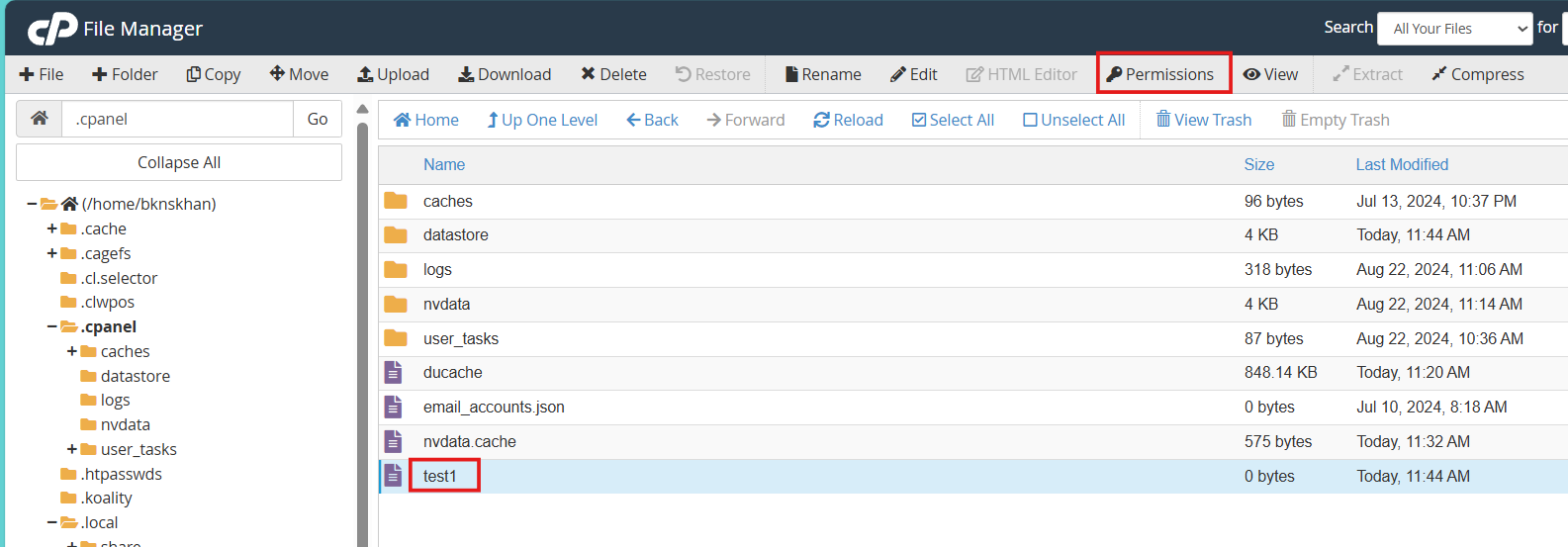
Bước 2: Bạn chỉnh quyền bằng cách đánh dấu vào các ô tương ứng.
Bước 3: Bạn nhấp Change Permissions để lưu thay đổi.
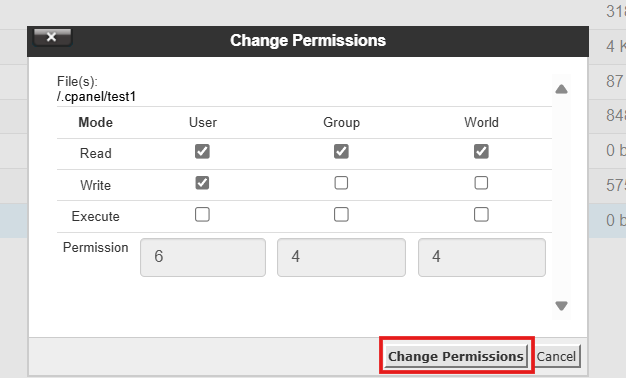
Bước 1: Bạn sử dụng thanh Search trên File Manager để tìm file theo phạm vi:
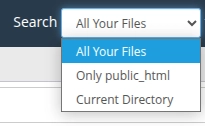
Bước 2: Bạn nhập từ khóa và nhấp Go để tìm kiếm.
>>> Xem thêm:
Hy vọng bài viết trên trên đã giúp bạn hiểu rõ hơn về hướng dẫn sử dụng File Manager trên cPanel Hosting. Nếu còn thắc mắc hay muốn đăng ký Cloud Hosting tại CloudFly, hãy liên hệ ngay với chúng tôi qua thông tin bên dưới để được tư vấn và hỗ trợ chi tiết. Đội ngũ kỹ thuật có chuyên môn cao luôn sẵn sàng 24/7 để giải quyết mọi vấn đề của bạn.
THÔNG TIN LIÊN HỆ: