- 0904 558 448
- Khuyến mãi
- Gửi Ticket
- Giới thiệu
Việt Nam
English
Ngày đăng: 15 tháng 2 năm 2025
Bạn muốn quản lý các tệp trên hosting của mình một cách trực quan và hiệu quả? FileZilla là phần mềm FTP miễn phí và phổ biến nhất hiện nay, giúp bạn kết nối và quản lý các tệp trên máy chủ một cách dễ dàng. Hãy cùng khám phá cách kết nối FTP bằng phần mềm FileZilla qua bài viết dưới đây của CloudFly để bạn có thể tự tin quản lý website của mình.

FTP (File Transfer Protocol) là giao thức truyền tải tệp tin giữa máy tính cá nhân và máy chủ hosting. Với FTP, bạn có thể tải lên, tải xuống, chỉnh sửa hoặc xóa các tệp tin trên hosting một cách dễ dàng mà không cần truy cập trực tiếp vào giao diện quản trị cPanel.
Việc sử dụng FTP đặc biệt hữu ích khi bạn cần quản lý số lượng lớn tệp tin, cập nhật website nhanh chóng hoặc sao lưu dữ liệu mà không phải mở trình duyệt. Ngoài ra, các giao thức bảo mật như SFTP và FTPS giúp mã hóa dữ liệu, đảm bảo an toàn trong quá trình truyền tải.
FileZilla là một trong những phần mềm FTP miễn phí, được sử dụng rộng rãi nhất hiện nay. Ứng dụng này hỗ trợ Windows, macOS và Linux, giúp người dùng kết nối với hosting thông qua các giao thức FTP, SFTP và FTPS một cách dễ dàng.
Với giao diện trực quan, FileZilla giúp bạn kéo và thả tệp tin, quản lý thư mục trên hosting giống như thao tác trên máy tính. Nhờ đó, việc tải lên, tải xuống và chỉnh sửa tệp tin trở nên nhanh chóng và thuận tiện hơn bao giờ hết.
Bước 1: Đầu tiên, bạn tải phần mềm FileZilla Server cho Windows bằng link https://filezilla-project.org/download.php?platform=win64.
Bước 2: Tiếp theo, bạn mở tệp FileZilla_Server.exe để bắt đầu cài đặt.
Bước 3: Sau khi hoàn tất cài đặt, bạn mở FileZilla Server và nhấn Connect để thiết lập FTP Server mới.
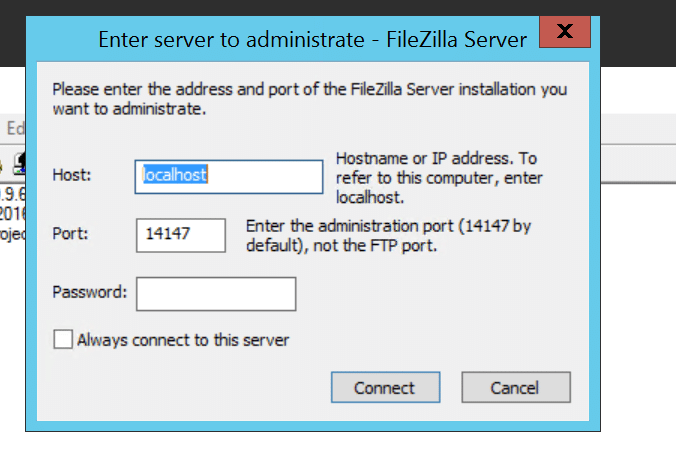
Bước 1: Bạn cần tạo nhóm (Group) để quản lý tài khoản. Nhóm Group giúp quản lý nhiều tài khoản người dùng dễ dàng hơn.
Để tạo nhóm mới, bạn vào Edit, chọn Groups.
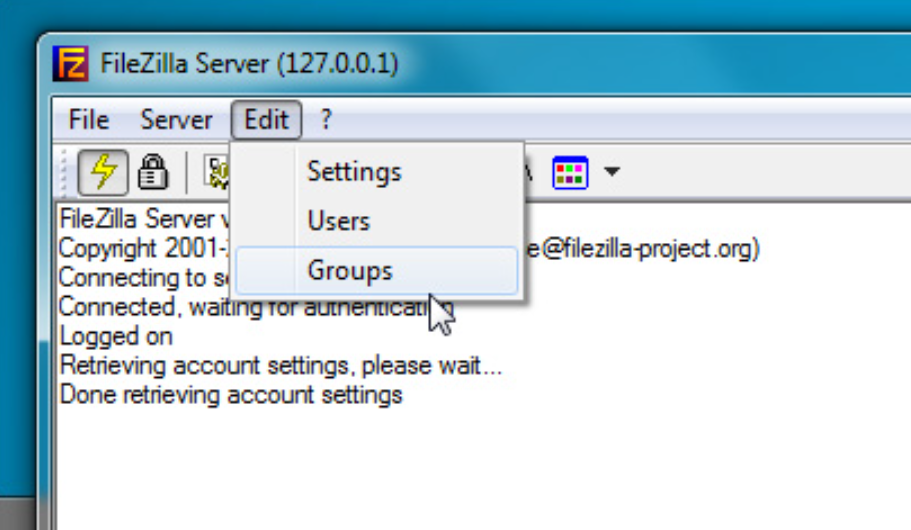
Sau đó nhấn Add.
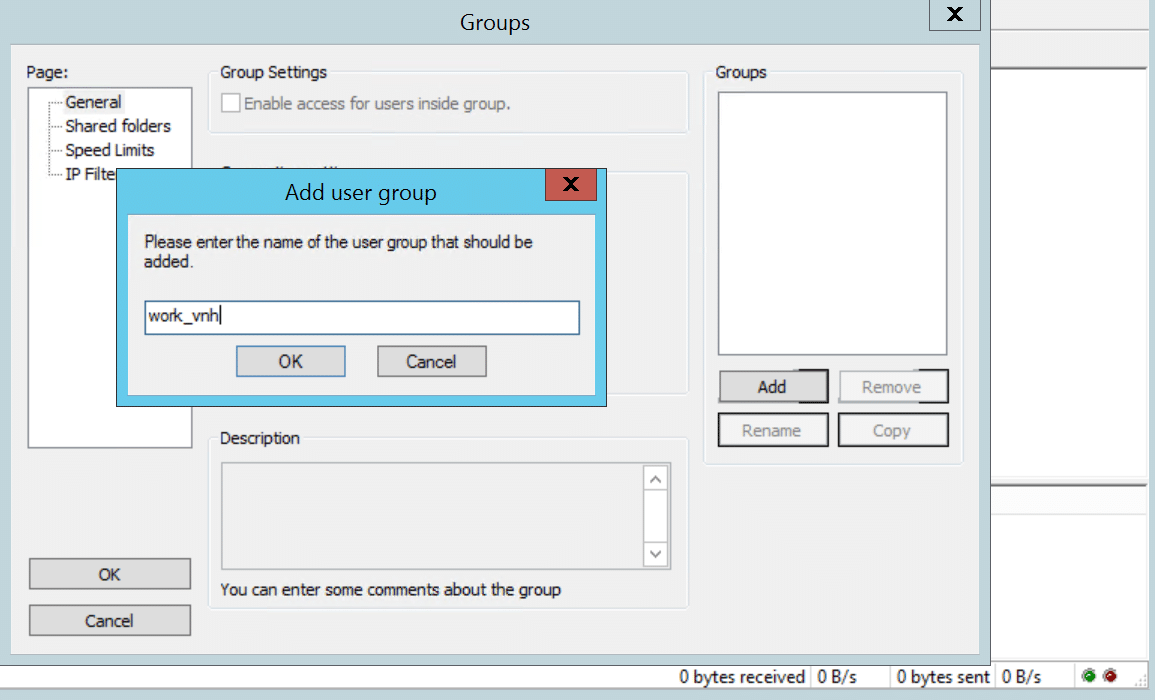
Bước 2: Bạn tiếp tục vào Edit, chọn Users.
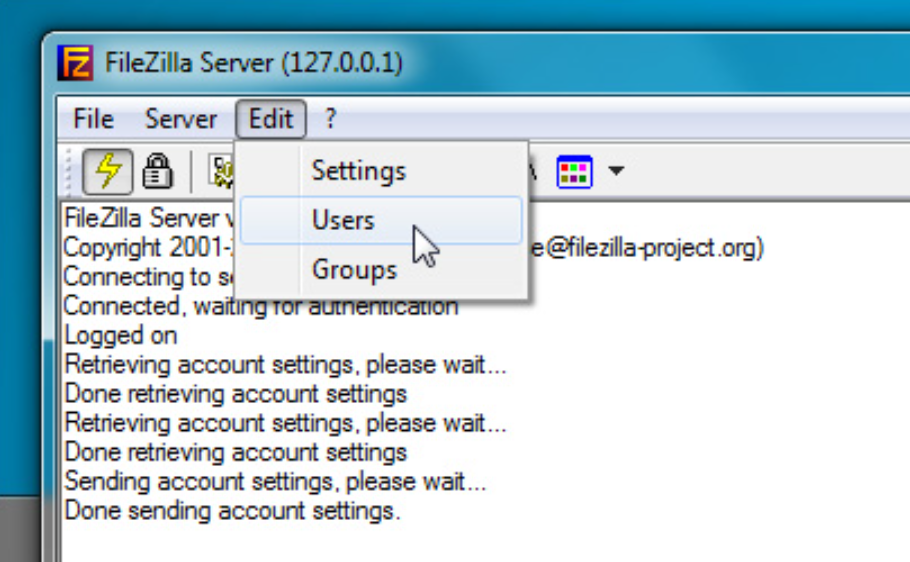
Rồi nhấn vào Add, nhập tên người dùng mới và chọn nhóm tương ứng.
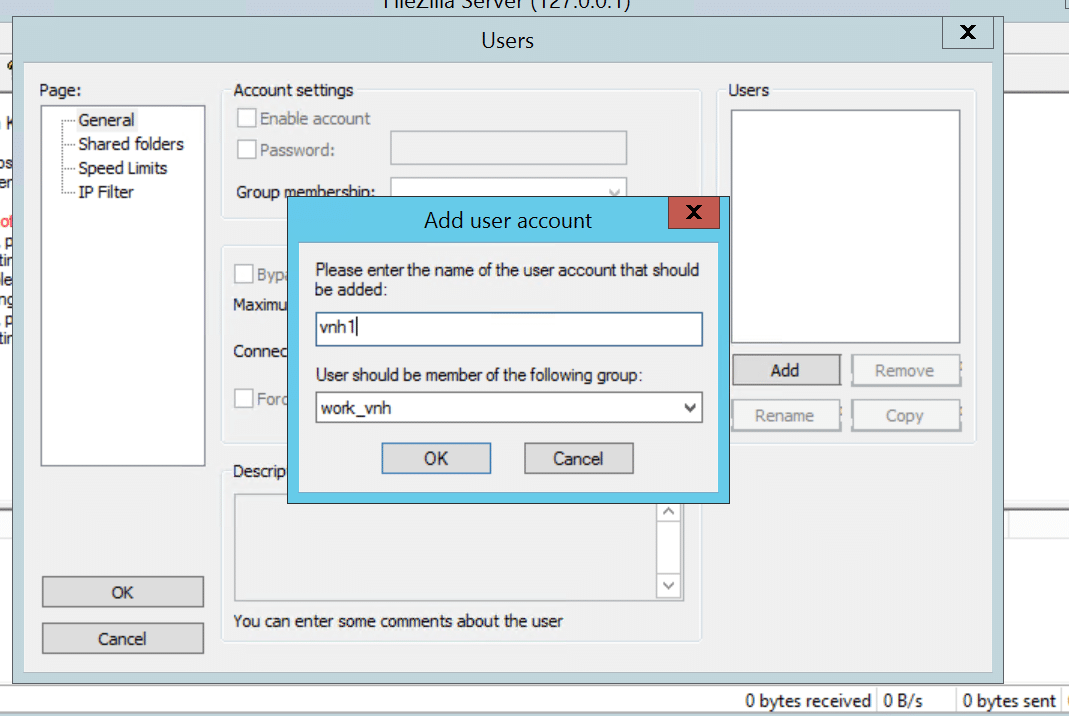
Bước 3: Bạn kích hoạt tài khoản bằng cách chọn Enable account và đặt mật khẩu.
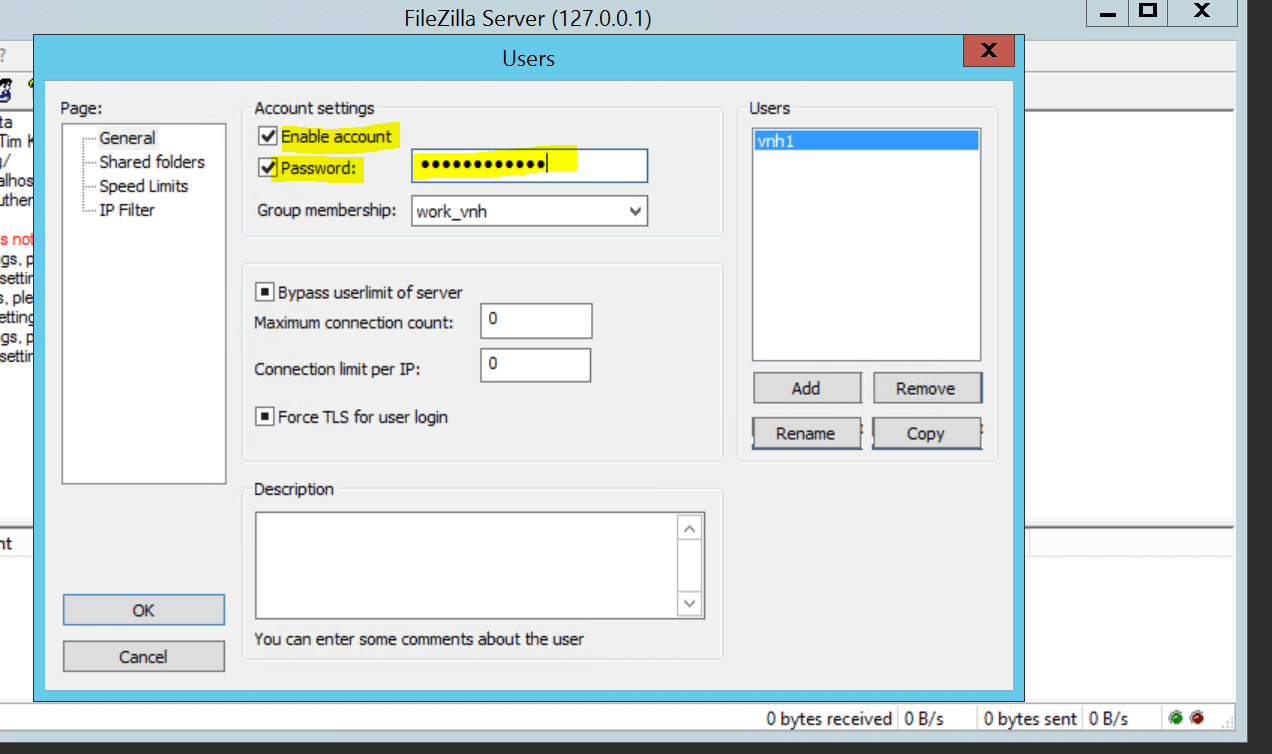
Bước 4: Sau khi tạo tài khoản, bạn chọn Shared Folders, nhấn vào Add để thêm thư mục muốn chia sẻ qua FTP.
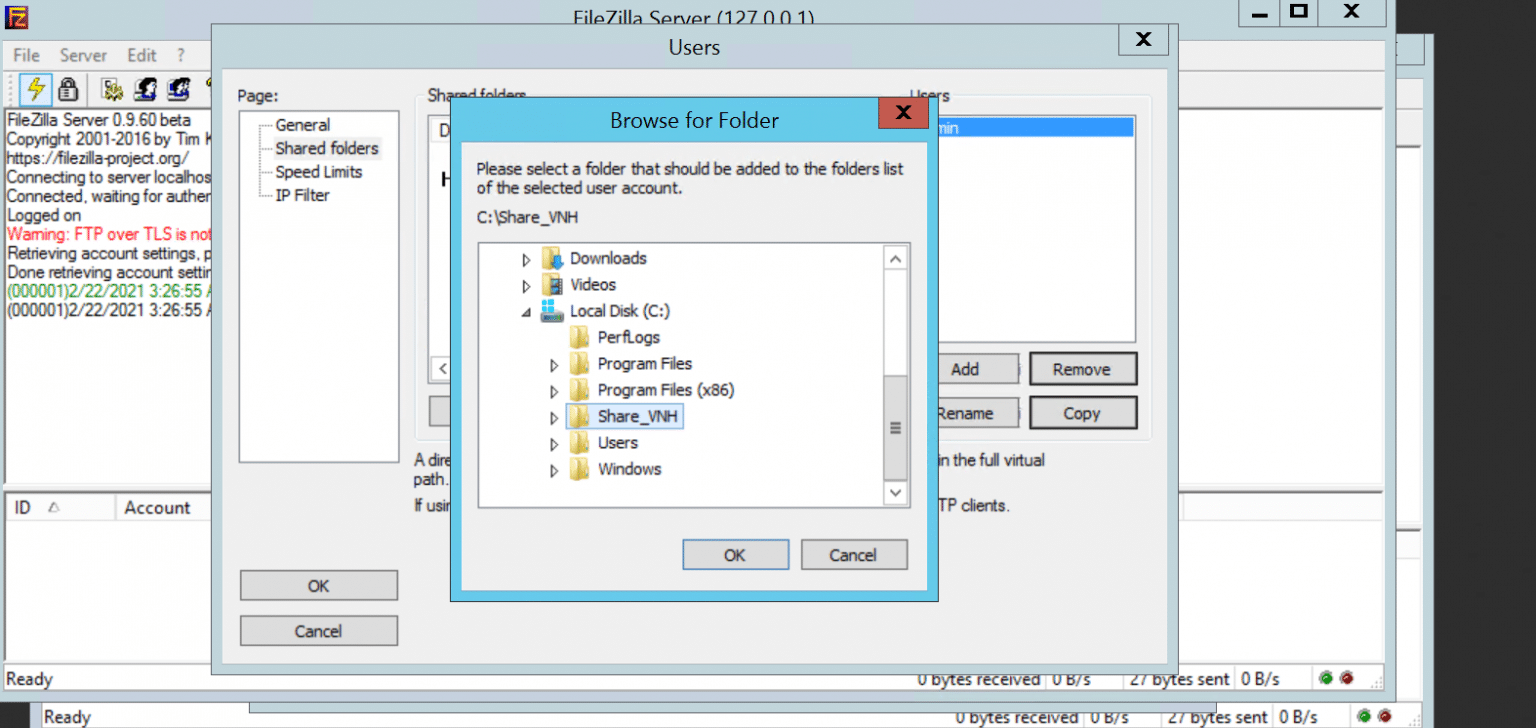
Bước 5: Sau đó, bạn phân quyền cho tài khoản với các tùy chọn: Read (đọc), Write (ghi), Delete (xóa), Append (chỉnh sửa).
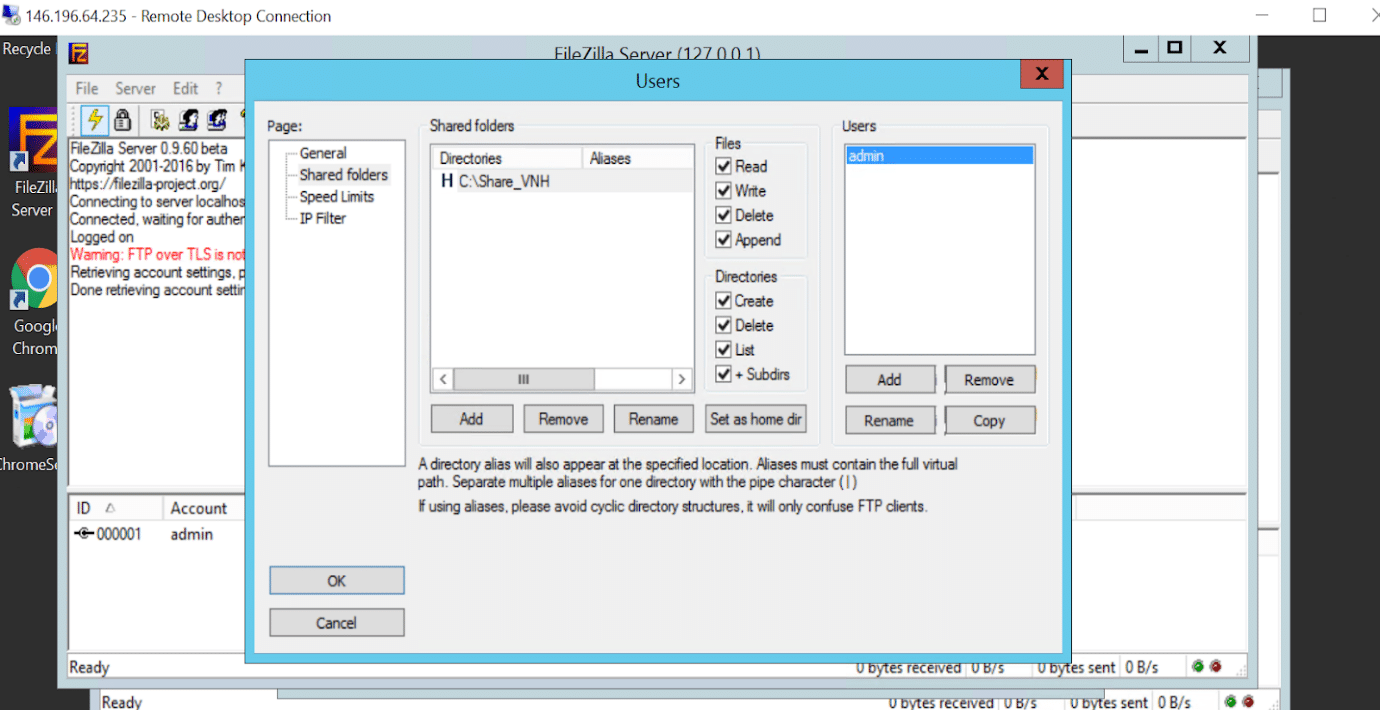
Nếu chỉ muốn người dùng có quyền đọc, bạn hãy bỏ chọn Write và Delete.
Sau khi cấu hình xong FileZilla Server, bạn có thể sử dụng FileZilla Client để kết nối đến FTP Server. Bạn nhập các thông tin: Host, IP, Username, Password, sau đó nhấn Quickconnect.
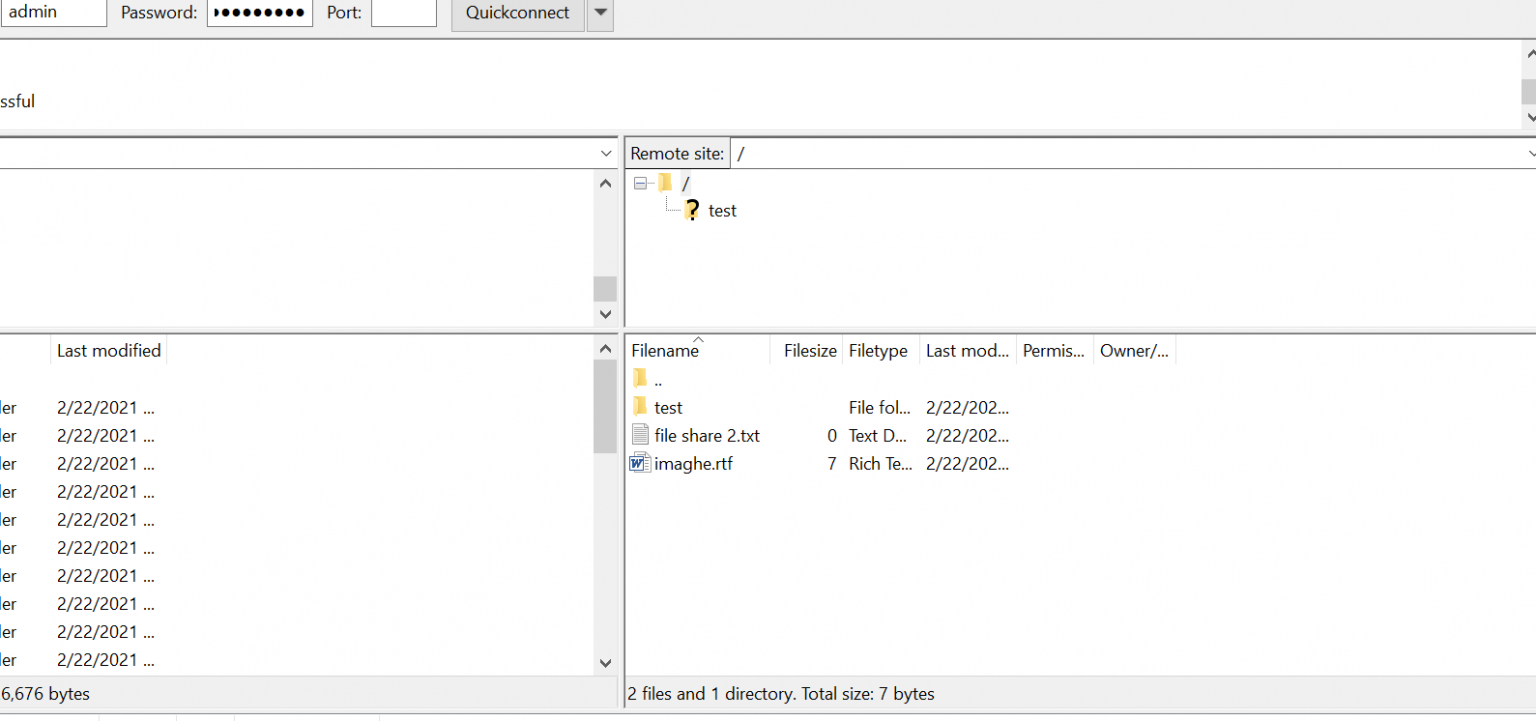
Nếu không kết nối được, có thể là do tường lửa chặn cổng FTP. Bạn làm theo các bước sau để mở cổng:
Bước 1: Bạn mở Start Menu, nhập Windows Firewall và chọn Windows Firewall with Advanced Security.
Bước 2: Tiếp theo, bạn chọn Inbound Rules ở cột bên trái, và nhấn vào New Rule… ở cột bên phải.
Bước 3: Bạn chọn Port và nhấn Next. Rồi nhập cổng 21 (cổng mặc định của FTP Server).
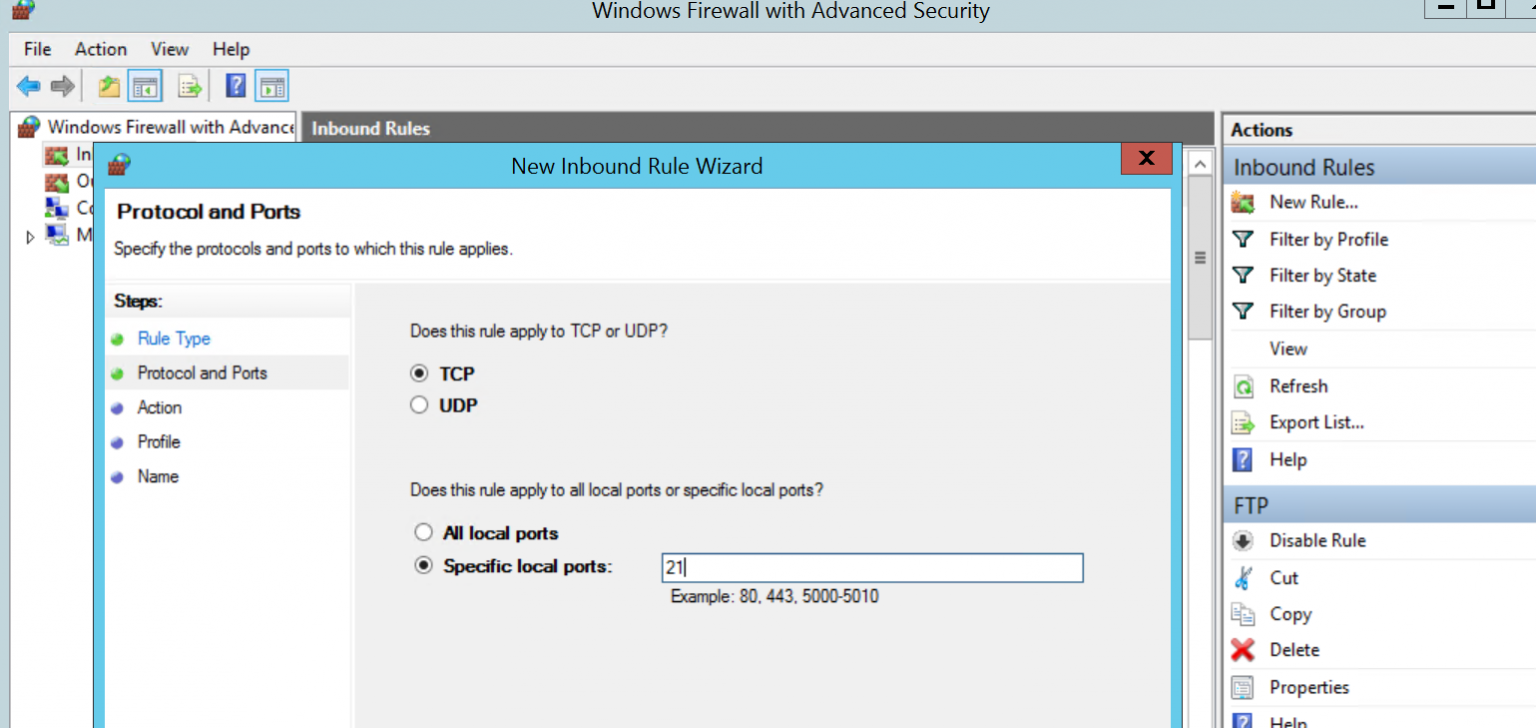
Bước 4: Cuối cùng, bạn nhấn Next để hoàn tất thiết lập.
Sau khi hoàn thành các bước trên, bạn có thể sử dụng FileZilla để quản lý file trên hosting một cách dễ dàng.
>>> Xem thêm:
Hy vọng bài viết trên trên đã giúp bạn hiểu rõ hơn về hướng dẫn kết nối FTP bằng phần mềm Filezilla. Nếu còn thắc mắc hay muốn đăng ký Cloud Hosting tại CloudFly, hãy liên hệ ngay với chúng tôi qua thông tin bên dưới để được tư vấn và hỗ trợ chi tiết. Đội ngũ kỹ thuật có chuyên môn cao luôn sẵn sàng 24/7 để giải quyết mọi vấn đề của bạn.
THÔNG TIN LIÊN HỆ: