- 0904 558 448
- Khuyến mãi
- Gửi Ticket
- Giới thiệu
Việt Nam
English
Ngày đăng: 12 tháng 4 năm 2025
Bạn đang gặp vấn đề khi cập nhật phiên bản WordPress trên website của mình? Lỗi Updating Failed là một vấn đề khá phổ biến nhưng hoàn toàn có thể khắc phục được. Trong bài viết này, CloudFly sẽ hướng dẫn bạn cách khắc phục lỗi Cập nhật WordPress không thành công. Hãy theo dõi các giải pháp dưới đây để xử lý lỗi nhanh chóng và đảm bảo website hoạt động ổn định trở lại.
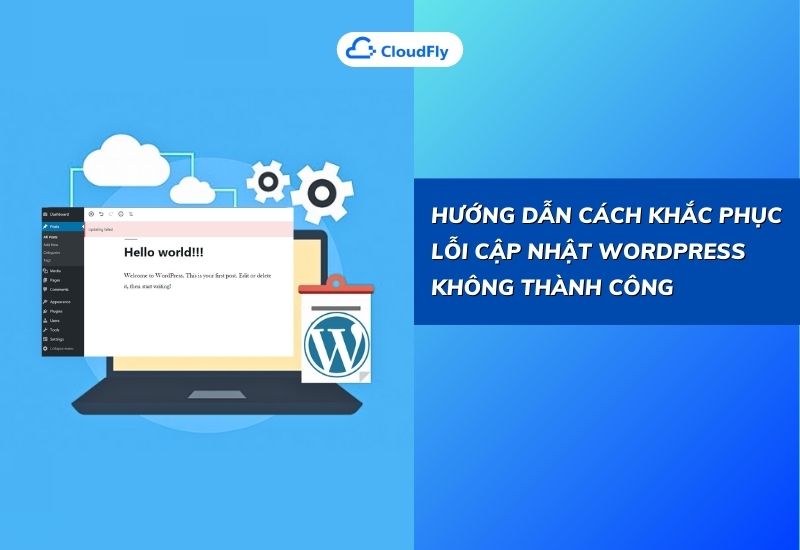
Nếu bạn thấy thông báo lỗi “Cập nhật không thành công” khi chỉnh sửa bài viết trên WordPress, rất có thể nguyên nhân đến từ việc WordPress không thể kết nối với REST API.
REST API là một công cụ cho phép WordPress gửi và nhận dữ liệu từ cơ sở dữ liệu. Trình chỉnh sửa bài viết, đặc biệt là Gutenberg (Block Editor), dựa vào REST API để thực hiện các thao tác như lưu nháp, cập nhật nội dung hoặc xuất bản bài viết.
Khi WordPress không thể giao tiếp với REST API, quá trình gửi yêu cầu cập nhật sẽ bị gián đoạn, dẫn đến lỗi. Nói đơn giản hơn, đây là cách WordPress “nói chuyện” với hệ thống. Nếu cuộc trò chuyện này bị ngắt, mọi thứ sẽ không thể hoạt động trơn tru.
Lỗi Cập nhật WordPress không thành công có thể là do mất kết nối Internet. Nếu bạn đang viết bài mà WiFi bị ngắt, WordPress sẽ không thể lưu các thay đổi. Bạn hãy mở một tab trình duyệt mới và thử truy cập một vài trang web khác để kiểm tra kết nối mạng.
Nếu Internet vẫn hoạt động tốt, bước tiếp theo là kiểm tra cài đặt URL của trang web. Bạn truy cập vào Settings, chọn General trong bảng điều khiển WordPress. Và đảm bảo cả hai ô Site Address và WordPress Address đều chính xác.
Nếu mọi thứ ở đây ổn, bạn có thể tiếp tục sang bước kế tiếp.
WordPress có sẵn công cụ Site Health, giúp bạn kiểm tra tình trạng hoạt động của các thành phần quan trọng. Bạn vào mục Tools, chọn Site Health, bạn sẽ thấy báo cáo hệ thống. Nếu có sự cố với REST API, bạn sẽ nhận được cảnh báo như: “The REST API encountered an unexpected result.” Thông báo này đôi khi cũng đi kèm thông tin gỡ lỗi, giúp bạn xác định plugin hoặc dịch vụ nào đang gây ra lỗi. Nếu không có gợi ý cụ thể, bạn tiếp tục sang bước tiếp theo.
Một trong những lý do phổ biến khiến REST API hoạt động không đúng là do plugin xung đột. Bạn hãy vào Plugins, nhấn vào Installed Plugins, chọn tất cả plugin. Rồi dùng mục Bulk Actions và chọn Deactivate (vô hiệu hóa).
Sau khi tắt, bạn hãy quay lại thử chỉnh sửa và cập nhật bài viết. Nếu lỗi không còn xuất hiện, chứng tỏ một trong các plugin là nguyên nhân. Giờ bạn có thể kích hoạt lại từng plugin một và kiểm tra xem plugin nào gây lỗi. Khi đã xác định được, bạn có thể tìm plugin thay thế hoặc liên hệ nhà phát triển để được hỗ trợ.
Nếu bạn đang dùng dịch vụ tường lửa như Cloudflare hoặc Sucuri, đôi khi các dịch vụ này có thể chặn các yêu cầu REST API. Nhất là khi chúng phát hiện hành vi bất thường như DDoS hoặc IP đáng ngờ.
Để kiểm tra chi tiết hơn, bạn có thể bật tính năng ghi log lỗi của WordPress.
B1: Bạn mở file wp-config.php và thêm đoạn mã sau:
define( 'WP_DEBUG', true );
define( 'WP_DEBUG_LOG', true );
B2: Sau đó bạn lưu lại và tải lên server.
B3: Tiếp theo, bạn thử cập nhật bài viết như bình thường.
WordPress sẽ ghi lại mọi lỗi trong file debug.log (nằm trong thư mục /wp-content/).
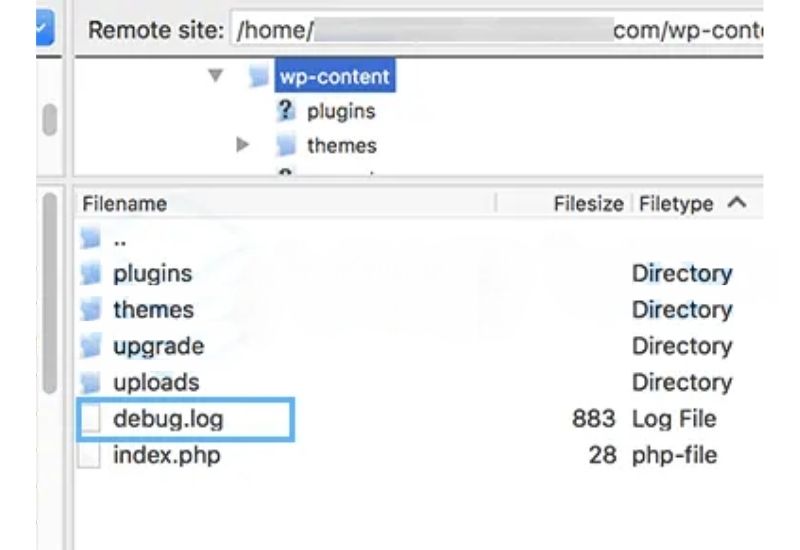
B4: Bạn có thể tải file này xuống và mở bằng Notepad để xem các lỗi đang xảy ra.
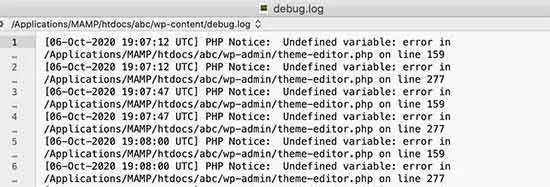
Nếu thấy dòng lỗi liên quan đến plugin hoặc giao diện (theme), đây có thể là manh mối quan trọng để bạn xử lý tiếp.
Một cách khắc phục lỗi hiệu quả là chuyển sang Classic Editor – trình soạn thảo cũ của WordPress, không phụ thuộc REST API. Bạn chỉ cần cài đặt plugin Classic Editor và kích hoạt nó. Sau đó, bạn có thể chỉnh sửa và đăng bài bình thường mà không gặp lỗi.
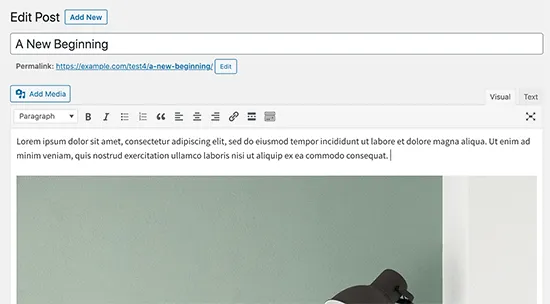
Nếu đã thử mọi cách mà lỗi vẫn còn, bạn hãy liên hệ nhà cung cấp hosting. Họ có thể kiểm tra log server, cấu hình máy chủ và giúp bạn xác định nguyên nhân sâu xa. Đặc biệt nếu lỗi đến từ cấu hình server hoặc môi trường lưu trữ.
>>> Xem thêm:
Hy vọng bài viết trên trên đã giúp bạn hiểu rõ hơn về cách khắc phục lỗi cập nhật WordPress không thành công. Nếu còn thắc mắc hay muốn đăng ký Cloud Hosting tại CloudFly, hãy liên hệ ngay với chúng tôi qua thông tin bên dưới để được tư vấn và hỗ trợ chi tiết. Đội ngũ kỹ thuật có chuyên môn cao luôn sẵn sàng 24/7 để giải quyết mọi vấn đề của bạn.
THÔNG TIN LIÊN HỆ: