- 0904 558 448
- Khuyến mãi
- Gửi Ticket
- Giới thiệu
- Việt Nam
- English
Để cài đặt WordPress trên DirectAdmin chúng ta cần thực hiện các bước sau:
Bước 1: Tải bộ cài mặc định của WordPress
Để tải bộ cài mặc định của WordPress chúng ta truy cập một trong hai đường dẫn sau:
Sau khi đã tải được một file nén chúng ta tiếp tục tới bước truy cập vào giao diện DirectAdmin.
Bước 2: Truy cập vào tài khoản DirectAdmin của bạn
Đăng nhập vào giao diện quản trị hosting DirectAdmin mà bạn đã đăng ký tại CloudFly với link: http://IP:2222

Sau khi đã truy cập vào tài khoản DirectAdmin của bạn, chúng ta tiếp tục với bước 3 để thực hiện các thao tác tải lên và giải nén mã nguồn WordPress.
Bước 3: Đưa mã nguồn WordPress lên DirectAdmin
Bạn vào danh mục tính năng System Info & Files và chọn vào tính năng File Manager để truy cập vào bộ quản lý tệp tin.

Sau khi vào giao diện File Manager bạn vào thư mục dạng đường dẫn sau domains/domaincuaban.com/public_html (1) sau đó bạn sẽ thấy các tệp tin mặc định của DirectAdmin tự tạo (2), bạn xóa toàn bộ các tệp tin này đi bằng cách chọn tất cả và click phải chọn Remove.

Sau đó bạn chọn NEW và tiếp tục chọn Upload files để tải lên tệp tin mã nguồn WordPress đã tải về ở bước 1.

Sau khi đã tải được tệp tin mã nguồn WordPress lên, bạn click phải chuột vào tệp tin và chọn Extract như hình sau để giải nén mã nguồn.

Khi được hỏi giải nén vào thư mục nào thì bạn cứ để mặc định và chọn EXTRACT.

Sau đó ban sẽ thấy có một thư mục có tên wordpress xuất hiện.

Truy cập vào thư mục này và chọn tất cả các tệp tin mà bạn nhìn thấy và click phải chuột chọn Copy/Move.

Tại đây chúng ta click về thư mục public_html và chọn Move như hai hình dưới đây.


Vậy là các bạn đã xong bước đưa mã nguồn WordPress lên DirectAdmin, tuy nhiên các bạn cần thêm một vài bước nhỏ phía sau nữa thì mới hoàn tất.
Ở bước này CloudFly đã có hướng dẫn chi tiết rồi nên CloudFly sẽ dẫn link thay vì viết chi tiết ở đây, bạn chỉ cần lưu lại đầy đủ 3 thông tin Database Name, Database User, Database Password là được.
https://cloudfly.vn/techblog/huong-dan-tao-database-tren-directadmin
Dưới đây là thông tin của mình sau khi đã tạo được database.

Vậy là đã hoàn tất hầu hết các bước, giờ chỉ còn bước cuối cùng cấu hình các thông tin website WordPress nữa là xong.
Bây giờ bạn có thể truy cập vào tên miền của mình để bắt đầu cài đặt các thông tin website WordPress của bạn rồi.
Ở đây đường link của mình là: http://tuanluu.xys/wp-admin
Dưới đây là hình ảnh đầu tiên của mình.


Chọn “Thực hiện ngay” để bắt đầu. Và tại giao diện tiếp theo bạn chỉ cần nhập các thông tin Database Name, Database User, Database Password tương ứng với các ô Tên Database, Tên người dùng, Mật khẩu.

Sau khi đã nhập đầy đủ và đúng các thông tin chúng ta bấm nút Gửi. Và nếu mọi thứ đều khớp thì chúng ta sẽ nhận được thông báo như bên dưới.
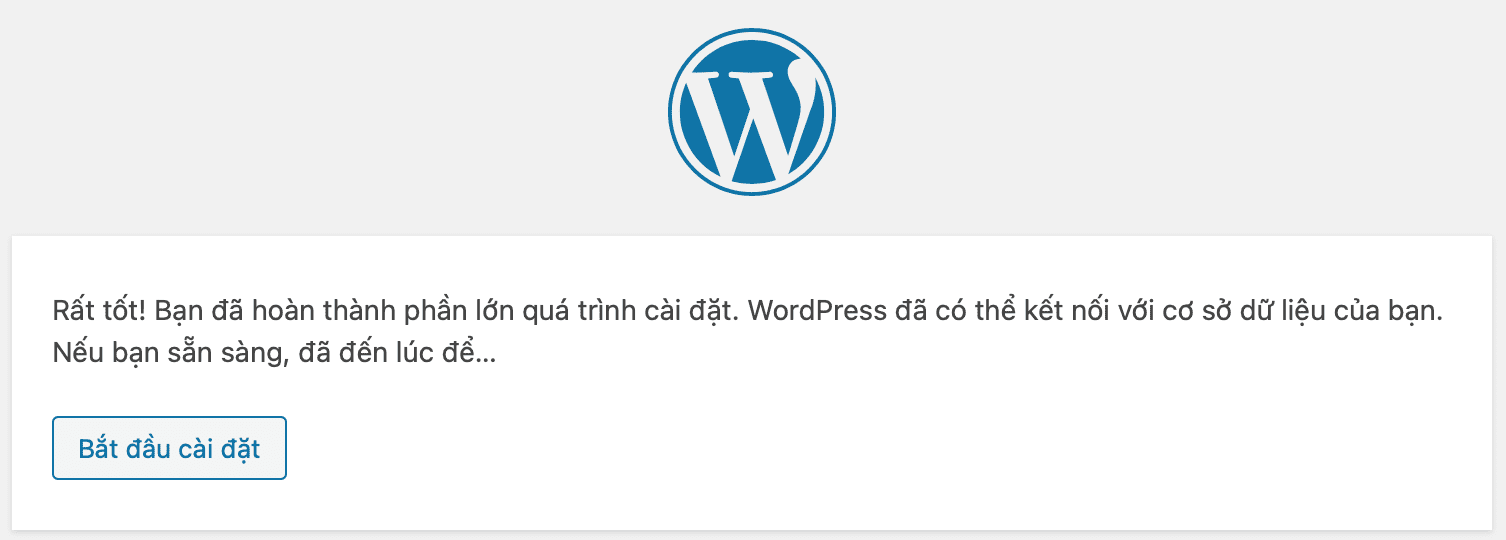
Chọn Bắt đầu cài đặt để cấu hình tên website cũng như tài khoản quản trị.

Tại đây các bạn cần sao lưu lại mật khẩu và điền email của bạn để các thông tin quan trọng của Website sẽ gửi về email của bạn, tuy nhiên các email này sẽ rơi vào spam, nên bạn sẽ cần thêm địa chỉ email [email protected] vào danh sách lên hệ Google thì mới nhận được vào inbox.
Vì là website mới bắt đầu phát triển nên bạn nhớ tích vào box “Ngăn chặn các công cụ tìm kiếm đánh chỉ mục website này” để tránh Google index các nội dung bạn chưa muốn đưa lên Google. Nhưng sau này hoàn tất website nhớ bỏ chặn trong cài đặt WordPress nhé.
Sau đó chúng ta chọn “Cài đặt WordPress” là xong.

Chọn đăng nhập và điền lại mật khẩu bạn đã lưu trước đó để đăng nhập. Dưới đây là giao diện trang quản trị WordPress của mình.

Vậy là đã hướng dẫn hoàn tất việc cài đặt WordPress trên DirectAdmin.
CloudFly chúc các bạn thành công.
THÔNG TIN LIÊN HỆ: