- 0904 558 448
- Khuyến mãi
- Gửi Ticket
- Giới thiệu
- Việt Nam
- English
Ngày đăng: November 3, 2023
Django là một framework web mã nguồn mở và miễn phí, được viết bằng Python với các nguyên tắc cốt lõi là khả năng mở rộng, khả năng sử dụng lại và phát triển nhanh chóng. Nó cũng được biết đến với tính nhất quán ở framework-level và loose coupling, cho phép các thành phần riêng lẻ độc lập với nhau.
Trong hướng dẫn này, bạn sẽ thiết lập môi trường Django cho mục đích phát triển trên máy chủ Ubuntu 22.04. Đối với một trang web trực tiếp, bạn sẽ có những cân nhắc bổ sung, bao gồm kết nối với cơ sở dữ liệu, thiết lập tên miền và thêm các lớp bảo mật.
Để hoàn thành hướng dẫn này, bạn sẽ cần:
sudo mà bạn có thể đạt được bằng cách làm theo và hoàn tất quá trình thiết lập máy chủ ban đầu cho hướng dẫn Ubuntu 22.04.Có một số cách để cài đặt Django, pip quản lý gói Python trong môi trường ảo.
Trong thư mục chính của máy chủ, bạn sẽ tạo thư mục chứa ứng dụng Django của mình. Chạy lệnh sau để tạo thư mục có tên django-apps hoặc tên khác mà bạn chọn. Sau đó điều hướng đến thư mục.
- mkdir django-apps
- cd django-apps
Trong thư mục django-apps, hãy tạo môi trường ảo của bạn. Bạn sẽ gọi nó là env chung, nhưng bạn nên sử dụng một cái tên có ý nghĩa đối với bạn và dự án của bạn.
- virtualenv env
Bây giờ, kích hoạt môi trường ảo bằng lệnh sau:
- . env/bin/activate
Bạn sẽ biết nó được kích hoạt khi tiền tố được thay đổi thành (env), nó sẽ trông giống như sau, tùy thuộc vào thư mục bạn đang ở:
-
Trong môi trường, cài đặt gói Django bằng pip. Cài đặt Django cho phép chúng ta tạo và chạy các ứng dụng Django.
- pip install django
Sau khi cài đặt, hãy xác minh cài đặt Django của bạn bằng cách chạy kiểm tra phiên bản:
- django-admin --version
Cái này hoặc cái gì đó tương tự sẽ là kết quả đầu ra:
Output4.0.6
Với Django được cài đặt trên máy chủ của bạn, bạn có thể chuyển sang tạo dự án thử nghiệm để đảm bảo mọi thứ đều hoạt động chính xác. Bạn sẽ tạo một ứng dụng web skeleton.
Nếu bạn đã làm theo hướng dẫn thiết lập máy chủ ban đầu hoặc có tường lửa chạy trên máy chủ của mình, bạn sẽ cần mở cổng bạn sẽ sử dụng trong tường lửa của máy chủ. Đối với tường lửa UFW, bạn có thể mở cổng bằng lệnh sau:
- sudo ufw allow 8000
Bây giờ bạn có thể tạo một ứng dụng bằng django-admin, một tiện ích dòng lệnh cho các tác vụ quản trị trong Python. Sau đó, bạn có thể sử dụng lệnh startproject để tạo cấu trúc thư mục dự án cho trang web thử nghiệm của mình.
Trong thư mục django-apps, hãy chạy lệnh sau:
- django-admin startproject testsite
Lưu ý: Chạy lệnh django-admin startproject <projectname> sẽ đặt tên cho cả thư mục dự án và gói dự án là <projectname> và tạo dự án trong thư mục mà lệnh được chạy. Nếu tham số <destination> tùy chọn được cung cấp, Django sẽ sử dụng thư mục đích được cung cấp làm thư mục dự án và tạo manage.py cũng như gói dự án trong đó.
Bây giờ bạn có thể xem những tập tin dự án nào vừa được tạo. Điều hướng đến thư mục testsite, sau đó liệt kê nội dung của thư mục đó để xem những tập tin nào đã được tạo:
- cd testsite
- ls
Outputmanage.py testsite
Bạn sẽ nhận thấy kết quả hiển thị thư mục này chứa một tệp có tên manage.py và một thư mục có tên testsite. Tệp manage.py tương tự như django-admin và đặt gói của dự án trên sys.path. Điều này cũng đặt biến môi trường DJANGO_SETTINGS_MODULE để trỏ đến tệp settings.py của dự án của bạn.
Bạn có thể xem tập lệnh manage.py trong thiết bị đầu cuối của mình bằng cách chạy lệnh less như sau:
- less manage.py
Khi bạn đọc xong tập lệnh, nhấn q để thoát khỏi việc xem tệp.
Bây giờ hãy điều hướng đến thư mục testsite để xem các tệp khác đã được tạo:
- cd testsite/
Sau đó chạy lệnh sau để liệt kê nội dung của thư mục:
- ls
Bạn sẽ thấy bốn tập tin:
Output__init__.py asgi.py settings.py urls.py wsgi.py
Bạn có thể xem qua từng tệp này là gì:
__init__.py đóng vai trò là điểm vào cho dự án Python của bạn.asgi.py chứa cấu hình để triển khai tùy chọn cho Asynchronous Server Gateway Interface (Giao diện cổng máy chủ không đồng bộ) hoặc ASGI, cung cấp tiêu chuẩn cho các ứng dụng đồng bộ và không đồng bộ, đồng thời được coi là phiên bản kế thừa của WSGI (xem bên dưới).settings.py mô tả cấu hình cài đặt Django của bạn và cho Django biết cài đặt nào khả dụng.urls.py chứa danh sách urlpatterns, định tuyến và ánh xạ URL tới views của chúng.wsgi.py chứa cấu hình cho Web Server Gateway Interface (Giao diện cổng máy chủ web) hoặc WSGI, cung cấp tiêu chuẩn cho các ứng dụng Python đồng bộ.Lưu ý: Mặc dù các tệp mặc định được tạo nhưng bạn vẫn có khả năng điều chỉnh các tệp asgi.py hoặc wsgi.py bất kỳ lúc nào để phù hợp với nhu cầu triển khai của mình.
Bây giờ bạn có thể khởi động máy chủ và xem trang web trên máy chủ và cổng được chỉ định bằng cách chạy lệnh runserver.
Bạn sẽ cần thêm địa chỉ IP máy chủ của mình vào danh sách ALLOWED_HOSTS trong tệp settings.py nằm trong ~/test_django_app/testsite/testsite/.
Như đã nêu trong tài liệu Django, biến ALLOWED_HOSTS chứa danh sách các chuỗi đại diện cho tên máy chủ/tên miền mà trang web Django này có thể phục vụ. Đây là một biện pháp bảo mật để ngăn chặn các cuộc tấn công tiêu đề Máy chủ HTTP, có thể xảy ra ngay cả trong nhiều cấu hình máy chủ web an toàn.
Bạn có thể sử dụng trình soạn thảo văn bản yêu thích của mình để thêm địa chỉ IP của mình. Ví dụ: nếu bạn đang sử dụng nano, hãy chạy lệnh sau:
- nano ~/django-apps/testsite/testsite/settings.py
Sau khi chạy lệnh, bạn sẽ muốn điều hướng đến section ALLOWED_HOSTS của tài liệu và thêm địa chỉ IP máy chủ của bạn bên trong dấu ngoặc vuông, dấu ngoặc đơn hoặc dấu ngoặc kép.
"""
Django settings for testsite project.
Generated by 'django-admin startproject' using Django 4.0.
...
"""
...
# SECURITY WARNING: don't run with debug turned on in production!
DEBUG = True
# Edit the line below with your server IP address
ALLOWED_HOSTS = ['your-server-ip']
...
Bạn có thể lưu thay đổi và thoát nano bằng cách giữ phím CTRL + x rồi nhấn phím y. Tiếp theo, bạn sẽ tiếp tục truy cập ứng dụng web của mình thông qua trình duyệt.
Cuối cùng, tạo người dùng quản trị để bạn có thể sử dụng giao diện quản trị Django. Điều này có thể được thực hiện bằng lệnh createsuperuser:
- python manage.py createsuperuser
Bạn sẽ được nhắc nhập tên người dùng, địa chỉ email và mật khẩu cho người dùng của bạn.
Khi cấu hình của bạn đã hoàn tất, hãy đảm bảo điều hướng trở lại thư mục chứa manage.py:
- cd ~/django-apps/testsite/
Bây giờ, hãy chạy lệnh sau thay thế văn bản your-server-ip bằng IP của máy chủ của bạn:
- python manage.py runserver your-server-ip:8000
Cuối cùng, bạn có thể điều hướng đến liên kết bên dưới để xem trang web skeleton của bạn trông như thế nào, một lần nữa thay thế văn bản được đánh dấu bằng IP thực của máy chủ của bạn:
http://your-server-ip:8000/
Sau khi tải trang, bạn sẽ thấy như sau:
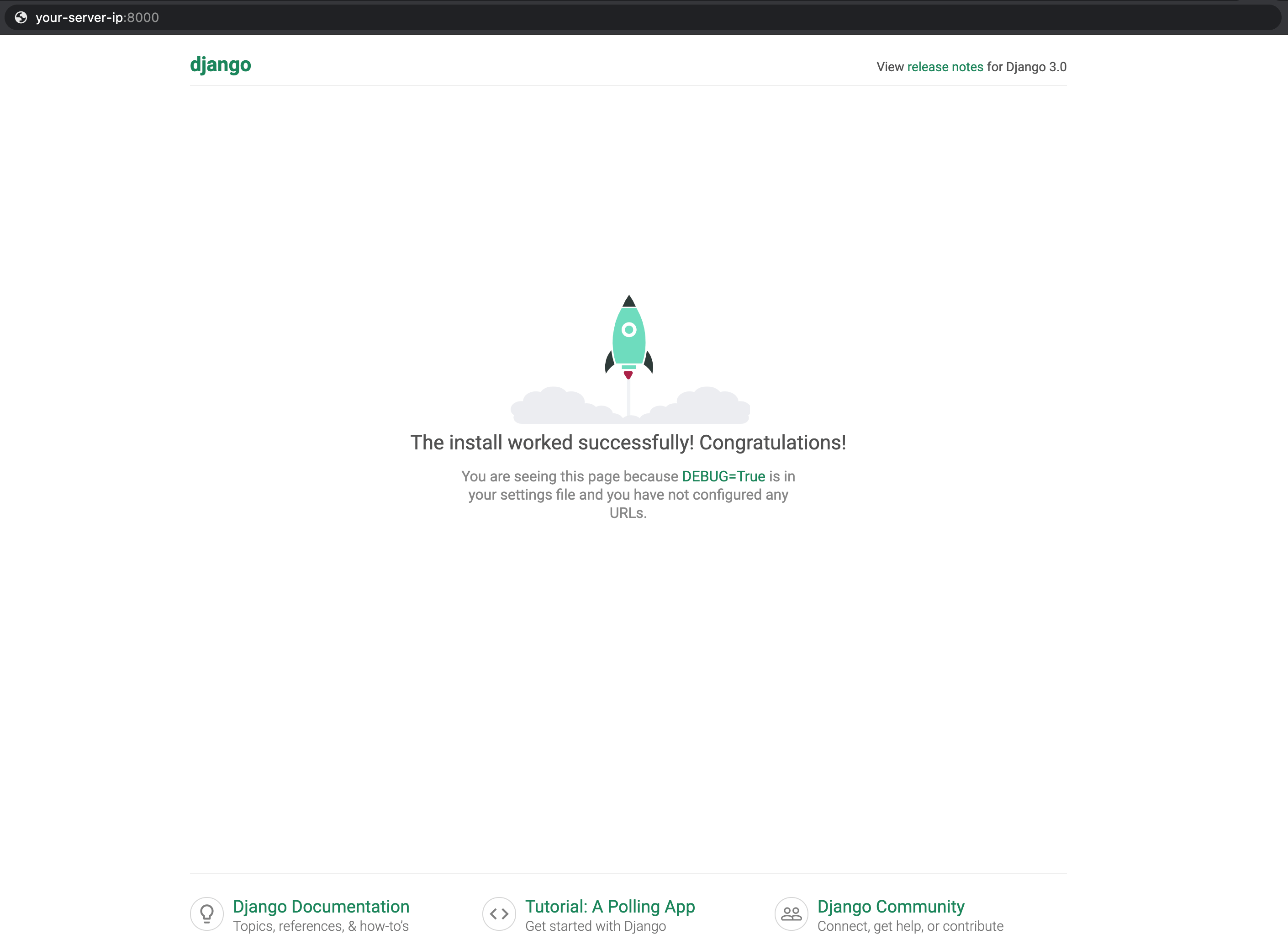
Điều này xác nhận rằng Django đã được cài đặt đúng cách và dự án thử nghiệm của bạn đang hoạt động chính xác.
Để truy cập giao diện quản trị, hãy thêm /admin/ vào cuối URL của bạn:
http://your_server_ip:8000/admin/
Thao tác này sẽ đưa bạn đến màn hình đăng nhập:
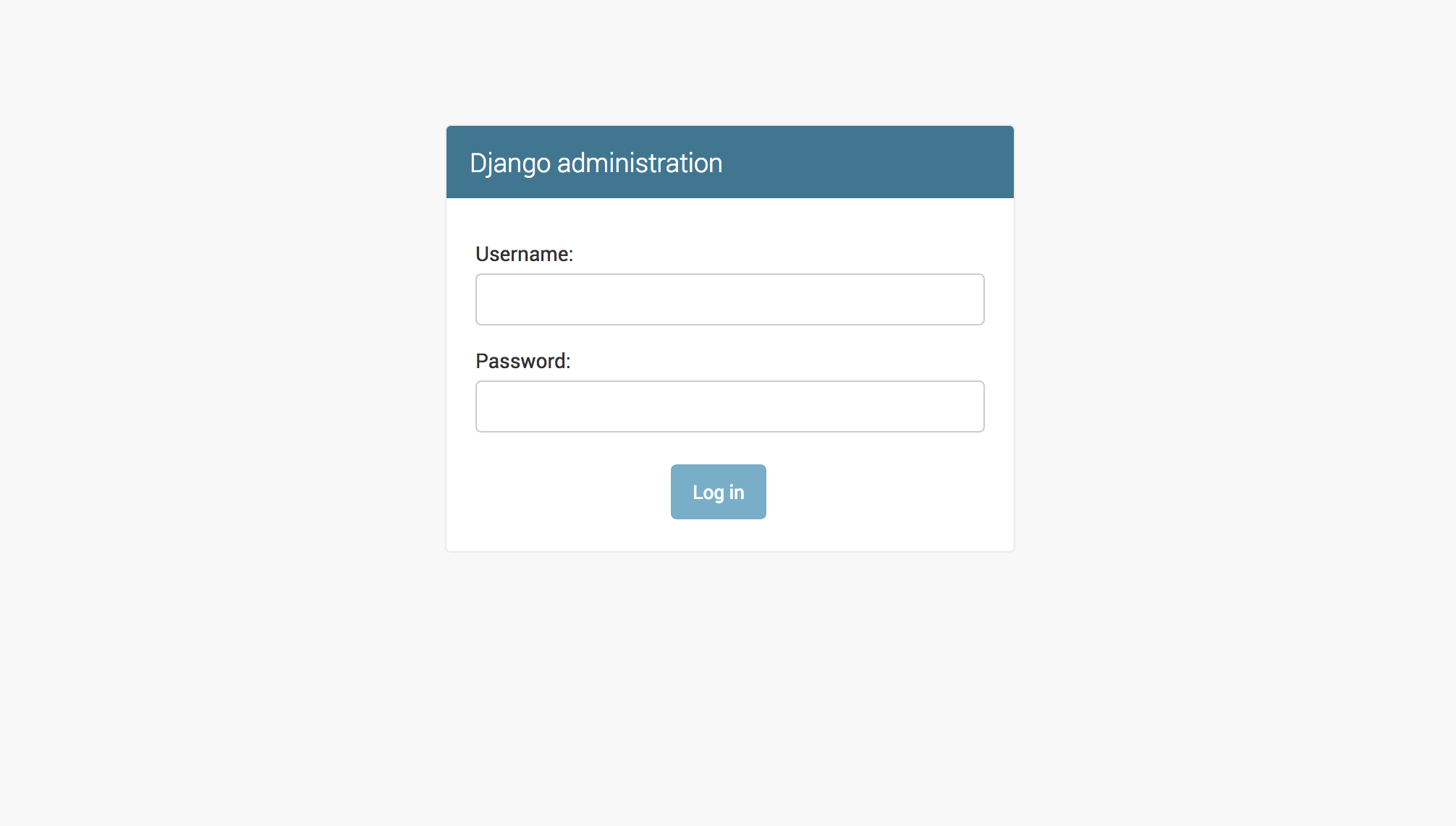
Nếu bạn nhập tên người dùng và mật khẩu quản trị viên vừa tạo, bạn sẽ có quyền truy cập vào phần quản trị chính của trang web:
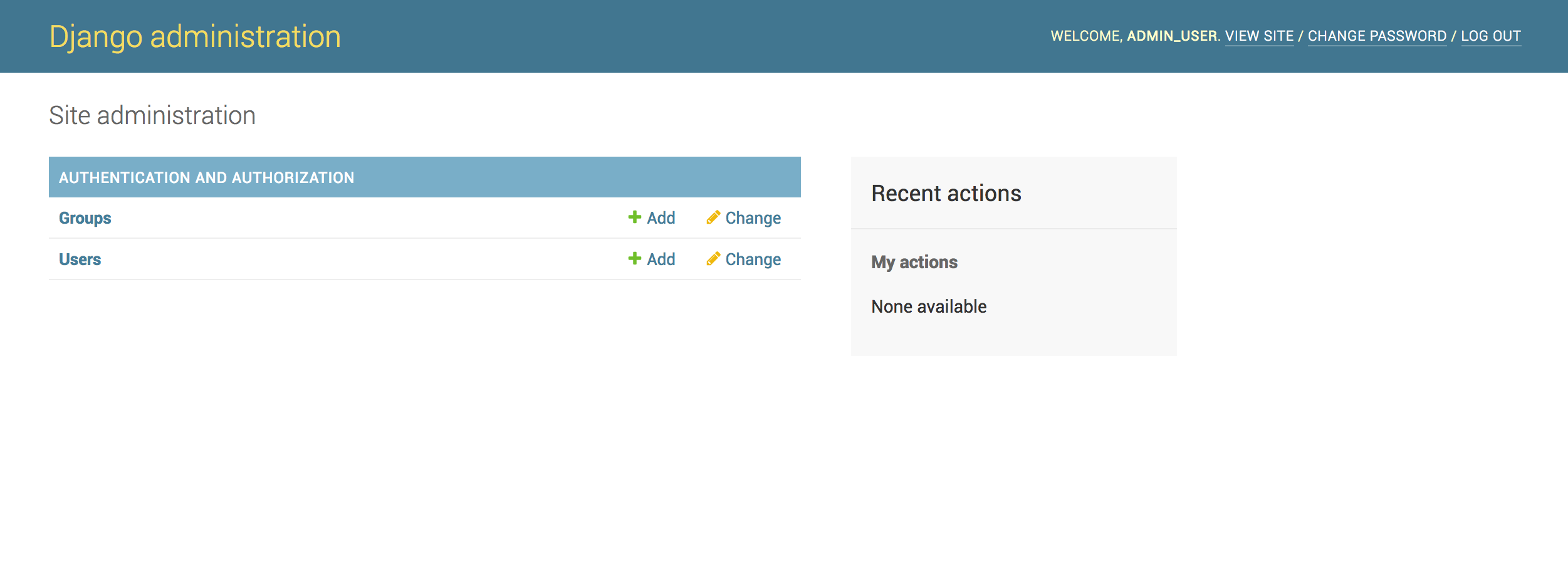
Để biết thêm thông tin về cách làm việc với giao diện quản trị Django, vui lòng xem “Cách bật và kết nối giao diện quản trị Django”.
Khi hoàn tất việc kiểm tra ứng dụng của mình, bạn có thể nhấn CTRL + C để dừng lệnh runserver. Điều này sẽ đưa bạn trở lại môi trường lập trình của bạn.
Khi bạn đã sẵn sàng rời khỏi môi trường Python, bạn có thể chạy lệnh deactivate:
- deactivate
Việc vô hiệu hóa môi trường lập trình sẽ đưa bạn trở lại dấu nhắc lệnh đầu cuối.
Trong hướng dẫn này, bạn đã cài đặt thành công Django và thiết lập môi trường phát triển để bắt đầu làm việc trên ứng dụng Django của mình.
Bây giờ bạn đã có nền tảng cần thiết để bắt đầu xây dựng các ứng dụng web Django.