- 0904 558 448
- Khuyến mãi
- Gửi Ticket
- Giới thiệu
- Việt Nam
- English
Thay đổi màu sắc giao diện quản trị trong WordPress không chỉ thể hiện màu thương hiệu của doanh nghiệp, mà còn mang lại cảm hứng cho việc quản lý nội dung trên trang web. Trong bài viết dưới đây, CloudFly sẽ hướng dẫn bạn cách thay đổi màu sắc trang quản trị trong WordPress một cách đơn giản. Hãy cùng theo dõi để có thể tạo nên một giao diện đầy thú vị và phù hợp với nhu cầu sử dụng của bạn nhé.

Trong WordPress, người dùng sẽ được cung cấp nhiều tùy chọn bảng màu để thay đổi giao diện bảng điều khiển quản trị. Bạn có thể thực hiện theo các bước dưới đây để thay đổi màu sắc mà mình thích:
Bước 1: Đầu tiên, bạn cần đăng nhập vào bảng điều khiển quản trị WordPress.
Bước 2: Tiếp theo, bạn hãy truy cập vào mục Users và chọn Profile.
Bước 3: Tại trang Profile, bạn sẽ thấy phần Admin Color Scheme. Ở đây, bạn có thể chọn một trong các tùy chọn bảng màu bằng cách nhấp vào nút radio tương ứng.
Bước 4: WordPress cung cấp 9 màu khác nhau để bạn lựa chọn. Bạn có thể xem trước mỗi màu bằng cách nhấp vào chúng. Giao diện bảng quản trị sẽ thay đổi ngay lập tức để phản ánh màu sắc bạn đã chọn.
Bước 5: Sau khi bạn đã chọn màu ưng ý, hãy cuộn xuống cuối trang và nhấp vào nút Update Profile để lưu lại các thay đổi.
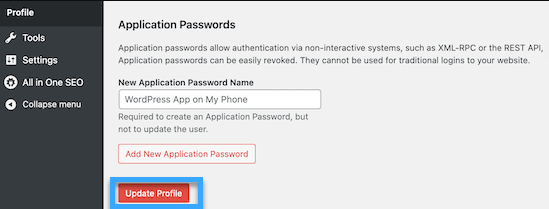
Ngoài ra, nếu bạn muốn thiết lập cài đặt màu sắc trang quản trị cho những người dùng đã đăng ký trên trang web, bạn có thể làm theo các bước sau:
Bước 1: Đầu tiên, bạn truy cập vào phần Users và chọn All Users.
Bước 2: Tiếp theo, bạn hãy nhấp vào tùy chọn Edit ở dưới tên của từng người dùng mà bạn muốn thay đổi màu trang quản trị.
Bước 3: Thực hiện theo các bước đã được hướng dẫn ở trên để thay đổi màu trang quản trị cho người dùng cụ thể đó.
Bước 4: Cuối cùng, bạn nhấn nút Update Profile để lưu lại các thay đổi.
>>> Xem thêm: Top 7 Theme WordPress Chuẩn SEO Tốt Nhất
Bên cạnh việc sử dụng bảng màu sẵn có, bạn cũng có thể tự tạo các màu tùy chỉnh dựa theo sở thích của riêng mình và áp dụng cho bảng điều khiển quản trị của trang web WordPress.
Bước 1: Bạn truy cập vào trang web WordPress Admin Colors (miễn phí) và nhấp vào tùy chọn Start Creating.
Bước 2: Tiếp theo, bạn nhập tên cho phần Color Scheme Name. Tên mà bạn nhập sẽ được hiển thị trong bảng quản trị WordPress như một tùy chọn màu mới.
Bước 3: Nhấp vào Choose your colors để tùy chỉnh bảng màu theo ý muốn. Nếu bạn muốn thay đổi bất kỳ màu nào trong danh sách, chỉ cần nhấp vào màu đó và chọn một màu mới từ cửa sổ hiển thị (hoặc nhập mã màu).

Bước 4: Sau khi đã điều chỉnh màu sắc phù hợp, bạn bấm vào Generate Color Scheme để bắt đầu tạo bảng màu mới.
Bước 5: Tại bước này, bạn sẽ thấy hai tệp mã khác nhau xuất hiện. Hãy tải xuống tệp CSS và sao chép mã code, sau đó dán nó vào trình soạn thảo văn bản.
Bạn có thể thêm mã code snippet vào file functions.php hoặc sử dụng plugin code snippet. Chúng tôi sẽ sử dụng plugin WPCode để minh họa trong bài viết này, nhưng bạn có thể sử dụng các plugin khác tương tự.
Bước 1: Đầu tiên, bạn hãy cài đặt và kích hoạt plugin WPCode từ trang quản trị của WordPress.
Bước 2: Sau khi kích hoạt thành công, bạn sẽ thấy một tab mới có tên Code Snippets. Bạn chỉ cần nhấp vào tab này để xem danh sách các đoạn mã bạn đã lưu. Nếu đây là lần đầu bạn sử dụng plugin, danh sách này có thể sẽ trống.
Bước 3: Nhấp vào Add New để thêm một đoạn mã mới.
Bước 4: Trong trang Add Snippet, bạn chọn Add Your Custom Code (New Snippet), sau đó nhấn Use snippet.
Bước 5: Đặt tên cho code snippet để bạn có thể nhớ mục đích sử dụng mã này.
Bước 6: Dán code snippet vào phần Code Preview. Ngoài ra, trong danh sách thả xuống ở phía bên tay phải, bạn chọn PHP Snippet.

Bước 7: Bạn chọn phương thức chèn code snippet. Sau đó chọn Auto Insert để code snippet tự động chèn và thực thi tại vị trí phù hợp nhất.
Bước 8: Chuyển nút Inactive thành Active và lưu lại bằng cách nhấn Save Snippet ở phía trên bên phải màn hình.
>>> Xem thêm: Top 10 Plugin Wordpress Miễn Phí Hỗ Trợ Website Hiệu Quả
Sau khi hoàn thành các bước trên, bạn đã thành công lưu và áp dụng màu trang quản trị mới. Bây giờ, bạn cần tải file CSS đã tạo lên thư mục theme trong tài khoản WordPress hosting của mình. Dưới đây là hướng dẫn cụ thể:
Bước 1: Kết nối trang web của bạn qua FTP Client hoặc sử dụng trình quản lý file trong trang quản trị cPanel. Sau đó, điều hướng đến thư mục /wp-content.
Bước 2: Trong thư mục /wp-content, bạn sẽ thấy một thư mục mang tên Themes. Đây là nơi lưu trữ tất cả các theme mà trang web của bạn đã hoặc đang sử dụng. Hãy nhấp vào thư mục này và tiếp tục mở thư mục con chứa theme bạn đang sử dụng.
Bước 3: Tải lên file display.css. Trong đó, file CSS sẽ có tên bạn đã chọn trước đó.
Lưu ý: Nếu bạn thay đổi theme WordPress, bạn cần tải file CSS lên thư mục theme mới tương ứng.
Bước 4: Tiếp theo, bạn truy cập vào mục Users và chọn Your Profile trong trang quản trị WordPress. Sau đó chọn màu sắc trang quản trị mà bạn vừa tạo và nhấn Update Profile để áp dụng bảng màu mới.
Khi người dùng đăng ký tài khoản trên trang web của bạn, họ có thể tùy chỉnh màu sắc cho trang quản trị theo sở thích cá nhân. Tuy nhiên, trong trường hợp bạn muốn kiểm soát màu sắc mặc định của trang quản trị hoặc ngăn người dùng thay đổi bảng màu, bạn có thể sử dụng một plugin miễn phí có tên Force Admin Color Scheme.
Bước 1: Đầu tiên, bạn hãy cài đặt và kích hoạt plugin Force Admin Color Scheme.
Bước 2: Sau đó, bạn truy cập vào mục Users và chọn Profile. Tại đây, bạn chọn bảng màu trang quản trị của bạn và sau đó nhấp vào ô Force this admin color scheme on all users.

Bước 3: Cuối cùng, bạn nhấn chọn Update Profile để lưu các thay đổi vừa thực hiện.
Với sự hỗ trợ của plugin Force Admin Color Scheme, bạn có thể dễ dàng quản lý và điều khiển việc áp dụng màu sắc trang quản trị cho tất cả người dùng trên trang web của mình.
Hy vọng những thông tin trên đã giúp bạn hiểu rõ hơn cách thay đỏi màu sắc trang quản trị trong WordPress nhanh chóng và chi tiết nhất. Nếu bạn còn thắc mắc hay muốn thuê Cloud Server, hãy liên hệ ngay với CloudFly để được tư vấn và hỗ trợ chi tiết. Công ty sẽ cung cấp dịch vụ máy chủ ảo chất lượng với giá cực rẻ chỉ từ 121đ/giờ. Bạn có thể dùng thử để trải nghiệm hệ thống trang bị mạnh mẽ, cao cấp tại đây. Ngoài ra, đội ngũ kỹ thuật có chuyên môn cao của chúng tôi cũng luôn sẵn sàng giải quyết mọi vấn đề một cách nhanh chóng nhất.
THÔNG TIN LIÊN HỆ:
>>> Xem thêm: