- 0904 558 448
- Khuyến mãi
- Gửi Ticket
- Giới thiệu
Việt Nam
English
Ngày đăng: 18 tháng 4 năm 2025
Khi bạn muốn kết nối Email Google Workspace với các công cụ như SMTP, n8n hay Outlook, Google sẽ không cho phép dùng trực tiếp mật khẩu đăng nhập để đảm bảo an toàn. Lúc này, mật khẩu ứng dụng (App Password) sẽ là giải pháp phù hợp. Bài viết dưới đây của CloudFly sẽ hướng dẫn bạn cách tạo mật khẩu ứng dụng cho Email Google Workspace nhanh chóng và dễ hiểu. Từ đó giúp tích hợp email với các nền tảng khác mà vẫn đảm bảo tính bảo mật cao.
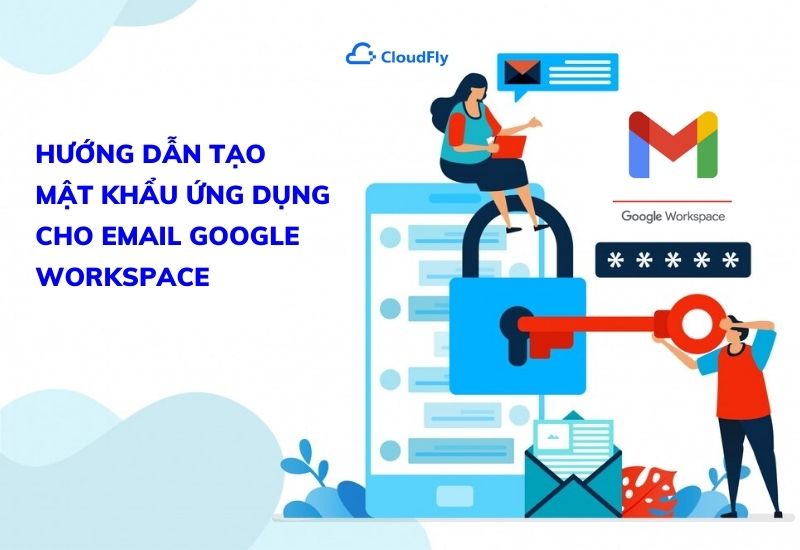
Mật khẩu ứng dụng là một chuỗi ký tự đặc biệt do Google tạo ra. Nó cho phép bạn đăng nhập vào tài khoản Google của mình từ các ứng dụng hoặc thiết bị không hỗ trợ xác thực hai bước (2-Step Verification). Thay vì dùng mật khẩu chính của tài khoản Google, bạn sẽ dùng mật khẩu ứng dụng để đảm bảo tính bảo mật và ngăn chặn các rủi ro truy cập trái phép.
Trong môi trường doanh nghiệp sử dụng Google Workspace (trước đây gọi là GSuite), việc tạo mật khẩu ứng dụng đóng vai trò rất quan trọng khi bạn muốn kết nối Gmail với các hệ thống bên ngoài. Cụ thể, bạn sẽ cần đến mật khẩu ứng dụng khi:
Để tạo mật khẩu ứng dụng cho Email Google Workspace, bạn thực hiện theo các bước sau đây:
Bước 1: Đầu tiên, bạn đăng nhập vào tài khoản Admin Google Workspace.
Bước 2: Bạn truy cập vào mục Security và chọn 2-Step Verification.
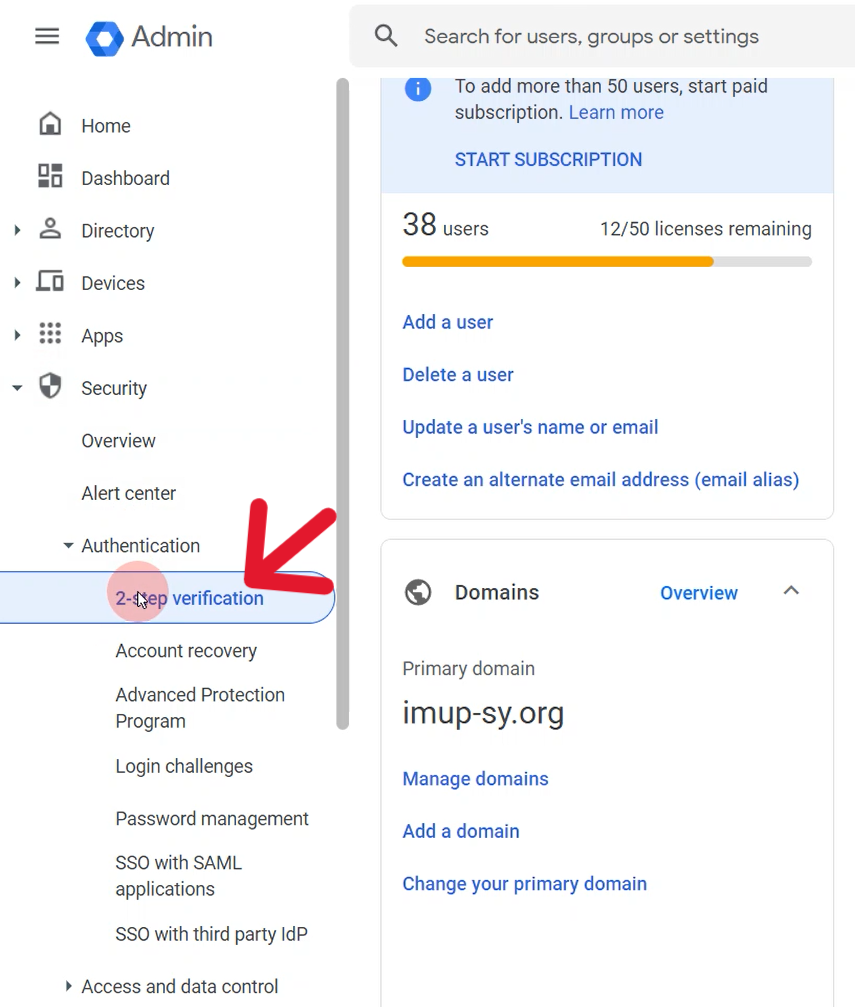
Bước 3: Bạn tích chọn mục Allow users to turn on 2-Step Verification để cho phép người dùng bật xác thực 2 bước. Đây là điều kiện bắt buộc để tạo được mật khẩu ứng dụng.
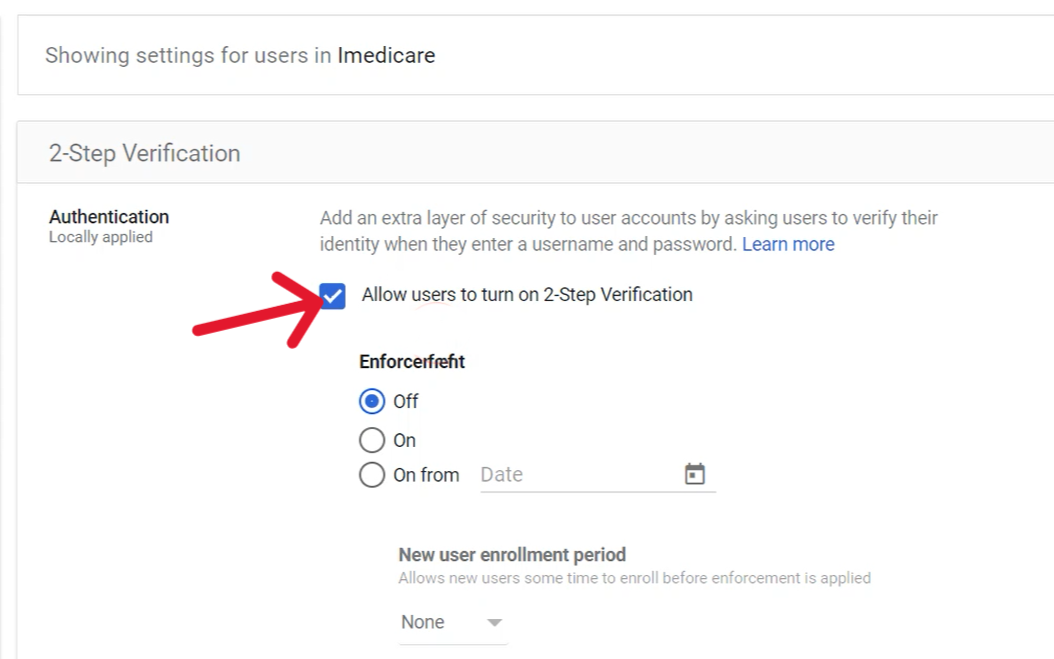
Bước 4: Sau đó, bạn kéo xuống cuối trang và nhấn Save để lưu lại cài đặt.
Bước 5: Tiếp theo, bạn tìm đến mục Access and data control, nhấn Less secure apps.
Bước 6: Bạn tích vào tùy chọn Allow users to manage their access to less secure apps.
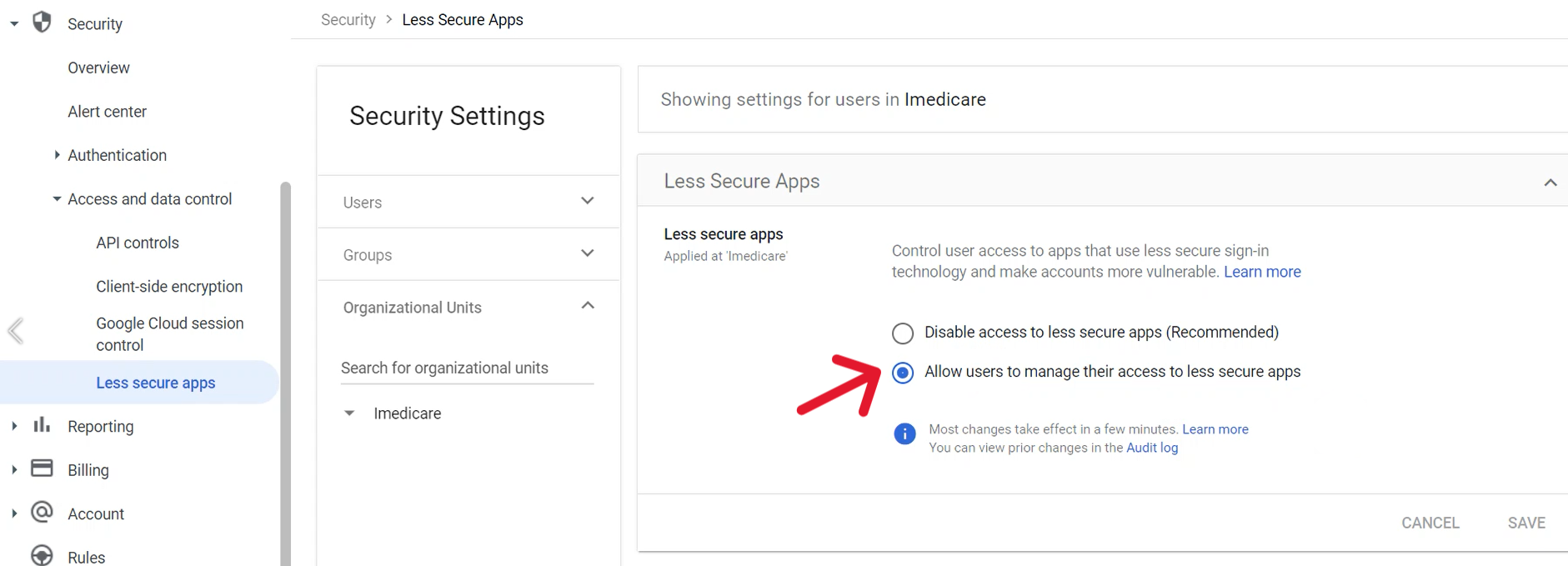
Bước 7: Bạn nhấn Save để hoàn tất.
Bước 1: Bạn đăng nhập vào tài khoản Gmail của user.
Bước 2: Bạn vào mục Quản lý tài khoản Google và chọn Security.
Bước 3: Tiếp theo, bạn bật xác minh hai bước (2-Step Verification). Khi mục này hiển thị trạng thái On là bạn đã thiết lập thành công.
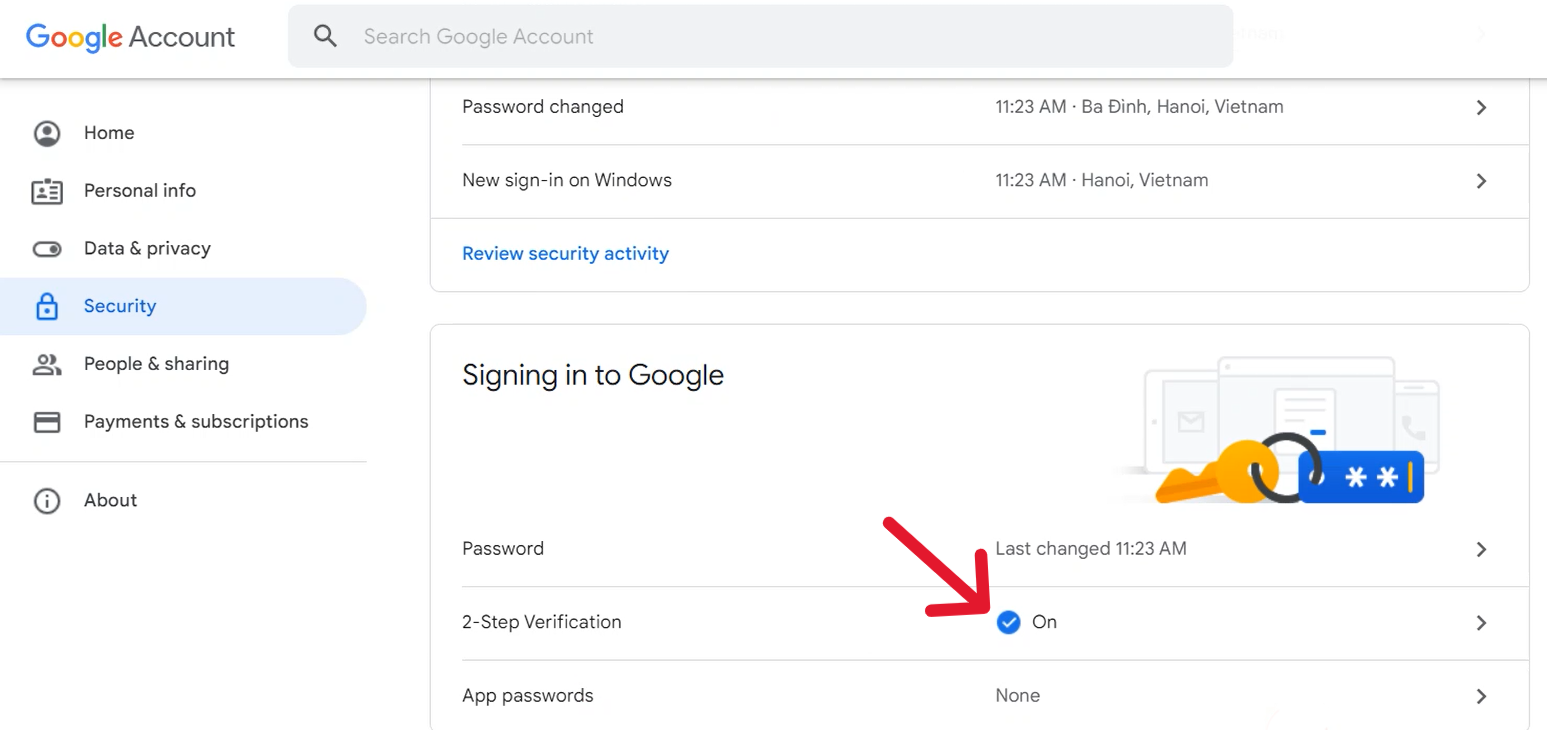
Bước 4: Sau đó, bạn click vào mục App Passwords.
Bước 5: Tại giao diện mới hiện ra, bạn chọn:
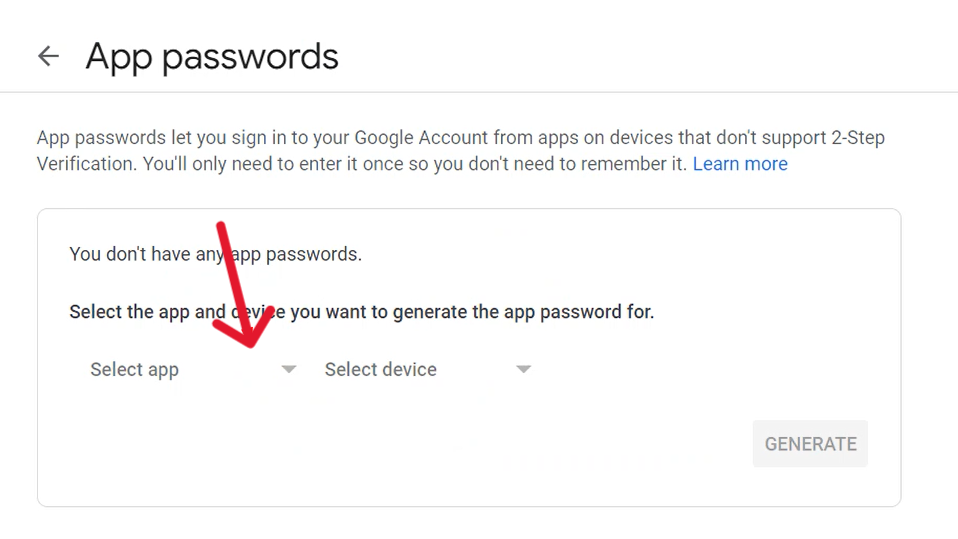
Bước 6: Bạn nhấn Generate để tạo mật khẩu.
Hệ thống sẽ hiển thị một chuỗi mật khẩu, bạn hãy sao chép và sử dụng nó khi cấu hình gửi email qua SMTP, cài đặt email trên ứng dụng di động, hoặc tích hợp với công cụ như n8n.
Nếu bạn cần cài email trên các ứng dụng như Outlook, đừng quên bật IMAP trong cài đặt Gmail:
Bước 1: Bạn truy cập Gmail, chọn Settings và chuyển đến tab Forwarding and POP/IMAP.
Bước 2: Bạn kích hoạt cả hai mục Enable IMAP và Enable POP nếu cần.
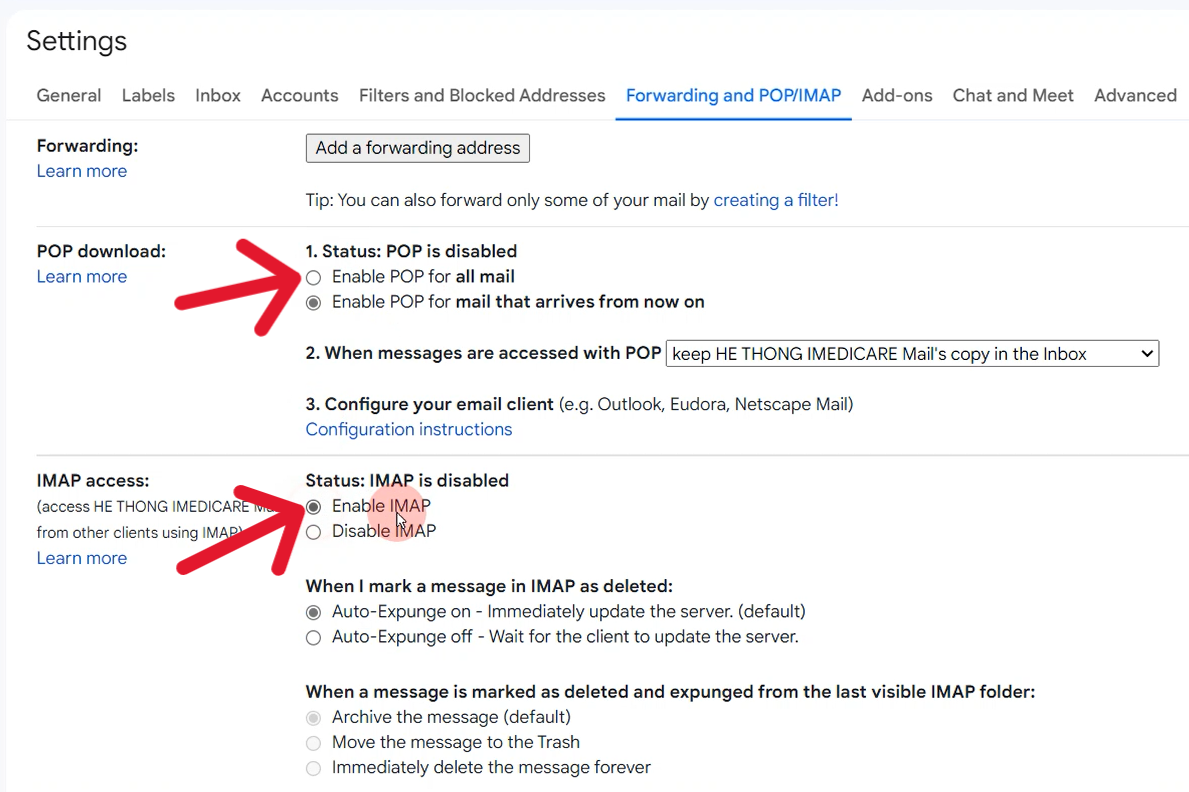
Bây giờ, bạn đã có thể kết nối tài khoản Gmail với các ứng dụng bên thứ ba một cách an toàn và hiệu quả mà không cần lộ mật khẩu chính.
>>> Xem thêm:
Hy vọng bài viết trên trên đã giúp bạn hiểu rõ hơn về hướng dẫn tạo mật khẩu ứng dụng cho Email Google Workspace. Nếu còn thắc mắc hay muốn đăng ký Email Google Workspace tại CloudFly, hãy liên hệ ngay với chúng tôi qua thông tin bên dưới để được tư vấn và hỗ trợ chi tiết. Đội ngũ kỹ thuật có chuyên môn cao luôn sẵn sàng 24/7 để giải quyết mọi vấn đề của bạn.
THÔNG TIN LIÊN HỆ: