- 0904 558 448
- Khuyến mãi
- Gửi Ticket
- Giới thiệu
Việt Nam
English
Ngày đăng: 9 tháng 1 năm 2025
Để quản lý và tối ưu hóa cơ sở dữ liệu hiệu quả, phpMyAdmin là công cụ không thể thiếu. Với giao diện trực quan và tính năng mạnh mẽ, phpMyAdmin cho phép bạn thực hiện nhiều thao tác. Chẳng hạn như kiểm tra, chỉnh sửa, sao lưu và khôi phục dữ liệu chỉ bằng vài cú nhấp chuột. Trong bài viết này, CloudFly sẽ hướng dẫn chi tiết cách quản lý cơ sở dữ liệu website WordPress với phpMyAdmin. Hãy cùng theo dõi để giúp website của bạn luôn hoạt động ổn định và an toàn!

phpMyAdmin là một công cụ quản trị cơ sở dữ liệu mạnh mẽ, hoạt động trực tiếp trên trình duyệt web. Được thiết kế để hỗ trợ MySQL và MariaDB, phpMyAdmin nổi bật nhờ giao diện thân thiện, dễ sử dụng. Cùng khả năng thực hiện nhiều tác vụ quản lý như tạo, chỉnh sửa bảng, chạy truy vấn, xuất/nhập dữ liệu, và sửa lỗi cơ sở dữ liệu.
Đối với các website WordPress, phpMyAdmin đóng vai trò không thể thiếu trong việc quản lý cơ sở dữ liệu. Đây là nơi lưu trữ tất cả thông tin quan trọng như bài viết, trang, người dùng và cài đặt. Nhờ công cụ này, bạn có thể dễ dàng xử lý các tác vụ phức tạp mà không cần phải sử dụng dòng lệnh. Từ chỉnh sửa bảng và trường dữ liệu, đến nhập hoặc xuất toàn bộ cơ sở dữ liệu. Có thể nói, đây chính là giải pháp hiệu quả để quản lý website một cách nhanh chóng và tiện lợi.
Cơ sở dữ liệu chính là thành phần cực kỳ quan trọng của một website WordPress. Việc quản lý cơ sở dữ liệu hiệu quả không chỉ giúp duy trì sự ổn định mà còn mang lại nhiều lợi ích thiết thực:
Nhờ phpMyAdmin, mọi tác vụ quản lý cơ sở dữ liệu trở nên đơn giản, giúp website WordPress của bạn luôn hoạt động ổn định và hiệu quả.
Việc quản lý cơ sở dữ liệu WordPress thông qua phpMyAdmin rất đơn giản và trực quan. Bạn có thể thực hiện theo các bước sau:
B1: Đầu tiên, bạn truy cập vào cPanel bằng thông tin tài khoản hosting của bạn.
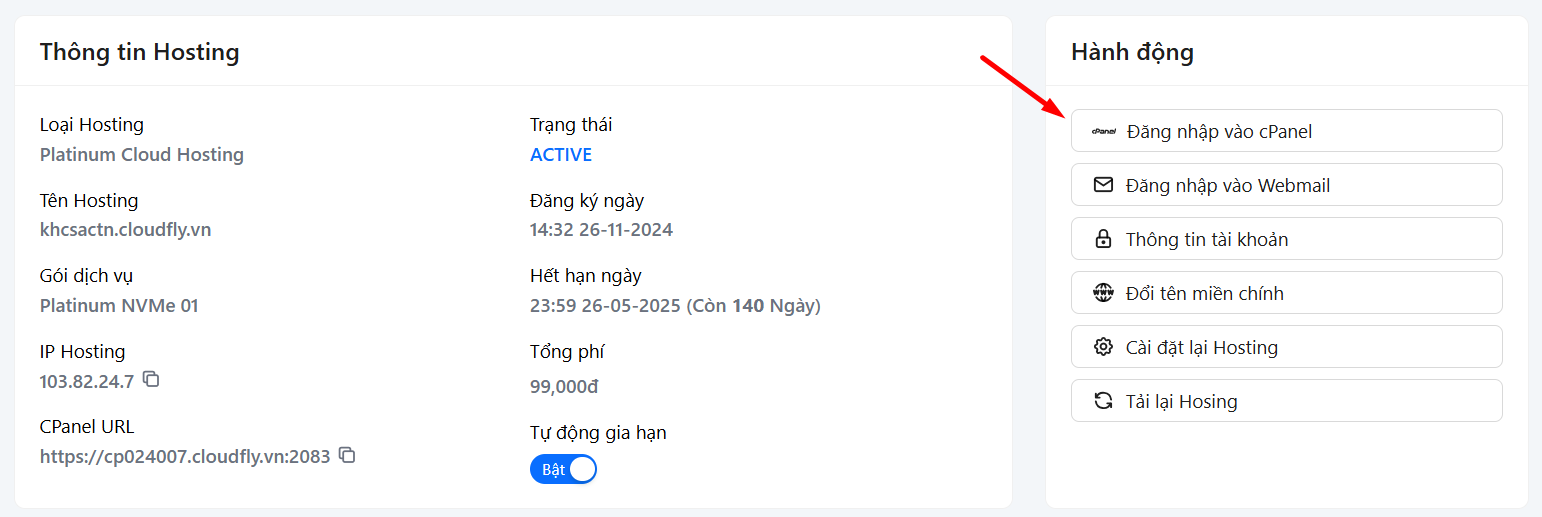
B2: Tiếp theo, bạn tìm đến mục Databases và nhấp vào biểu tượng phpMyAdmin.

Trong giao diện phpMyAdmin, bạn sẽ thấy danh sách các cơ sở dữ liệu hiển thị ở phía bên trái. Bạn nhấp vào cơ sở dữ liệu WordPress mà bạn muốn quản lý để xem chi tiết các bảng bên trong.
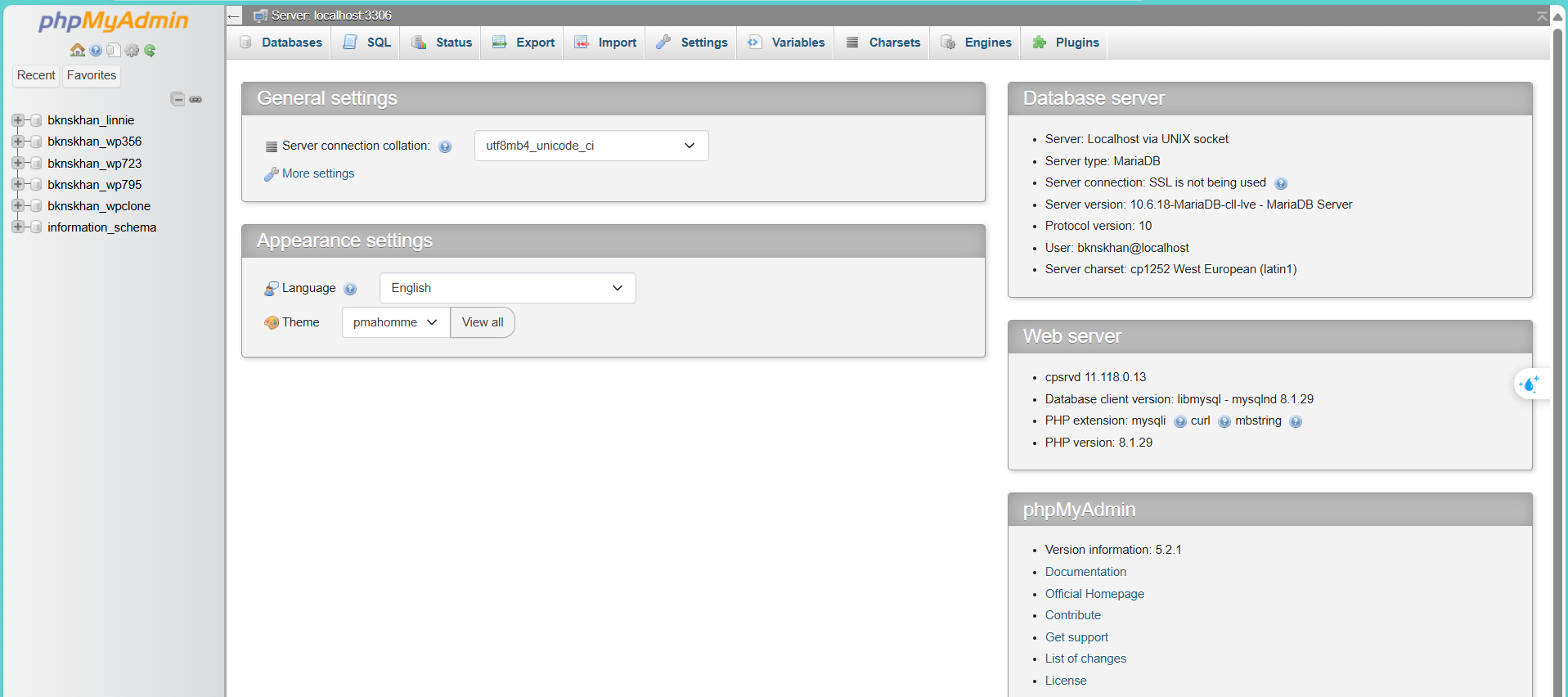
B1: Bạn nhấp vào tên bảng mà bạn muốn xem nội dung.
B2: Sau đó, bạn có thể sử dụng các tùy chọn như Edit, Delete, Copy, hoặc Insert để chỉnh sửa, xóa hoặc thêm dữ liệu mới vào bảng.
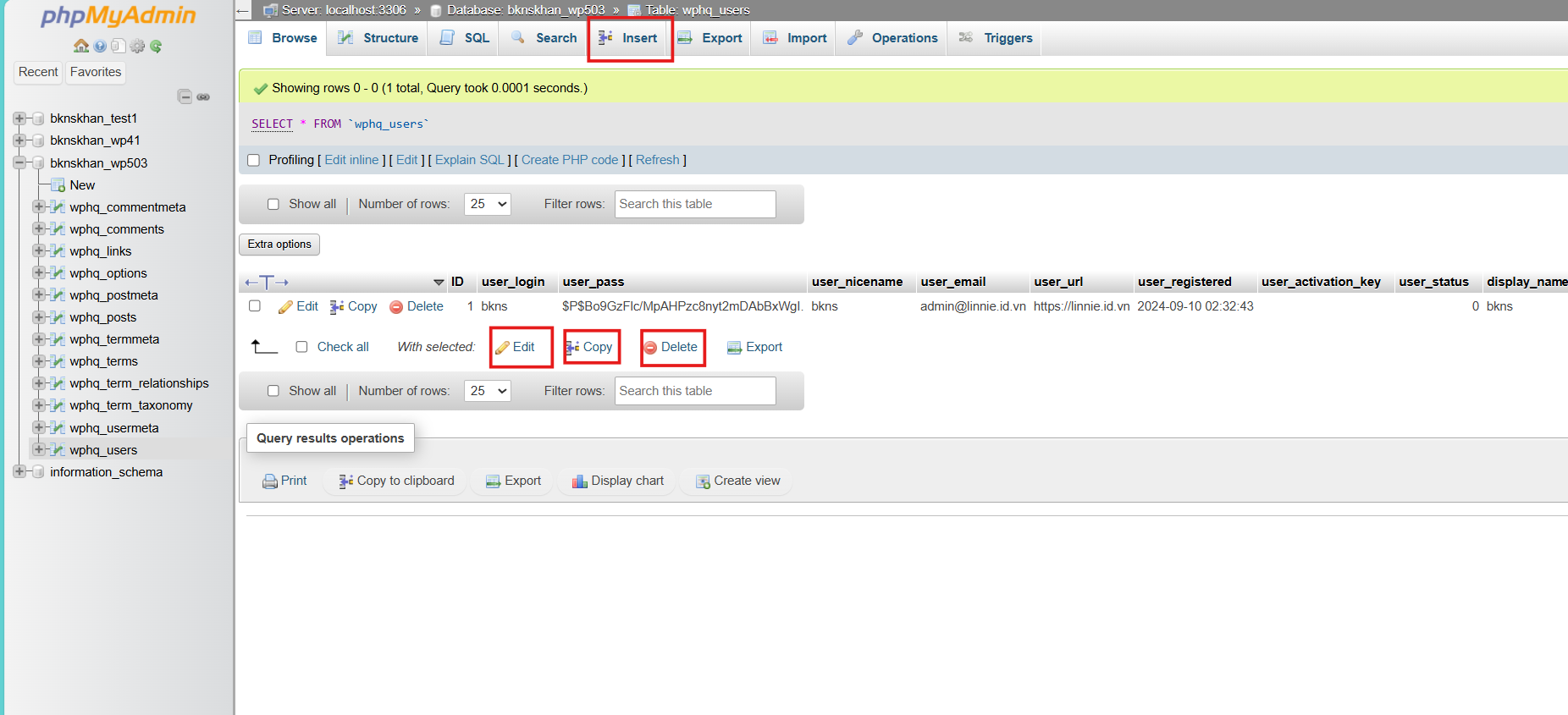
B1: Bạn chọn cơ sở dữ liệu bạn muốn thêm bảng từ danh sách bên trái.
B2: Trong tab Structure, bạn nhập tên bảng và số lượng cột, sau đó nhấp Create.
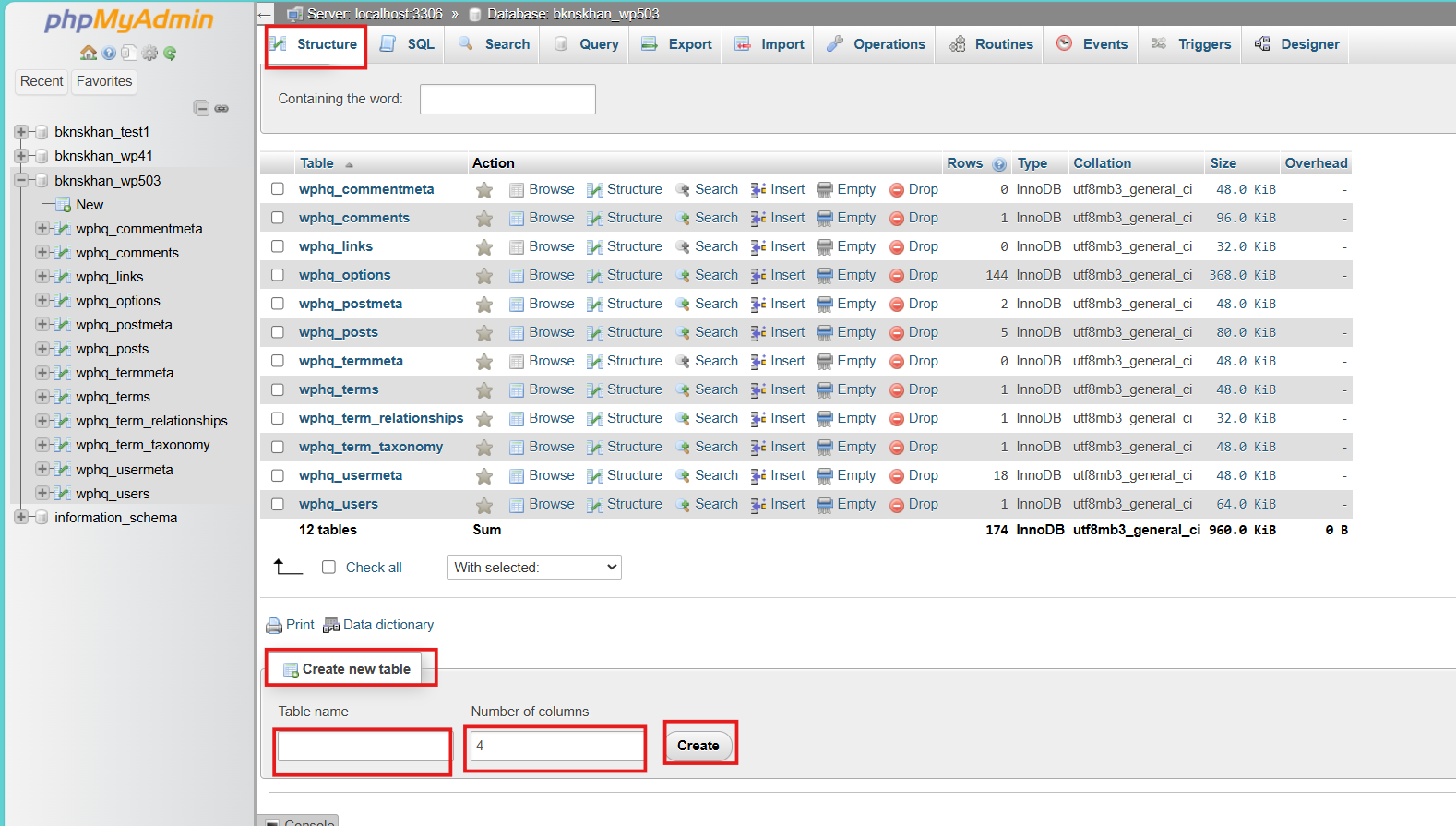
B3: Bạn điền thông tin chi tiết cho các cột như tên, loại dữ liệu, chiều dài và các thuộc tính khác, rồi nhấn Save để hoàn tất.
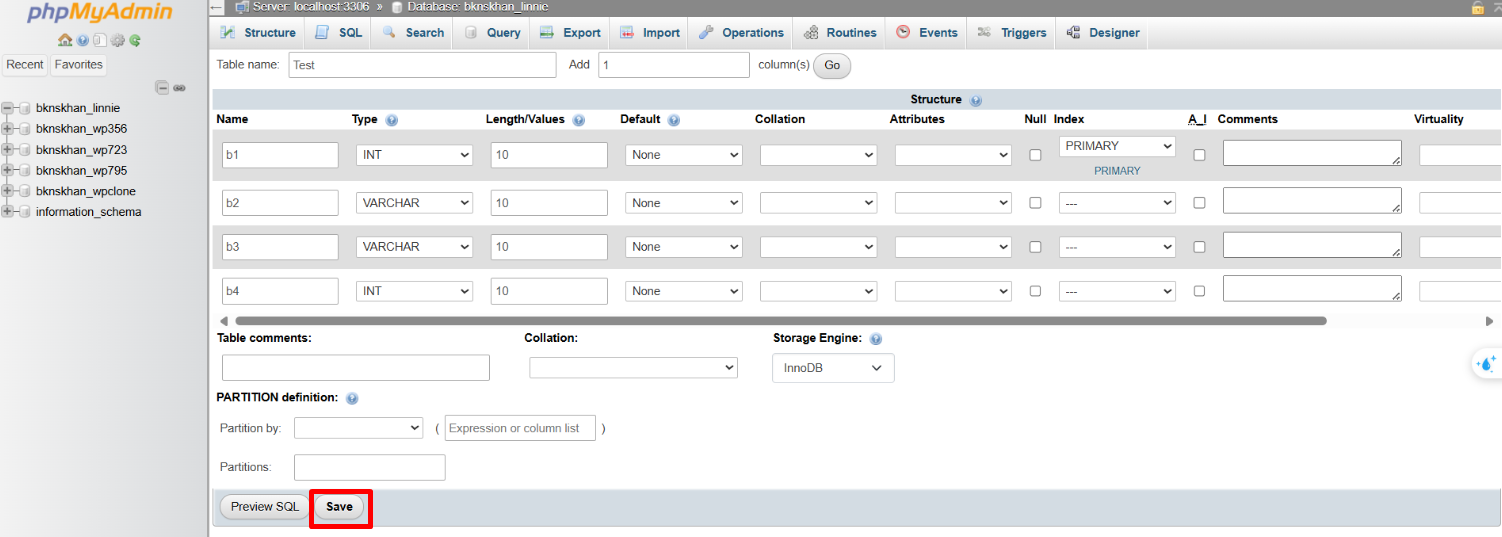
B1: Bạn chọn cơ sở dữ liệu bạn muốn sao chép và nhấp vào tab Export.
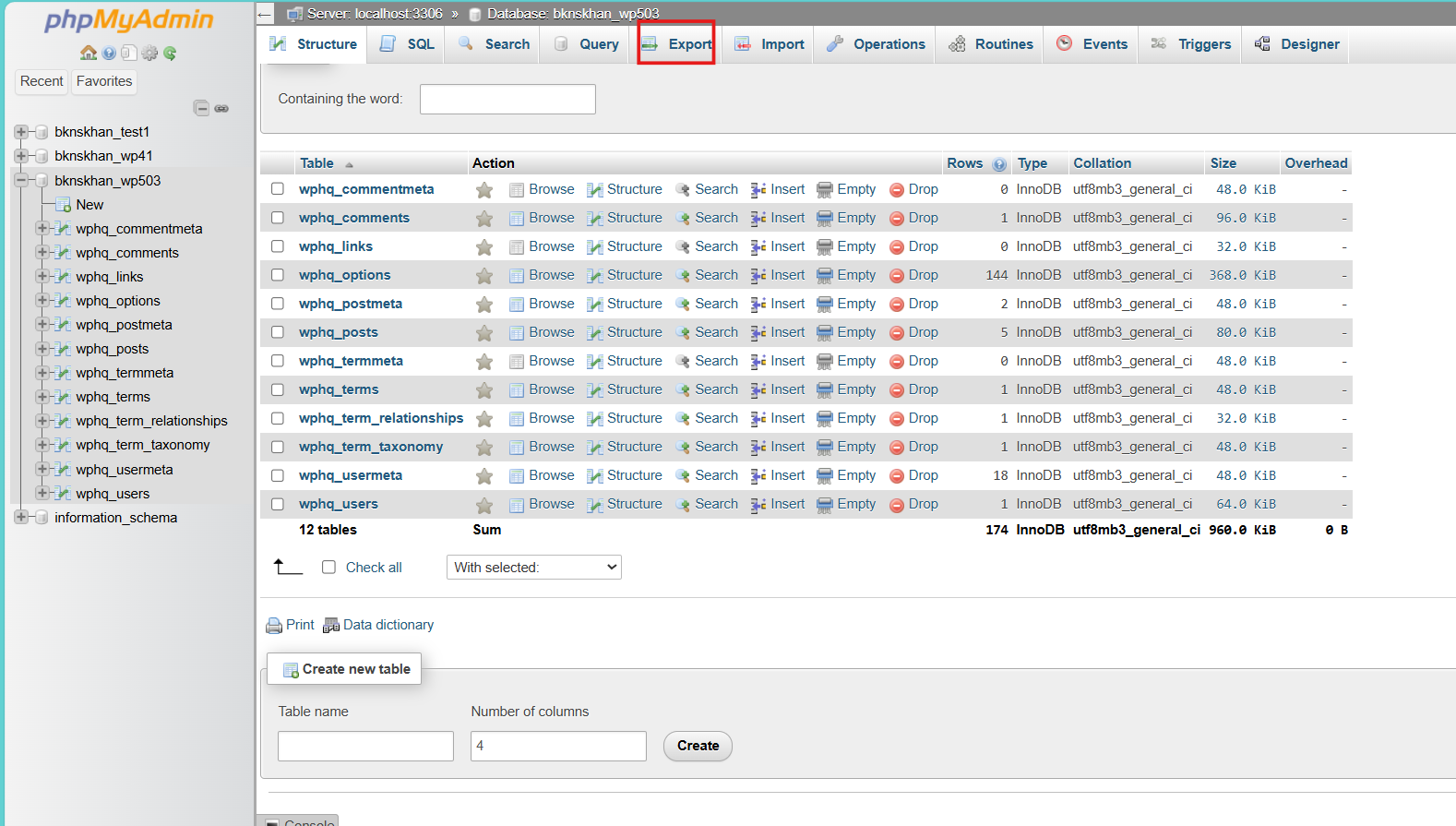
B2: Bạn chọn 1 trong 2 phương thức: Quick (Nhanh) để xuất toàn bộ cơ sở dữ liệu, hoặc
Custom (Tùy chỉnh) để chọn cụ thể các bảng hoặc tùy chọn khác. Và đảm bảo định dạng xuất là SQL.
B3: Sau đó, bạn nhấp Export để tải về file .sql.
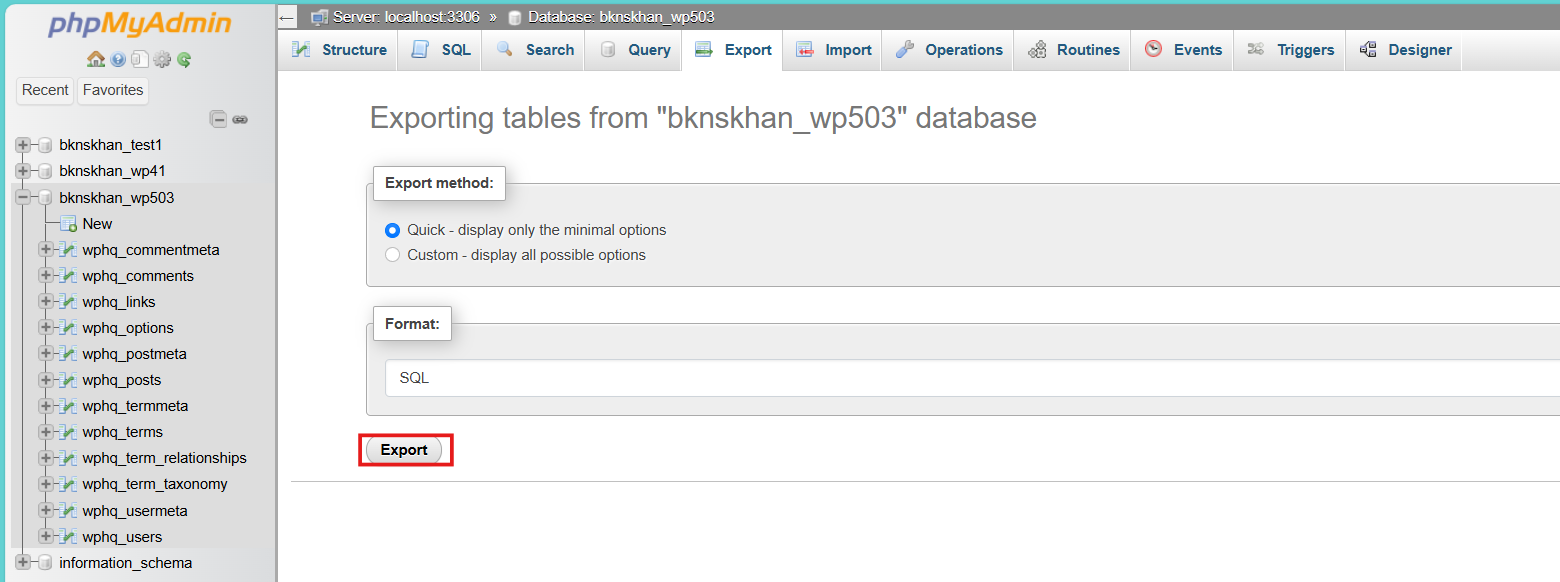
B1: Bạn chọn cơ sở dữ liệu bạn muốn nhập.
B2: Bạn nhấp vào tab Import, chọn tệp .sql đã xuất trước đó bằng tùy chọn Choose File.
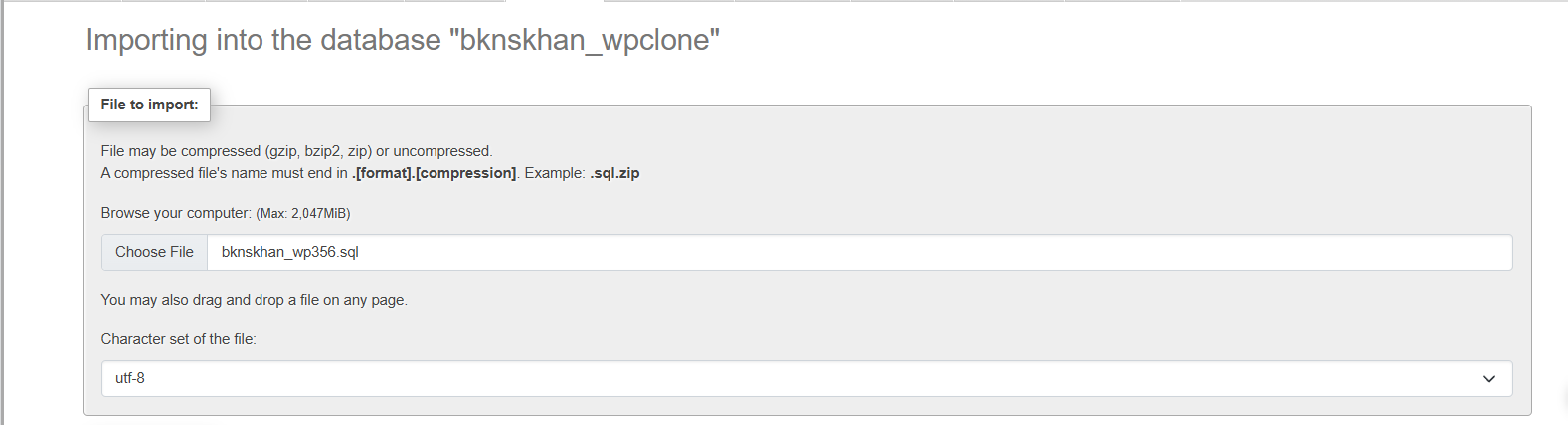
B3: Rồi nhấp Import để hoàn tất.
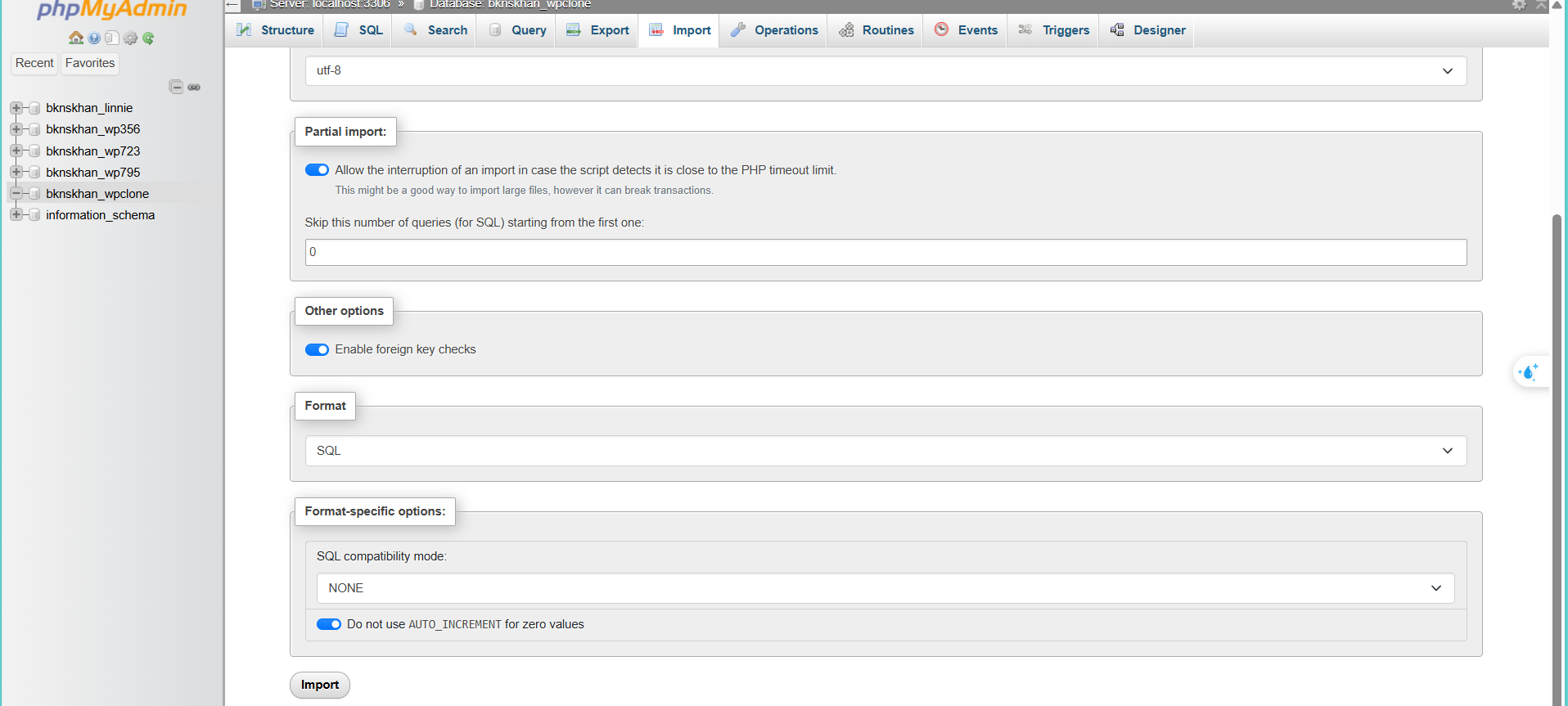
B1: Bạn chọn cơ sở dữ liệu mà bạn muốn thực hiện truy vấn.
B2: Tiếp theo, bạn vào tab SQL, nhập câu lệnh SQL vào ô trống và nhấn Go để chạy truy vấn.
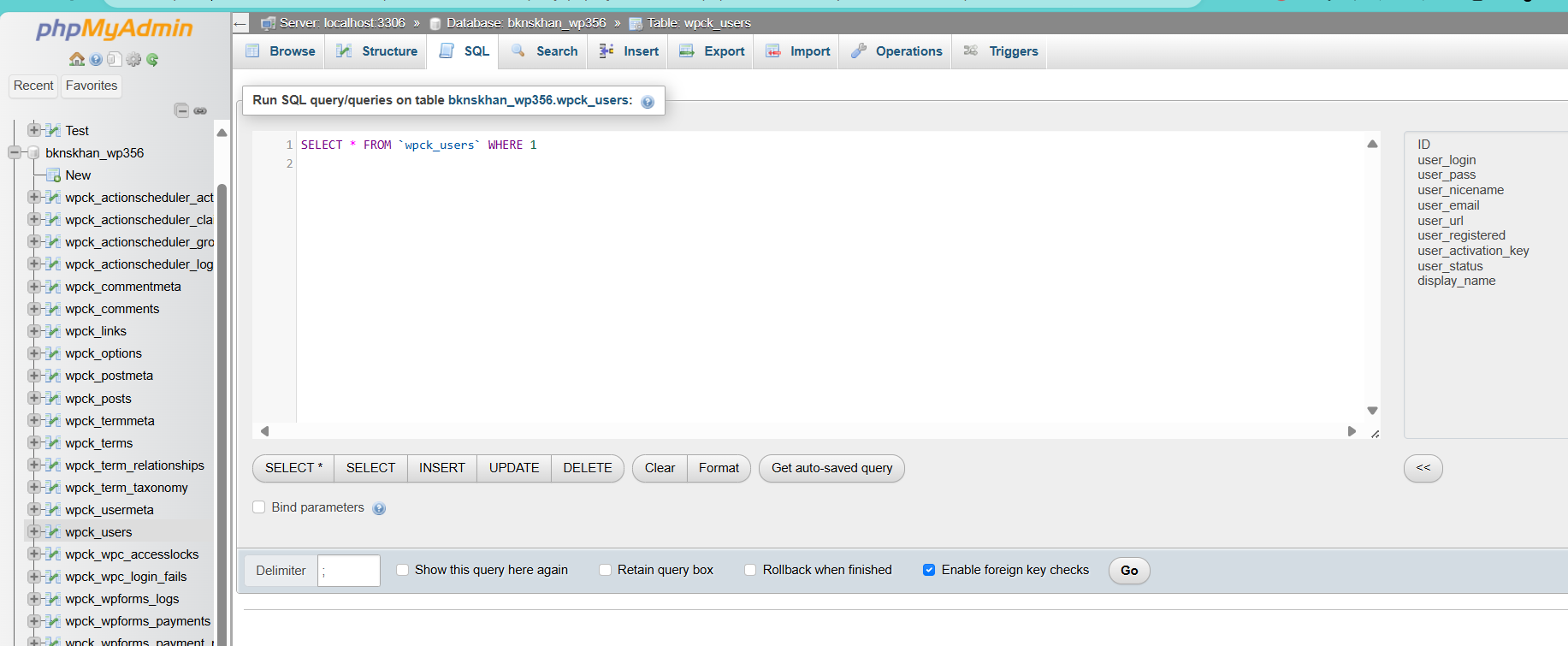
Để sao lưu, bạn thực hiện các bước xuất cơ sở dữ liệu như trên. Sau đó, bạn có thể dùng chức năng nhập cơ sở dữ liệu để khôi phục từ file sao lưu.
- Để tạo người dùng mới, bạn dùng lệnh:
CREATE USER 'username'@'localhost' IDENTIFIED BY 'password';
- Để cấp quyền, bạn dùng lệnh:
GRANT ALL PRIVILEGES ON database_name.* TO 'username'@'localhost';
FLUSH PRIVILEGES;
- Để chỉnh sửa quyền, bạn dùng lệnh:
REVOKE ALL PRIVILEGES ON database_name.* FROM 'username'@'localhost';
GRANT SELECT, INSERT ON database_name.* TO 'username'@'localhost';
FLUSH PRIVILEGES;
- Để xóa người dùng, bạn dùng lệnh:
DROP USER 'username'@'localhost';
Sau đó, bạn nhấn vào Go để thực hiện câu lệnh.
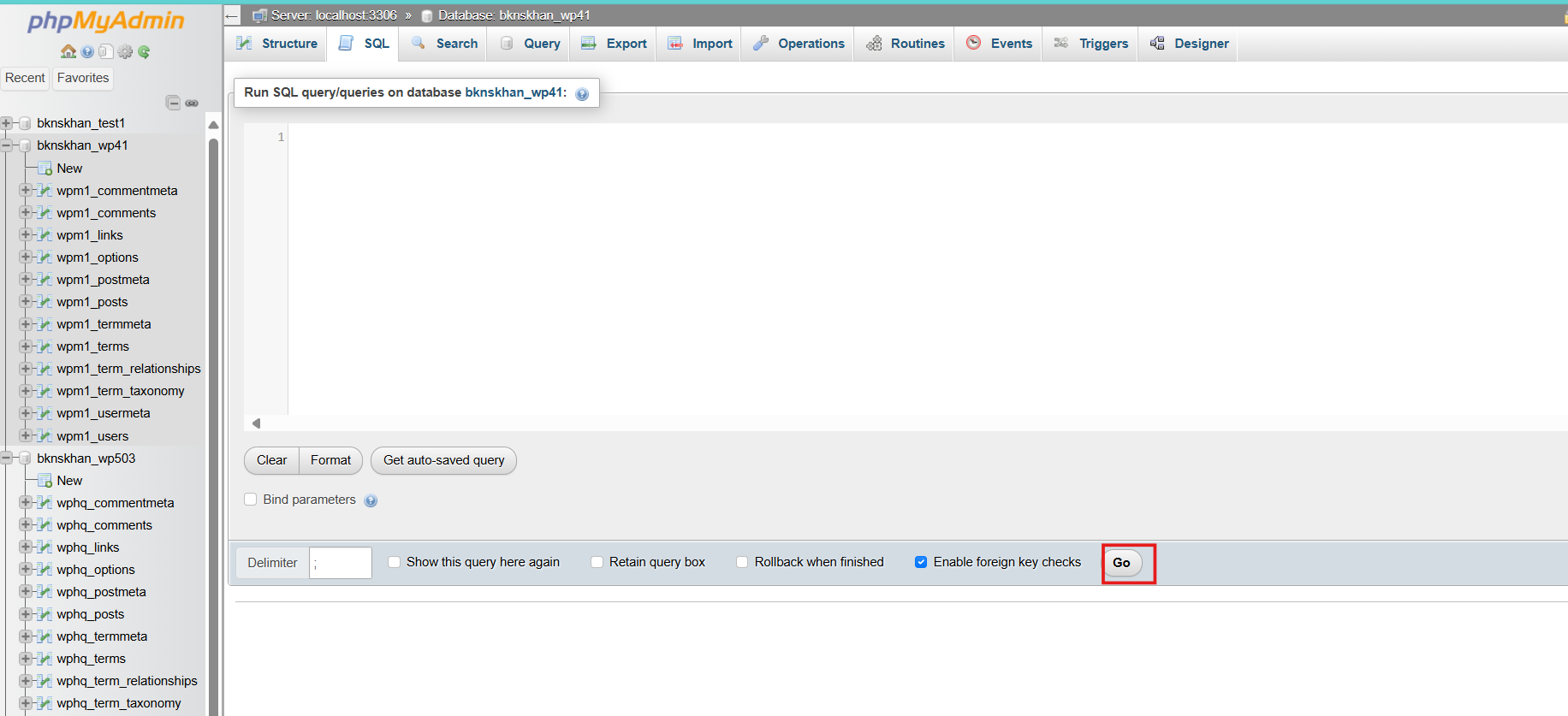
>>> Xem thêm:
Hy vọng bài viết trên trên đã giúp bạn hiểu rõ hơn về hướng dẫn quản lý cơ sở dữ liệu website WordPress với phpMyAdmin. Nếu còn thắc mắc hay muốn đăng ký Cloud Hosting tại CloudFly, hãy liên hệ ngay với chúng tôi qua thông tin bên dưới để được tư vấn và hỗ trợ chi tiết. Đội ngũ kỹ thuật có chuyên môn cao luôn sẵn sàng 24/7 để giải quyết mọi vấn đề của bạn.
THÔNG TIN LIÊN HỆ: