Hotline:0904 558 448
- Khuyến mãi
- Gửi Ticket
- Giới thiệu
Việt Nam
English
Ngày đăng: 26 tháng 6 năm 2024
Trong quá trình sử dụng, việc lưu trữ quá nhiều dữ liệu cache có thể dẫn đến tình trạng máy hoạt động chậm chạp, dung lượng bộ nhớ bị đầy. Do đó, xóa cache thường xuyên là điều cần thiết để tối ưu hóa hiệu suất và giải phóng dung lượng cho thiết bị. Bài viết dưới đây của CloudFly sẽ hướng dẫn cách xóa bộ nhớ cache nhanh chóng trên các thiết bị phổ biến như máy tính, điện thoại Android và iPhone. Bạn có thể theo dõi các bước để dễ dàng lấy lại dung lượng bộ nhớ cho thiết bị của mình và giúp máy hoạt động mượt mà hơn.

Việc xóa bộ nhớ đệm không ảnh hưởng đến hệ thống, các file lưu trữ cho phép thiết bị truy cập thông tin tham chiếu mà không cần khởi tạo lại từ đầu.
Tuy nhiên, nếu không có lý do gì cụ thể thì bạn không nên xóa bộ nhớ cache. Bởi vì khi bạn xóa cache, hệ thống sẽ phải khởi tạo lại các file trong lần sử dụng tiếp theo. Điều này có thể làm giảm hiệu suất của ứng dụng. Nhưng trong trường hợp các ứng dụng chiếm nhiều dung lượng lưu trữ, việc xóa cache có thể là điều cần thiết để giải phóng không gian và tránh tình trạng máy bị đơ, lag.
Để xóa dữ liệu duyệt web trên Google Chrome, bạn có thể làm theo các bước sau:
Bước 1: Đầu tiên, bạn mở trình duyệt Google Chrome.
Bước 2: Bạn nhấn vào biểu tượng ba dấu chấm dọc trên thanh Menu. Rồi chọn mục History.
Bước 3: Tiếp theo, bạn chọn Clear Browsing Data…
Tại đây, bạn có thể chọn thời gian và các loại dữ liệu (ví dụ như history, cookies, cache) mà bạn muốn xóa.
Bước 4: Cuối cùng, bạn nhấn Clear Data để xóa dữ liệu đã chọn.
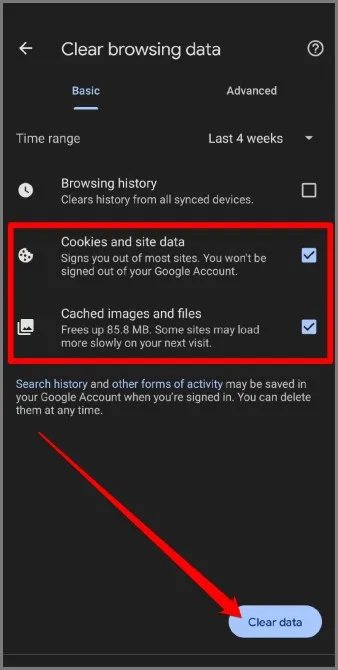
Bạn có thể thực hiện các thao tác tương tự như trên Android khi xóa dữ liệu duyệt web trên trình duyệt Google Chrome ở iOS.
Tuy nhiên, trên iOS, trình duyệt này không hỗ trợ tùy chọn để xóa dữ liệu theo phạm vi thời gian lưu trữ.
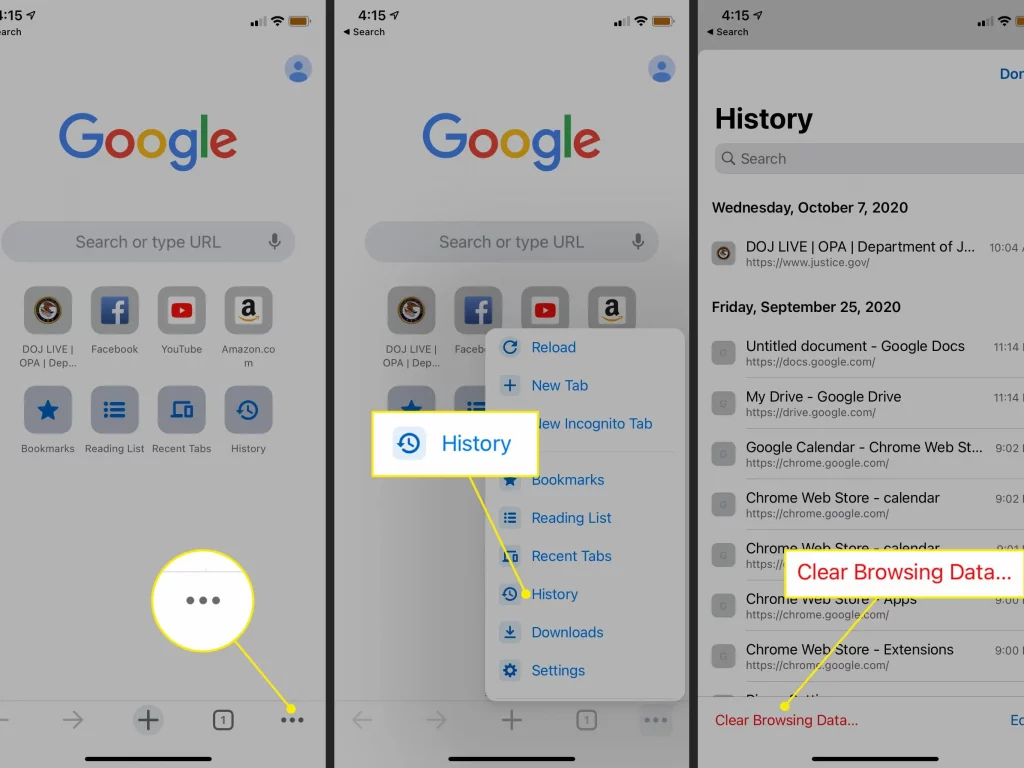
Bước 1: Bạn nhấn vào biểu tượng ba chấm dọc trên thanh Menu. Rồi chọn mục History.
Bước 2: Tiếp theo, bạn nhấn chọn Clear Browsing History phía dưới màn hình.
Bước 3: Hệ thống sẽ hiển thị một popup hỏi bạn có chắc chắn muốn xóa dữ liệu hay không. Sau đó, bạn nhấn nút OK để xác nhận.
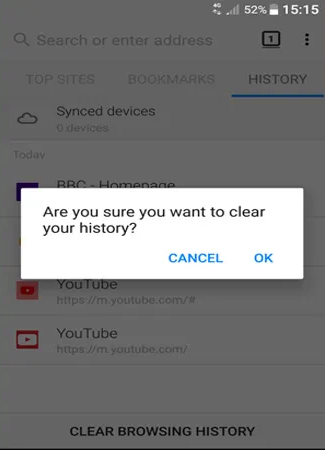
Bước 1: Bạn mở thanh menu ở góc dưới, bên phải của bạn hình. Rồi chọn Settings.
Bước 2: Tiếp theo, bạn tìm và chọn Clear Private Data.
Bước 3: Bạn đánh dấu vào các loại dữ liệu mà bạn muốn xóa (cookies, history, cache).
Bước 4: Sau đó, bạn nhấn Clear Private Data để tiến hành xóa dữ liệu.
Bước 5: Lúc này, màn hình sẽ hiển thị 1 popup để thông báo về việc sẽ xóa dữ liệu. Bạn chọn OK để hoàn tất.
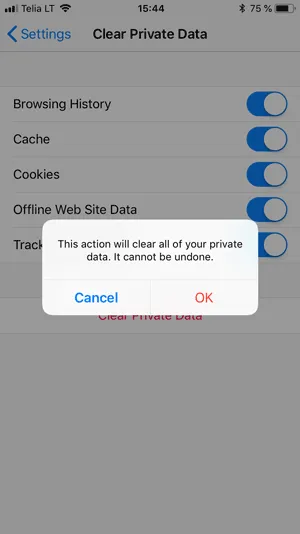
Bước 1: Bạn vào phần Settings của điện thoại. Rồi tìm và mở trình duyệt Safari lên.
Bước 2: Tiếp theo, bạn kéo xuống tìm mục Clear History and Website Data.
Bước 3: Lúc này, hệ thống sẽ hiển thị popup thông báo. Bạn nhấn vào Clear History and Data để xóa tất cả các loại cache.
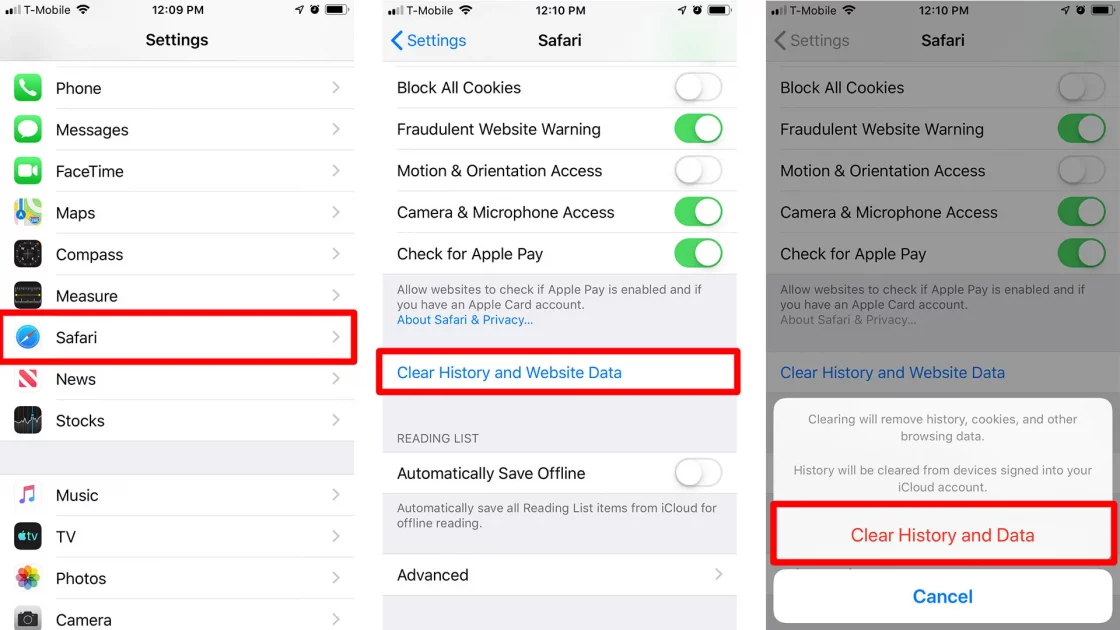
Lưu ý: Bạn không cần phải xóa cache hằng ngày vì trình duyệt có khả năng ghi đè cache tự động. Bạn chỉ nên xóa cache trong trường hợp trình duyệt chạy chậm hoặc website không hiển thị đúng nội dung yêu cầu.
Bước 1: Trên thanh menu của trình duyệt, bạn chọn biểu tượng ba chấm dọc. Rồi chọn History, tiếp tục chọn History.
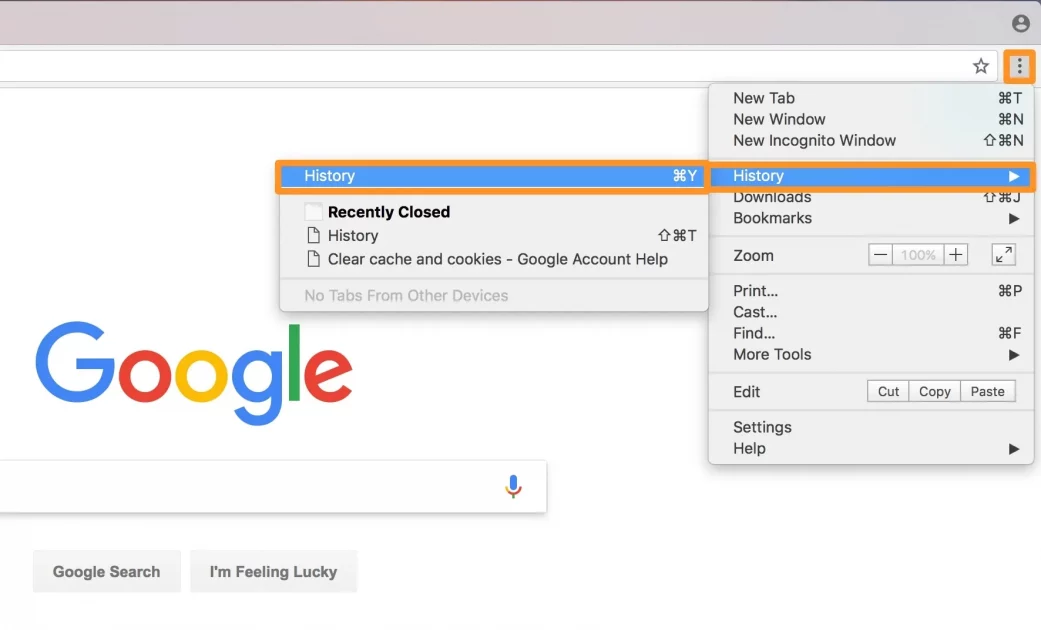
Bước 2: Tiếp theo, bạn chọn Clear browsing data.
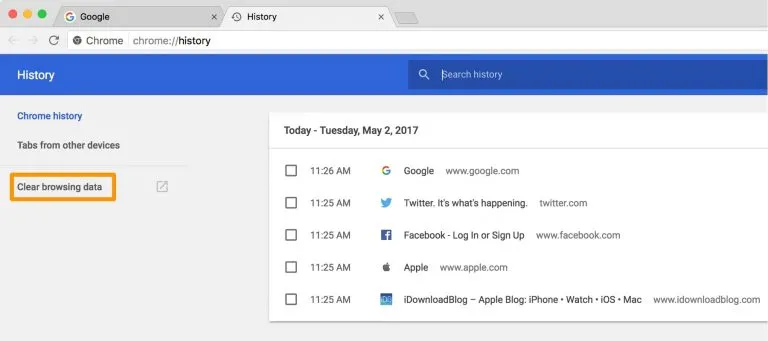
Bước 3: Tại đây, bạn chọn thời gian và loại dữ liệu muốn xóa.
Bước 4: Sau đó, bạn nhấn Clear browsing data để xóa dữ liệu.
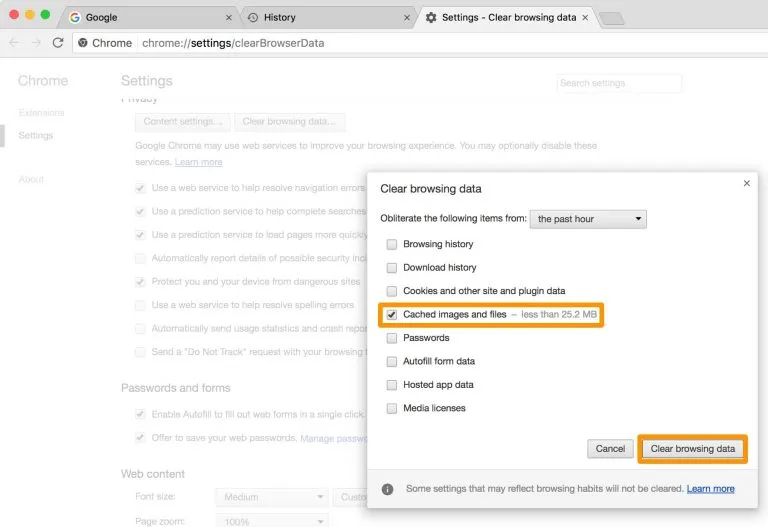
Bước 1: Trên thanh menu của trình duyệt, bạn chọn biểu tượng chọn ba dấu gạch ngang. Rồi chọn History, tiếp tục chọn Clear Recent History.
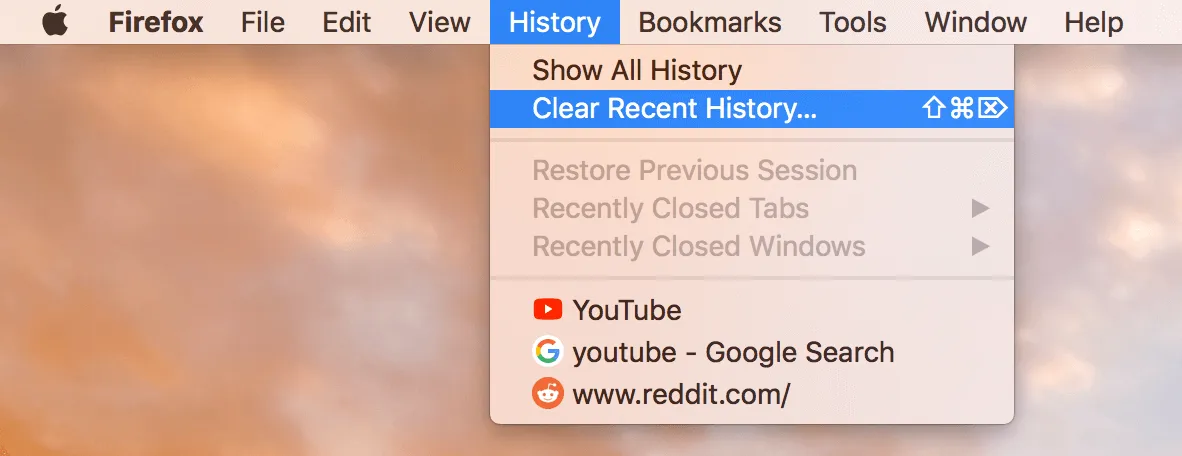
Bước 2: Tại đây, bạn chọn thời gian và các loại dữ liệu muốn xóa.
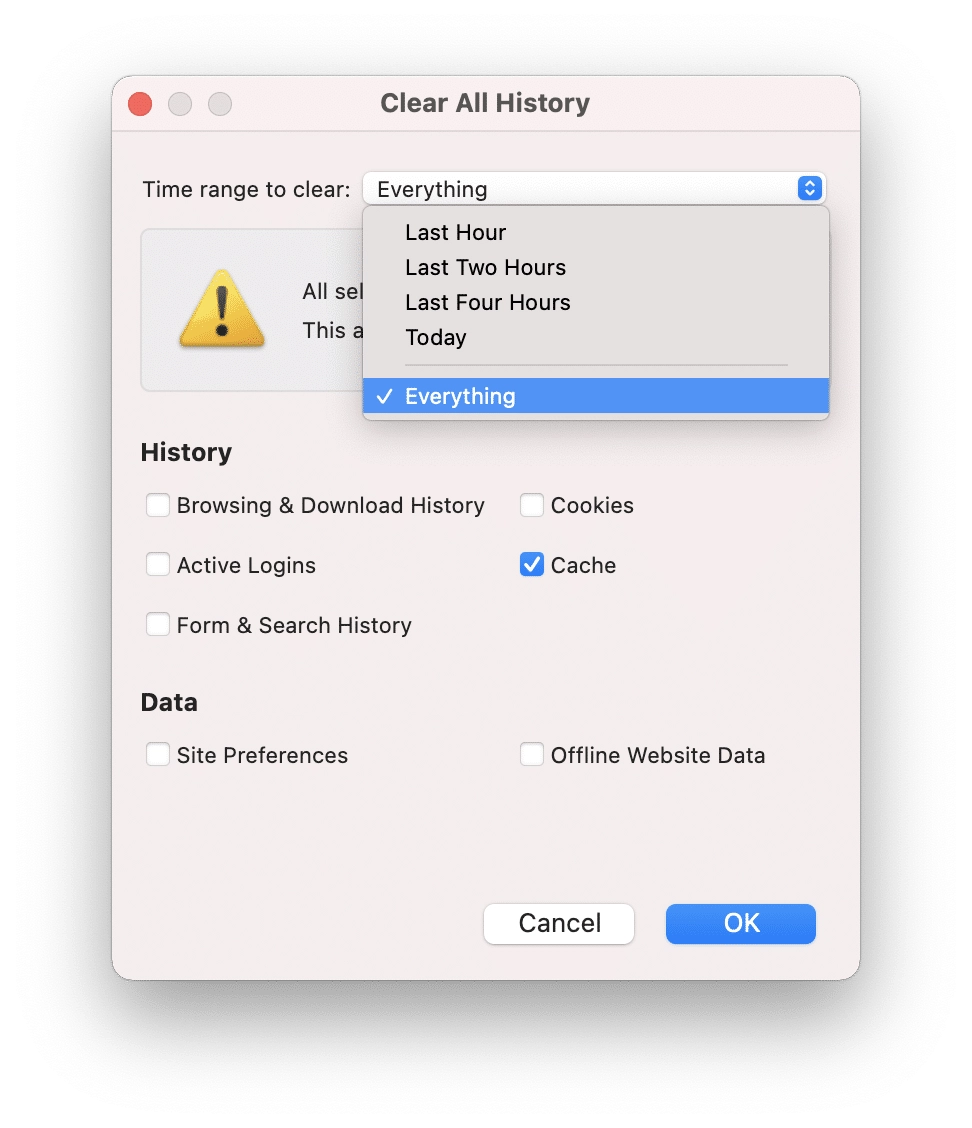
Bước 3: Sau đó, bạn nhấn OK để xóa dữ liệu.
Bước 1: Đầu tiên, bạn bạn mở trình duyệt Safari và chọn Preferences.
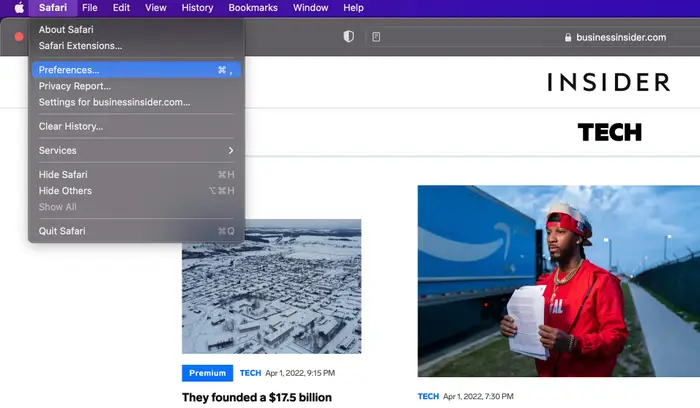
Bước 2: Trong phần Advanced, bạn nhấn vào ô Show Develop menu in menu bar.
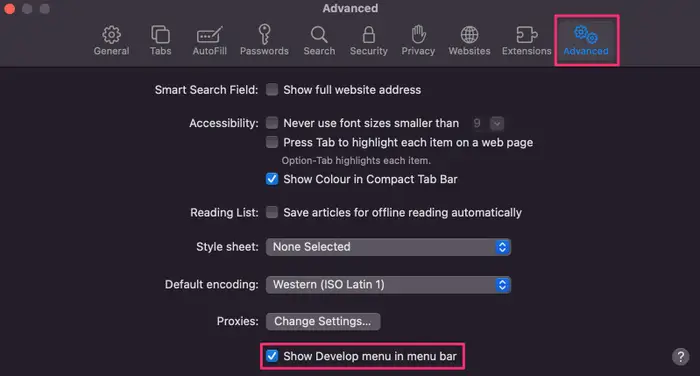
Bước 3: Tiếp theo, bạn nhấp vào Develop và chọn Empty Caches.
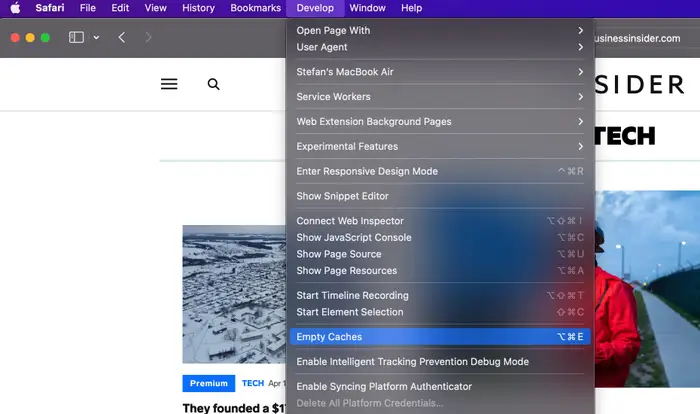
Bước 4: Cuối cùng, bạn đóng trình duyệt Safari.
Bước 1: Trong cửa sổ trình duyệt Edge, bạn chọn dấu 3 chấm ở góc trên bên phải màn hình để mở menu. Rồi chọn Settings.
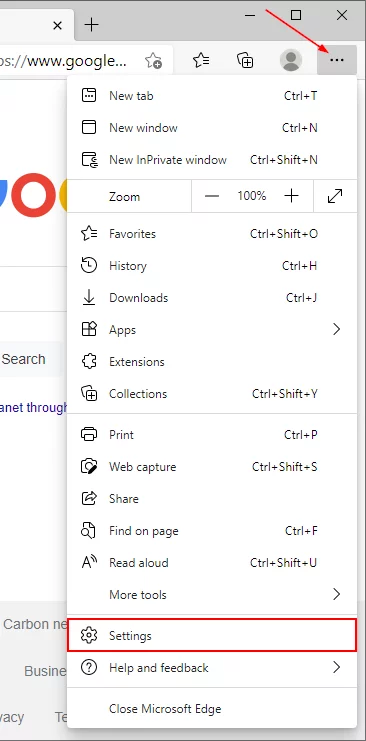
Bước 2: Ở menu trên trái, bạn nhấn chọn Privacy and services.
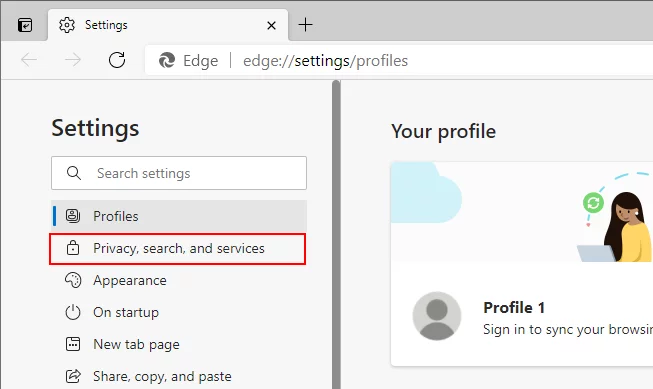
Bước 3: Tiếp theo, bạn cuộn xuống tìm mục Clear browsing data. Sau đó chọn Choose what to clear.
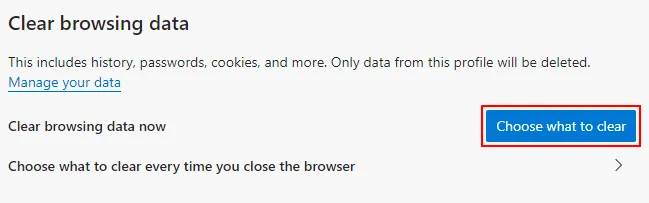
Bước 4: Từ menu thả xuống, bạn chọn thời gian bạn muốn xóa cache.
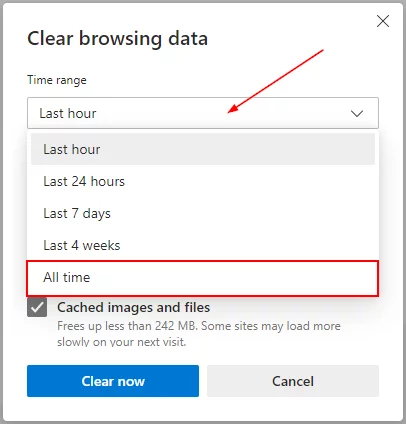
Bước 5: Sau đó, bạn đánh dấu vào loại dữ liệu bạn muốn xóa. Và nhấn Clear now để hoàn tất.
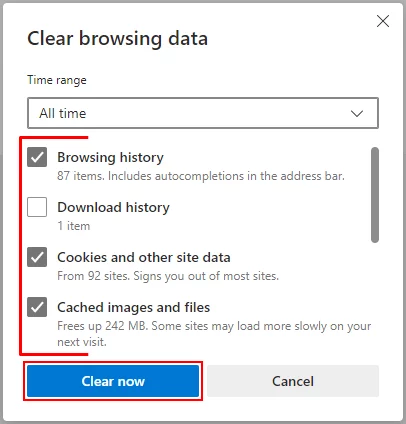
WP Rocket là một plugin bộ nhớ đệm WordPress được đánh giá cao trong cộng đồng người dùng. Điểm mạnh của WP Rocket là khả năng tự động tạo bộ nhớ cache WordPress trong nền (Background). Điều này giúp đảm bảo rằng các khách truy cập vào website của bạn luôn nhận được phiên bản đã được lưu trữ trong bộ nhớ cache.
Để xóa cache trong WP Rocket, bạn chỉ cần đăng nhập vào trang quản trị WordPress của bạn. Sau đó, bạn vào phần Settings, nhấn vào WP Rocket ở phía trên và chọn Clear Cache.
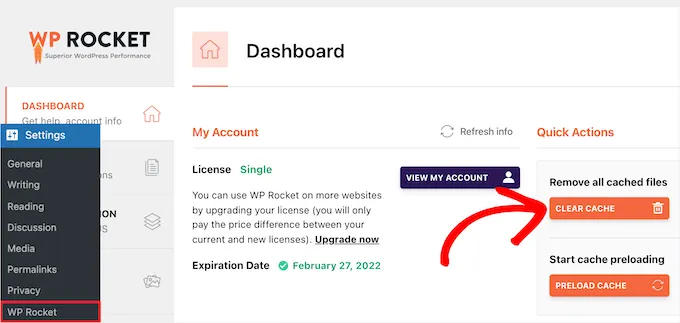
Để xóa bộ nhớ cache trong WP Super Cache, bạn chỉ cần đăng nhập vào trang quản trị của WordPress. Sau đó vào phần Settings, chọn WP Super Cache và nhấn vào nút Delete Cache dưới mục Delete Cached Pages.
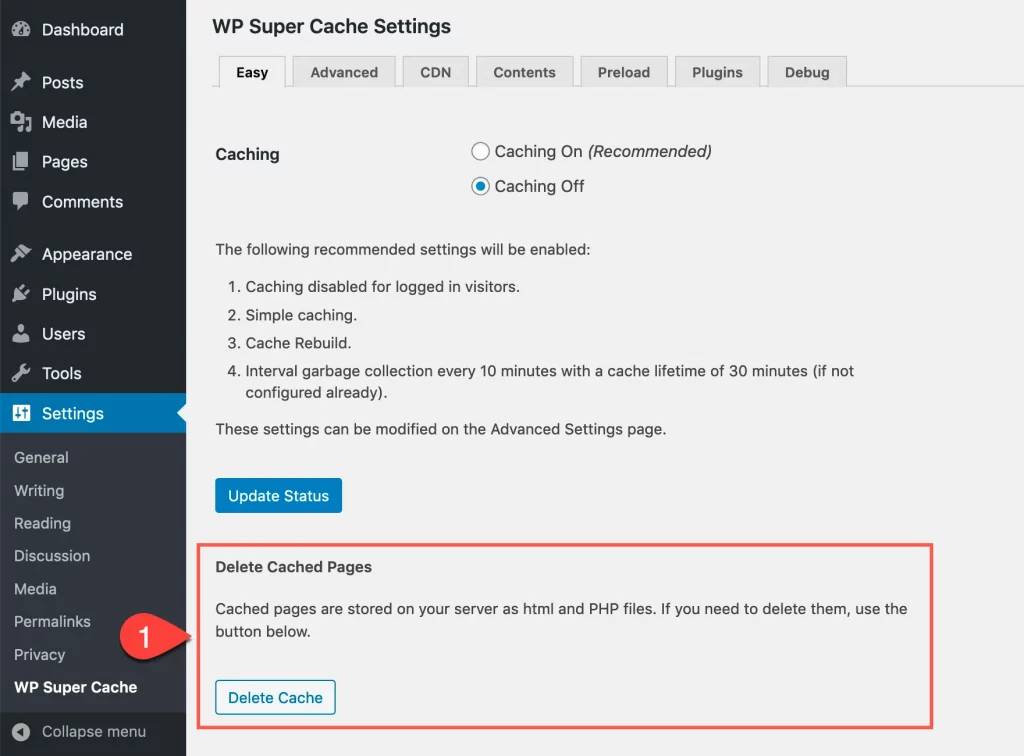
Để xóa cache trên W3 Total Cache, bạn cần đăng nhập vào trang quản trị của WordPress. Sau đó chọn Performance, và nhấn vào Purge All Caches.
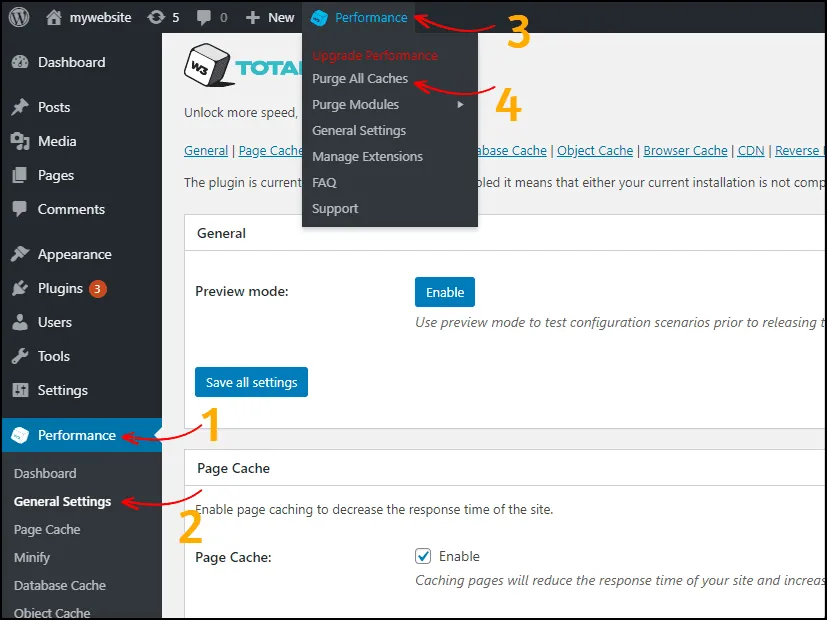
Để xóa bộ nhớ cache trên WP Engine, bạn vào mục menu WP Engine trong thanh quản trị. Trong phần General Settings, bạn nhấp vào nút Purge All Caches.
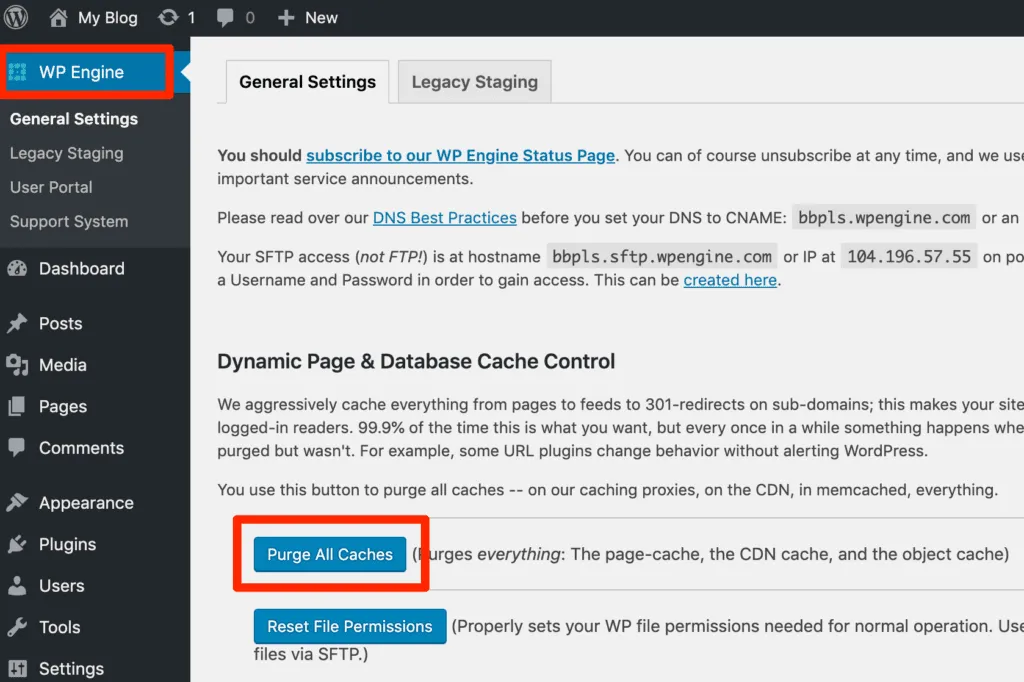
Hy vọng bài viết trên trên đã giúp bạn hiểu rõ hơn về hướng dẫn cách xóa bộ nhớ cache nhanh chóng. Nếu còn thắc mắc hay muốn đăng ký máy chủ ảo Cloud Server tại CloudFly, hãy liên hệ ngay với chúng tôi qua thông tin bên dưới để được tư vấn và hỗ trợ chi tiết. Đội ngũ kỹ thuật có chuyên môn cao luôn sẵn sàng 24/7 để giải quyết mọi vấn đề của bạn.
THÔNG TIN LIÊN HỆ: