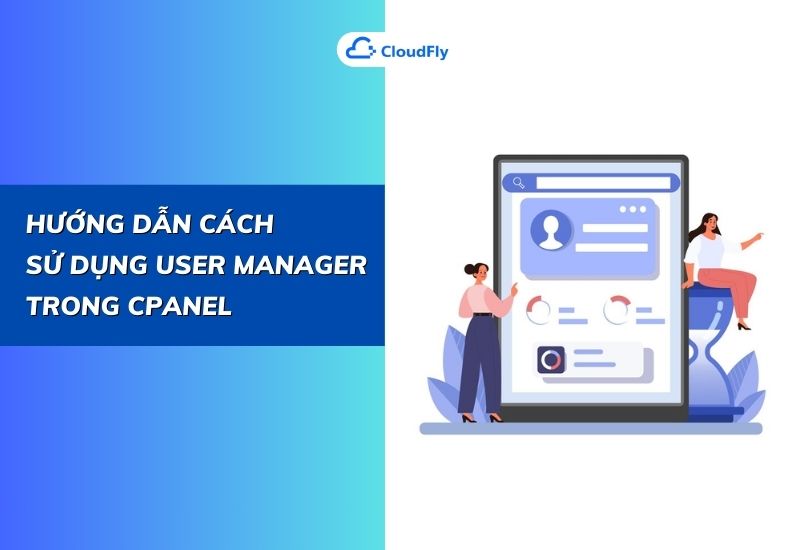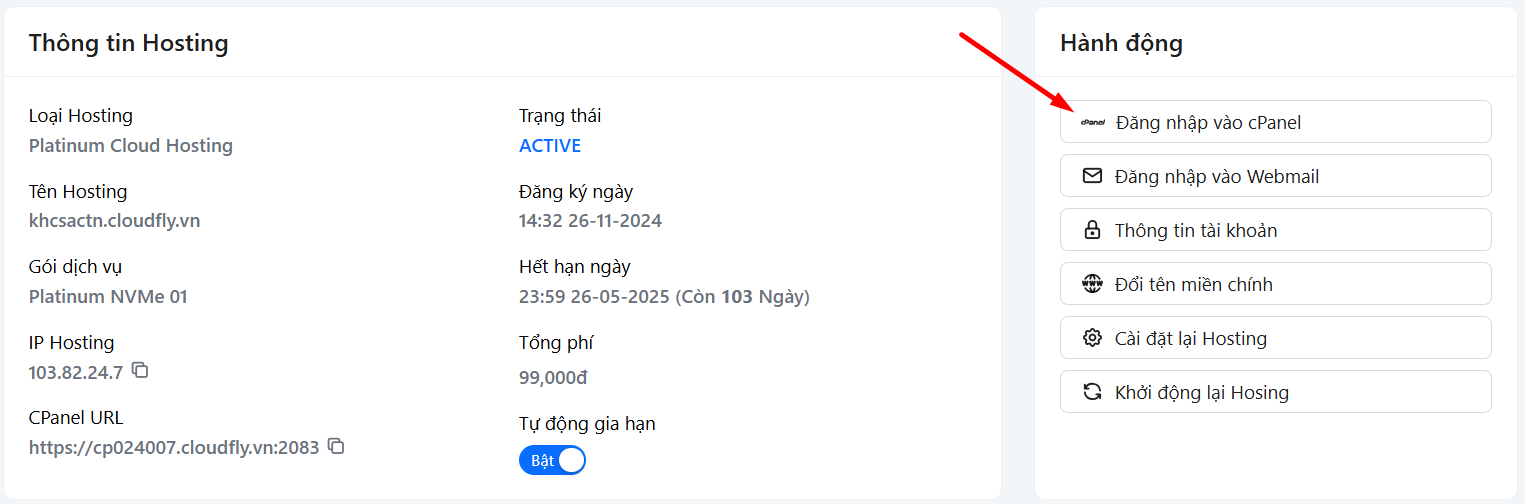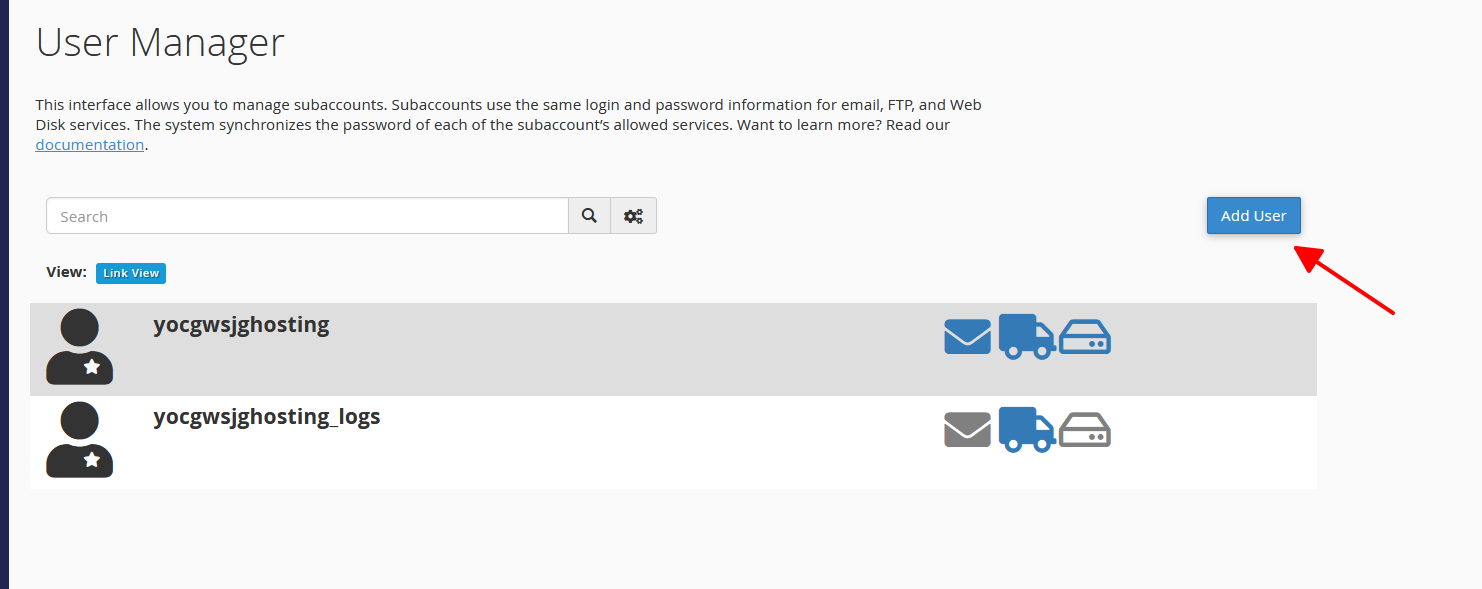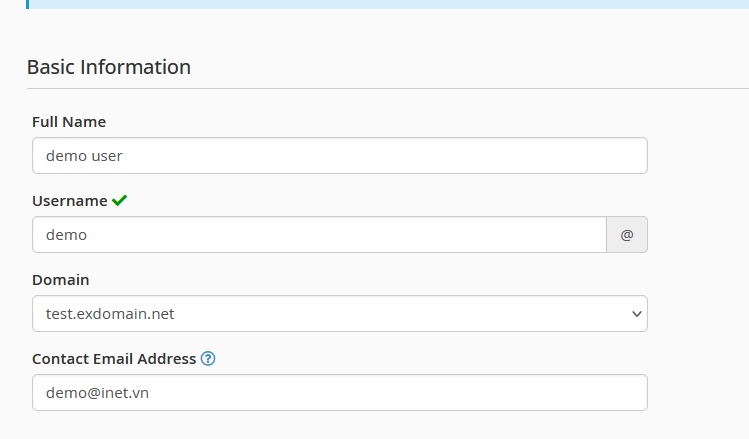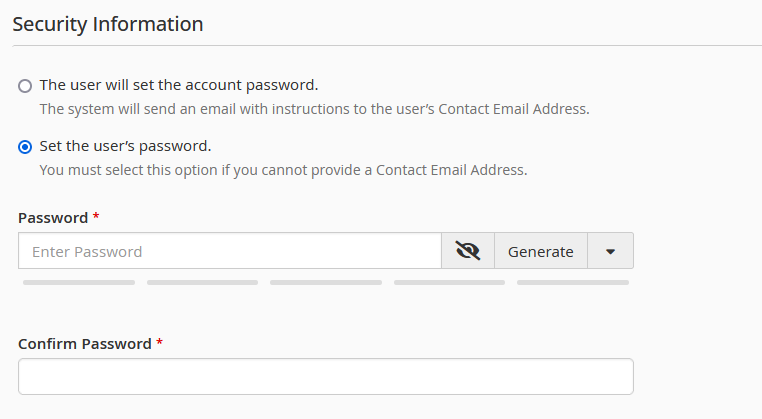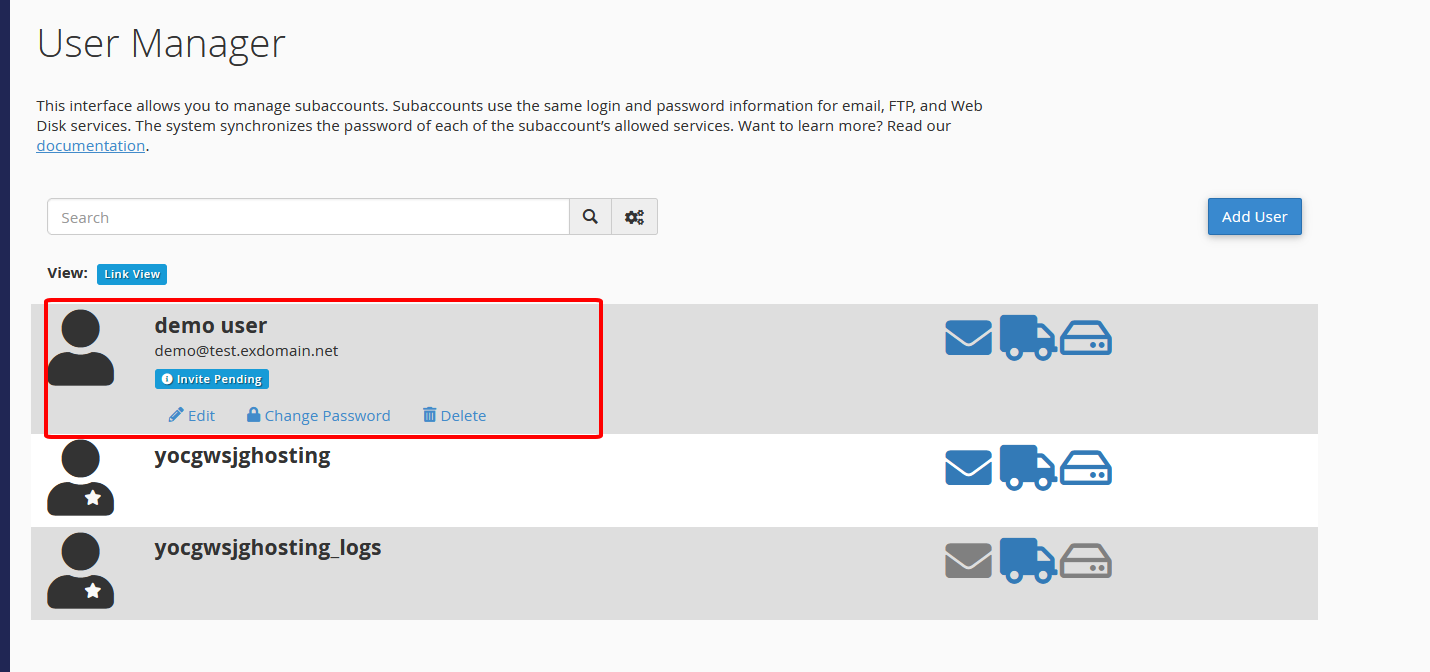Bạn muốn chia sẻ quyền truy cập vào website của mình với các thành viên trong nhóm nhưng không muốn chia sẻ mật khẩu quản trị? Bạn muốn tạo tài khoản FTP riêng cho từng thành viên? User Manager trong cPanel sẽ giúp bạn giải quyết những vấn đề này. Hãy theo dõi bài viết dưới đây của CloudFly để tìm hiểu chi tiết cách sử dụng User Manager trong cPanel để quản lý người dùng một cách hiệu quả.
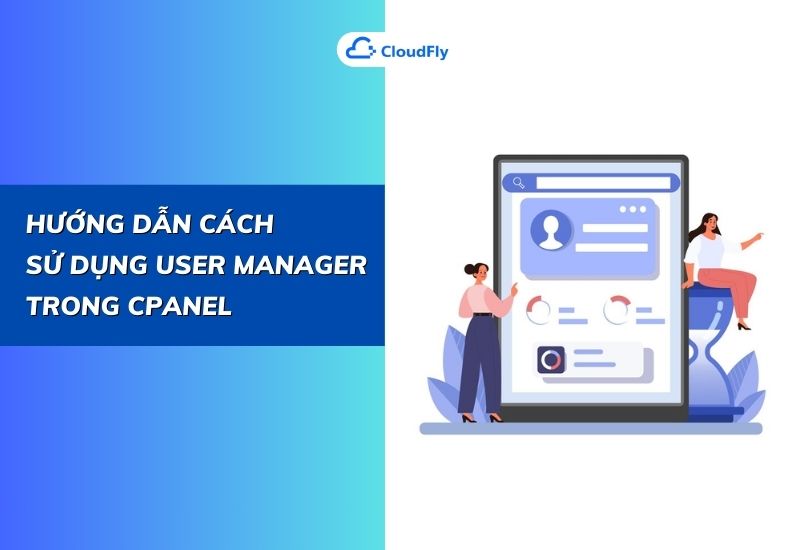
1. User Manager là gì?
1.1. Khái niệm
User Manager trong cPanel là một công cụ giúp bạn dễ dàng quản lý các tài khoản người dùng có quyền truy cập vào hosting. Với tính năng này, bạn có thể tạo, chỉnh sửa hoặc xóa tài khoản cho những người cần sử dụng email, FTP hoặc truy cập vào cPanel. Điều này đặc biệt hữu ích khi có nhiều người cùng tham gia quản lý và vận hành website, giúp phân quyền rõ ràng và đảm bảo an toàn hơn.
1.2. Lợi ích của User Manager trong quản lý tài khoản người dùng trên hosting
- Quản lý tài khoản dễ dàng: Bạn có thể tạo tài khoản riêng cho từng người với các quyền khác nhau, giúp phân quyền rõ ràng và hiệu quả hơn.
- Tăng cường bảo mật: Thay vì dùng chung một tài khoản cPanel, mỗi người có thể có tài khoản riêng, giúp hạn chế rủi ro bảo mật. Nếu một tài khoản gặp sự cố, các tài khoản khác vẫn an toàn.
- Kiểm soát truy cập linh hoạt: Bạn có thể thiết lập quyền truy cập phù hợp cho từng người. Chẳng hạn như chỉ cho phép sử dụng email, FTP hoặc truy cập đầy đủ vào cPanel.
- Quản lý tập trung, tiết kiệm thời gian: Tất cả tài khoản người dùng đều được quản lý từ một giao diện duy nhất. Điều này giúp việc chỉnh sửa, xóa hoặc cập nhật tài khoản trở nên đơn giản và nhanh chóng.
2. Khi nào cần sử dụng User Manager trong cPanel?
Bạn có thể cần sử dụng User Manager trong cPanel với một số trường hợp sau:
- Khi có nhiều người cùng quản lý website: Nếu bạn làm việc theo nhóm và cần phân quyền cho từng thành viên, User Manager giúp bạn tạo tài khoản riêng biệt thay vì phải dùng chung một tài khoản cPanel.
- Khi cần cấp quyền tạm thời cho bên thứ ba: Nếu bạn thuê freelancer hoặc kỹ thuật viên để hỗ trợ cấu hình website, bạn có thể tạo tài khoản với quyền truy cập giới hạn và xóa ngay khi không còn cần thiết.
- Khi muốn tăng cường bảo mật: Thay vì sử dụng chung một tài khoản cPanel, bạn có thể tạo các tài khoản riêng biệt để hạn chế rủi ro bảo mật và kiểm soát quyền truy cập dễ dàng hơn.
3. Hướng dẫn cách sử dụng User Manager trong cPanel
Bước 1: Đầu tiên, bạn truy cập vào tài khoản cPanel.
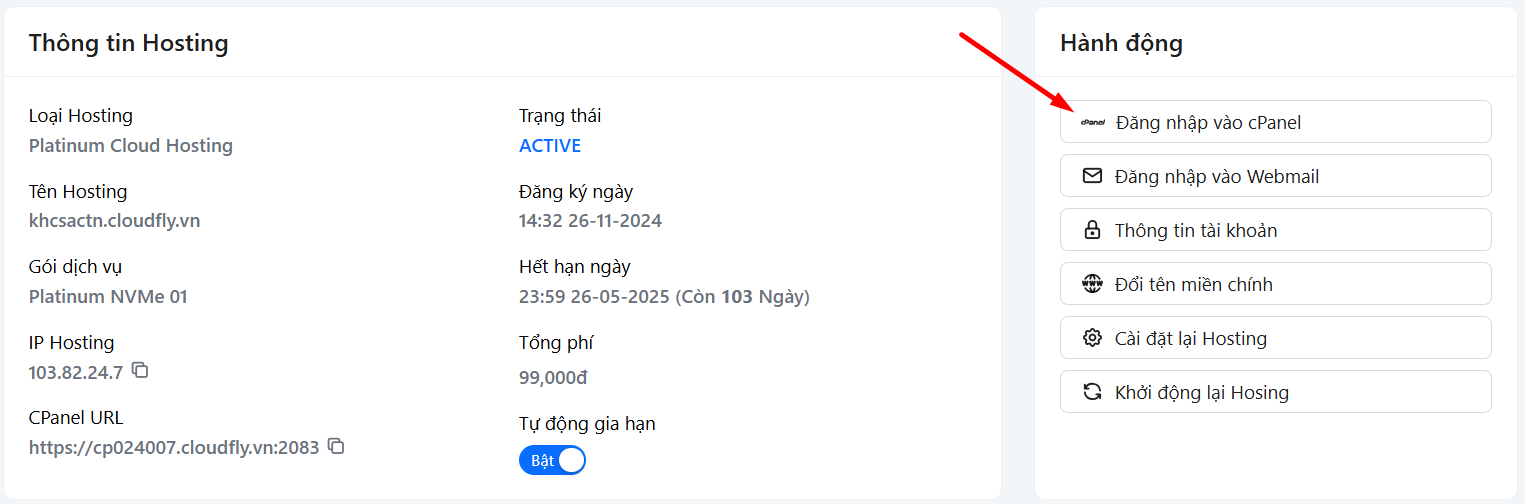
Bước 2: Trong giao diện cPanel, bạn tìm đến phần Preferences và nhấp vào User Manager.

Bước 3: Tại giao diện User Manager, bạn nhấp vào Add User.
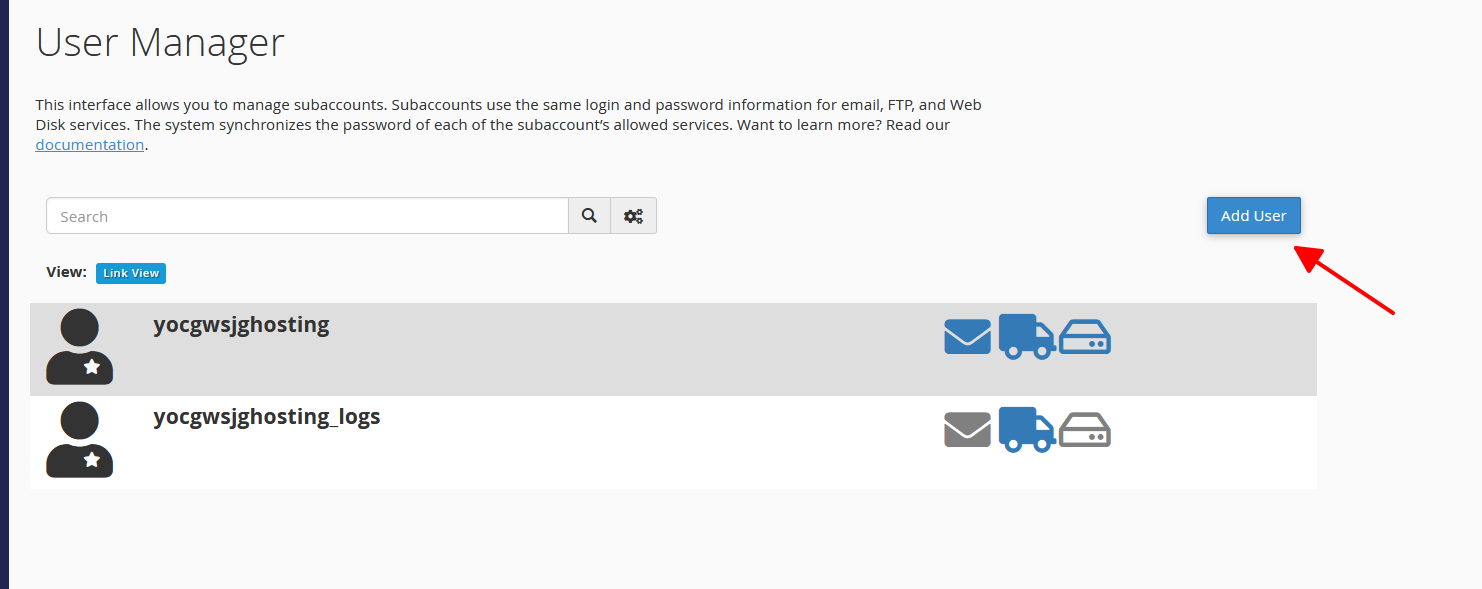
Lúc này, bạn sẽ thấy danh sách các tài khoản người dùng hiện có và trạng thái các quyền truy cập:
- Mail (biểu tượng phong bì): Quyền sử dụng email gắn với tên miền trong cPanel.
- FTP (biểu tượng xe tải): Quyền truy cập và quản lý tệp thông qua FTP.
- Web Disk (biểu tượng ổ đĩa): Quyền truy cập và làm việc với Web Disk.
Bước 4: Sau đó, bạn điền thông tin tài khoản mới.
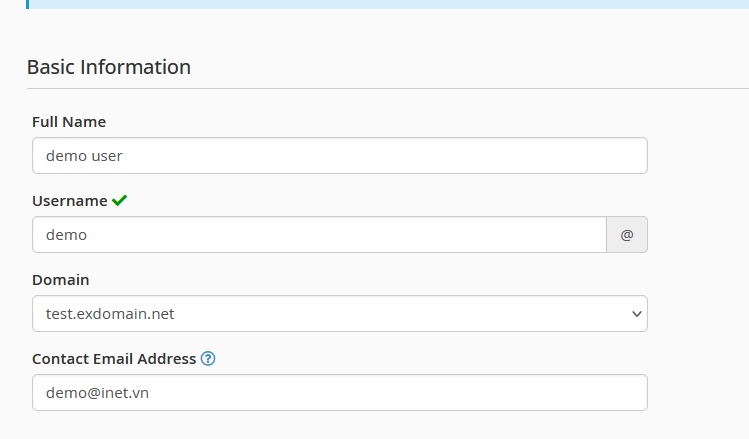
Trong đó:
- Domain: Chọn tên miền liên kết với tài khoản.
- Email liên hệ: Nhập email dùng để nhận thông báo và đặt lại mật khẩu.
Bước 5: Để thiết lập mật khẩu, bạn có hai tùy chọn:
- The user will set the account password: Cho phép người dùng tự đặt mật khẩu (người dùng sẽ nhận email xác nhận để kích hoạt tài khoản).
- Set the user’s password: Quản trị viên đặt mật khẩu (khuyến nghị vì đảm bảo kiểm soát tài khoản tốt hơn).
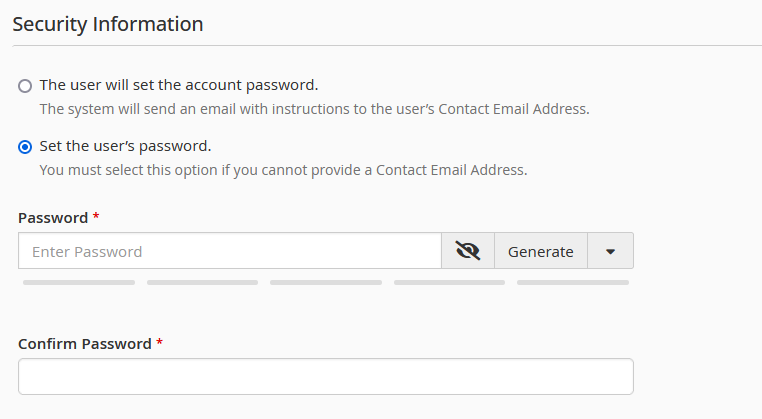
Bạn có thể nhập mật khẩu thủ công hoặc nhấn Generate để hệ thống tạo mật khẩu tự động.
Bước 6: Bạn cấu hình quyền truy cập:
- Email: Nếu tài khoản cần sử dụng email trên hosting (hiện không còn phổ biến, có thể bỏ qua).
- FTP: Cấp quyền truy cập vào tệp trên hosting qua FTP, có thể giới hạn dung lượng hoặc thư mục cụ thể.
- Web Disk:
- Read-Write: Toàn quyền thao tác, bao gồm chỉnh sửa và xóa tệp.
- Read Only: Chỉ được xem và tải xuống tệp.
Bước 7: Sau đó, bạn nhấn Create để tạo tài khoản hoặc Create and Add Another User nếu muốn thêm nhiều tài khoản khác.
Bước 8: Sau khi tạo xong, bạn sẽ thấy tài khoản mới xuất hiện trong danh sách. Tại đây, bạn có thể chỉnh sửa thông tin, thay đổi quyền hoặc xóa tài khoản bất cứ lúc nào.
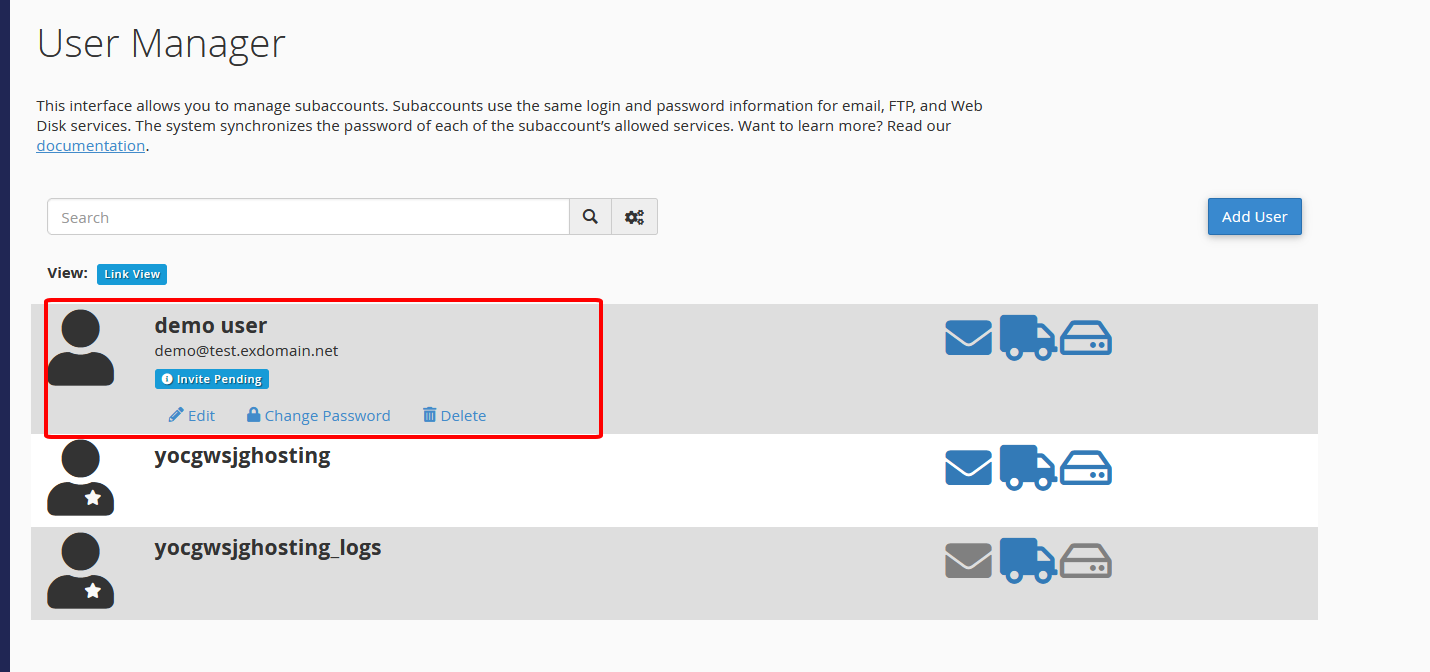
>>> Xem thêm:
Hy vọng bài viết trên trên đã giúp bạn hiểu rõ hơn về hướng dẫn cách sử dụng User Manager trong cPanel. Nếu còn thắc mắc hay muốn đăng ký Cloud Hosting tại CloudFly, hãy liên hệ ngay với chúng tôi qua thông tin bên dưới để được tư vấn và hỗ trợ chi tiết. Đội ngũ kỹ thuật có chuyên môn cao luôn sẵn sàng 24/7 để giải quyết mọi vấn đề của bạn.
THÔNG TIN LIÊN HỆ:
- Group săn sale: https://t.me/cloudflyvn
Việt Nam
English