- 0904 558 448
- Khuyến mãi
- Gửi Ticket
- Giới thiệu
Việt Nam
English
Việc theo dõi nhiệt độ CPU là điều vô cùng quan trọng để đảm bảo máy tính của bạn hoạt động ổn định và tránh khỏi những hư hỏng do quá nhiệt. Bài viết dưới đây của CloudFly sẽ hướng dẫn bạn cách kiểm tra nhiệt độ CPU máy tính bằng các phần mềm chuyên dụng trên Windows 10. Nhờ đó bạn có thể dễ dàng nắm bắt tình trạng sức khỏe của "bộ não" máy tính và có biện pháp kịp thời khi cần thiết.

CPU (viết tắt của Central Processing Unit) là bộ xử lý trung tâm. Nó đảm nhận vai trò quan trọng trong việc thực hiện và phân tích các phép toán, so sánh và logic của hệ thống máy tính. Bên cạnh đó, CPU cũng có khả năng xử lý các yêu cầu cơ bản về xuất và nhập dữ liệu từ người dùng.
CPU còn được biết đến với các thuật ngữ khác như Processor, Microprocessor, hay Central processor. Nó được xem là đầu não và điều khiển toàn bộ hoạt động. Nhiệm vụ của CPU bao gồm xử lý dữ liệu từ phần mềm hệ thống, ứng dụng, và từ phần cứng đang hoạt động trên máy tính hoặc laptop của bạn.
Khi bạn sử dụng máy tính, CPU trong máy sẽ tiếp nhận và xử lý thông tin. Đồng thời chuyển đổi năng lượng điện thành nhiệt năng. Nhiệt độ này cần được giải phóng để tránh tình trạng quá nhiệt ảnh hưởng đến hiệu suất của máy.
Khi nhiệt độ CPU đạt mức 98 - 105 độ C, CPU sẽ giảm tốc độ hoạt động để làm mát xuống mức bình thường. Nếu nhiệt độ vượt quá mức cho phép, CPU sẽ tự động tắt nguồn để tránh gây hỏng hóc nghiêm trọng cho máy tính của bạn.
Bạn có thể kiểm tra nhiệt độ CPU trực tiếp bằng cảm quan như đặt tay lên máy tính để cảm nhận, hoặc kiểm tra trong BIOS. Tuy nhiên để đo lường chính xác và đơn giản hơn, bạn nên kiểm tra nhiệt độ CPU máy tính bằng phần mềm trên Win 10.
Core Temp là một phần mềm kiểm tra nhiệt độ CPU máy tính trên Win 10 đơn giản và tiện lợi. Nó không chỉ theo dõi tổng quát nhiệt độ của CPU mà còn cho bạn biết nhiệt độ của từng lõi riêng lẻ. Điều này giúp bạn có cái nhìn chi tiết hơn về hiệu suất làm việc của máy tính. Bên cạnh đó, Core Temp cũng cảnh báo người dùng khi nhiệt độ CPU tăng lên quá mức, giúp bạn có thể xử lý kịp thời để tránh hỏng hóc cho bộ xử lý trung tâm của máy tính. Phần mềm này tương thích với đa số các loại CPU, bao gồm cả AMD và INTEL.
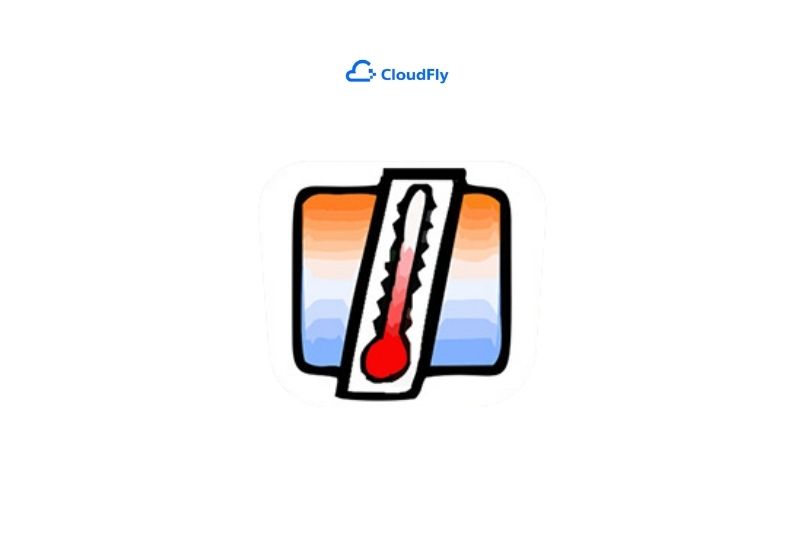
Phần mềm Speccy không chỉ hỗ trợ kiểm tra nhiệt độ CPU mà còn cung cấp khả năng kiểm tra nhiều thông số hệ thống khác. Chẳng hạn như bộ nhớ RAM, bo mạch chủ, card đồ họa, ổ cứng, ổ CD, và loa. Bạn có thể sử dụng phần mềm này để theo dõi nhiệt độ của các thành phần khác trong máy tính. Từ đó có cái nhìn toàn diện về hiệu suất và tình trạng làm việc của các thành phần trong hệ thống của mình.
Real Temp là một phần mềm kiểm tra nhiệt độ CPU máy tính trên Win 10 khá thông minh. Vì nó không chỉ giúp bạn theo dõi nhiệt độ của CPU mà còn hiển thị thông số về khoảng cách TjMax. TjMax là nhiệt độ tối đa CPU có thể xử lý các tác vụ mà không gây hại cho hệ thống. Nếu nhiệt độ của máy tính quá cao, Real Temp còn có tính năng tự động đóng các ứng dụng để giảm tải cho máy tính của bạn. Điều này giúp bảo vệ hệ thống khỏi nguy cơ hỏng hóc
SpeedFan là một phần mềm kiểm tra nhiệt độ CPU máy tính trên Win 10 đơn giản và linh hoạt. Khi sử dụng nó, bạn có thể theo dõi điện áp, nhiệt độ và tốc độ quạt của CPU bằng cách giao tiếp với chip xử lý trung tâm của máy tính. Ngoài ra, bạn cũng có thể kiểm tra các thông số cơ bản của các linh kiện khác như RAM (điện áp, tần số, dung lượng) và độ bền của ổ cứng HDD hoặc SSD mà máy tính đang sử dụng.
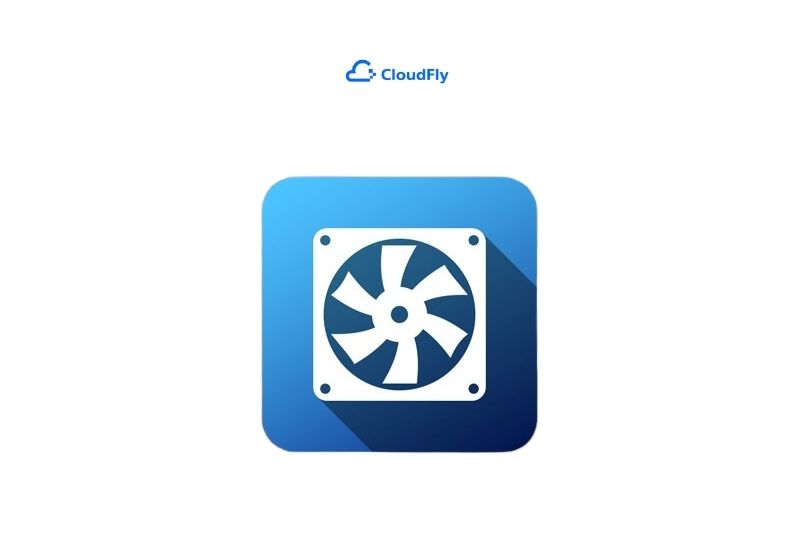
Bạn có thể sử dụng phần mềm CPUID HWMonitor để kiểm tra nhiệt độ CPU máy tính trên Win 10. Đồng thời theo dõi nhiệt độ của các phần cứng khác trong máy tính như ổ cứng thông qua SMART và nhiệt độ GPU của card đồ họa. Với kích thước nhỏ gọn, phần mềm này phù hợp với hầu hết các cấu hình máy tính mà không làm giảm hiệu suất toàn bộ hệ thống. Ngoài phiên bản cài đặt, CPUID HWMonitor còn có phiên bản Portable để giúp người dùng kiểm tra nhiệt độ phần cứng trên nhiều máy tính khác nhau.
Phạm vi nhiệt độ CPU được coi là phù hợp sẽ tùy thuộc vào loại CPU cụ thể và cấu hình của máy tính. Tuy nhiên, có một số khuyến nghị chung từ các chuyên gia công nghệ về phạm vi nhiệt độ mà bạn có thể tham khảo:
Vì vậy, việc giữ cho nhiệt độ CPU trong phạm vi an toàn là điều quan trọng để tăng tuổi thọ của CPU. Cũng như giảm nguy cơ hỏng hóc hoặc sự cố trong quá trình sử dụng. Điều này có thể được đảm bảo thông qua việc duy trì một hệ thống làm mát hiệu quả và kiểm soát tải công việc của CPU.
Để làm mát và hạ nhiệt cho CPU của bạn, bạn có thể thực hiện một số cách đơn giản và hiệu quả dưới đây:
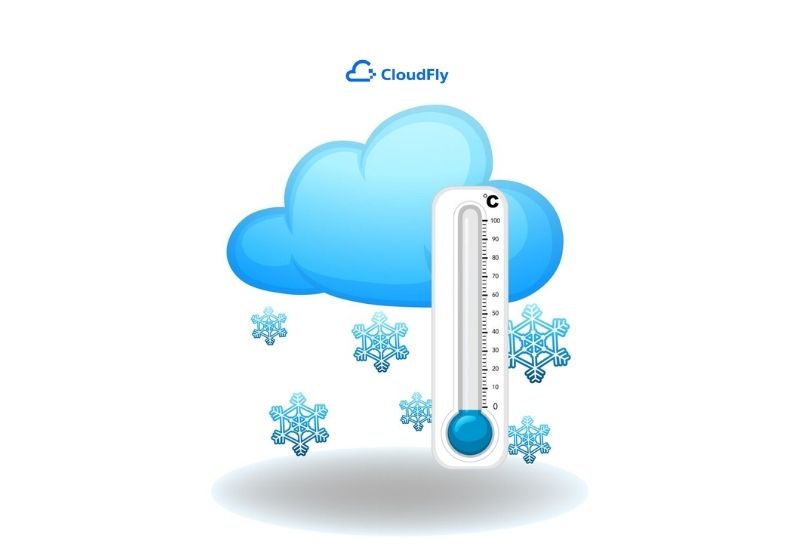
Hy vọng bài viết trên trên đã giúp bạn hiểu rõ hơn cách kiểm tra nhiệt độ CPU máy tính bằng phần mềm trên Win 10. Nếu còn thắc mắc hay muốn đăng ký máy chủ ảo Cloud Server tại CloudFly, hãy liên hệ ngay với chúng tôi qua thông tin bên dưới để được tư vấn và hỗ trợ chi tiết. Đội ngũ kỹ thuật có chuyên môn cao luôn sẵn sàng 24/7 để giải quyết mọi vấn đề của bạn một cách nhanh chóng và tối ưu nhất.
THÔNG TIN LIÊN HỆ:
>>> Xem thêm: